Hoe u eigenaar wordt van bestanden en mappen in Windows

Als u ooit de toegang tot een bestand of een map in Windows bent ontzegd, is de kans groot dat u de eigenaar ervan met uw gebruiker moet nemen account. Dit is hoe.
- Klik met de rechtermuisknop op het object en kies 'Eigenschappen'.
- Klik in het venster Eigenschappen op het tabblad 'Beveiliging' op 'Geavanceerd'.
- Klik naast de vermelde eigenaar op 'Wijzigen'. "Link.
- Typ uw gebruikersaccountnaam in het vak" Voer de objectnaam in om te selecteren "en klik vervolgens op" Controleer namen. "
- Klik op" OK "wanneer de naam is gevalideerd.
- Klik op" OK " "Nog eens twee keer om de eigenschappenvensters te verlaten.
In Windows heeft een gebruiker die eigenaar is van een bestand of map impliciete rechten om machtigingen voor dat object te wijzigen. Die gebruiker heeft ook altijd toegang tot het bestand of de map, zelfs als andere toegangsmogelijkheden die toegang schijnbaar tegenspreken. Wanneer u een bestand of map maakt, krijgt het gebruikersaccount waaronder u bent aangemeld automatisch het eigendom.
Maar u kunt af en toe een situatie tegenkomen waarbij u eigenaar moet worden van een bestand of map. Misschien hebt u bestanden of mappen die zijn gemaakt door een gebruikersaccount dat sindsdien is verwijderd. Misschien heb je een harde schijf van een andere pc waar je aan werkt. Of misschien hebt u alleen toegang nodig tot een bepaald systeembestand-achtige "notepad.exe" - zodat u een hack kunt toepassen. Wat je reden ook is, hier is de officiële manier om eigenaar te worden van een bestand of map. En als u eenmaal hebt geleerd hoe u dit moet doen, waarom maakt u het dan nog eenvoudiger en voegt u een opdracht "Neem eigenaarschap" rechtstreeks toe aan uw contextmenu?
Zorg er eerst voor dat u bent aangemeld met een account dat beheerdersrechten heeft. . Standaard kan elk beheerdersaccount eigenaar worden van een bestand of map in Windows.
Klik met de rechtermuisknop op het bestand of de map en kies "Eigenschappen" in het contextmenu.
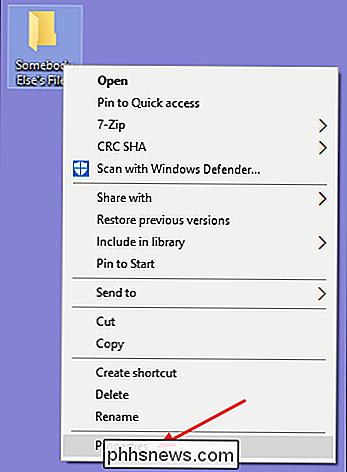
Schakel in het venster Eigenschappen naar "Beveiliging" Klik op het tabblad 'Tab' en klik vervolgens op de knop 'Geavanceerd'.
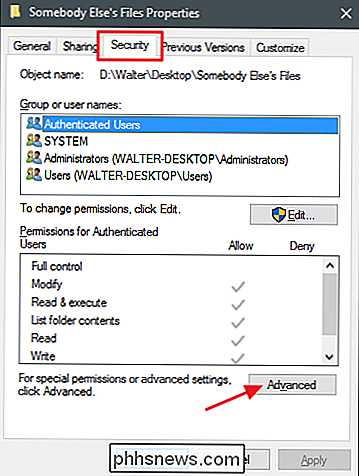
Klik in Windows 8 of 10 in het venster 'Geavanceerde beveiligingsinstellingen' op de link 'Wijzigen' naast de vermelde eigenaar.
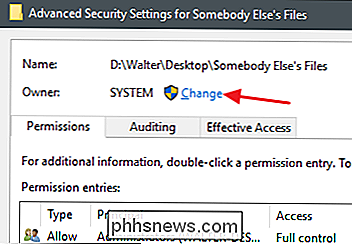
In Windows 7 is de Het venster 'Geavanceerde beveiligingsinstellingen' heeft een apart tabblad 'Eigenaar' waar u deze wijzigingen kunt aanbrengen. Klik op dat tabblad op de knop "Bewerken" en klik vervolgens op de knop "Andere gebruikers of groepen" op de volgende pagina.
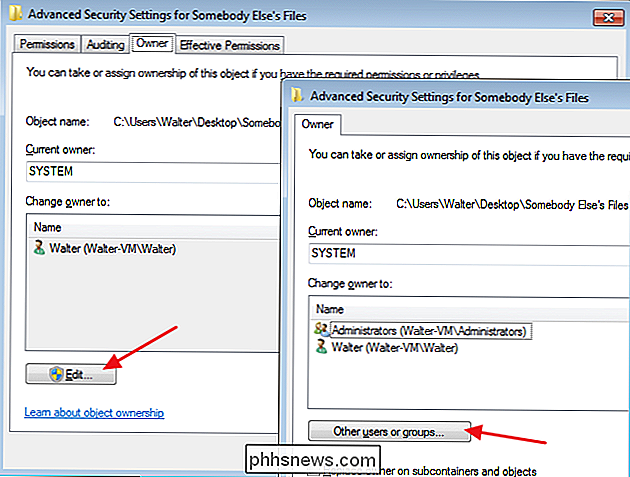
Vanaf dat moment zijn de rest van de instructies in dit artikel van toepassing, ongeacht of u Windows 7 gebruikt. 8, of 10.
Typ in het venster "Selecteer gebruiker of groep" in het vak "Geef de objectnaam in om te selecteren" uw gebruikersaccountnaam in en klik vervolgens op de knop "Namen controleren". Als u een geldige naam hebt getypt, moet de naam worden gewijzigd om het volledige pad met de naam van de pc weer te geven. U kunt vervolgens op de knop "OK" klikken.
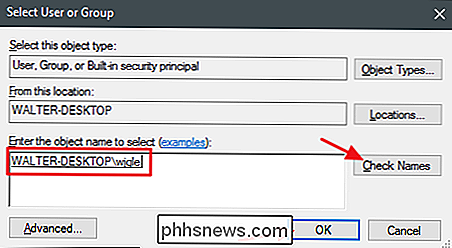
RELATED: Alle functies waarvoor een Microsoft-account is vereist in Windows 10
OPMERKING: als u een Microsoft-account gebruikt (in plaats van een lokaal account), uw officiële gebruikersnaam is slechts de eerste 5 letters van het volledige e-mailadres dat u hebt gebruikt om het account in te stellen. U hebt waarschijnlijk ook opgemerkt dat deze vijf letters ook werden gebruikt om uw gebruikersmap te noemen.
In het venster "Geavanceerde beveiligingsinstellingen" ziet u dat uw gebruikersaccount nu wordt vermeld als de eigenaar van het object. Als het een map is, ziet u ook een optie onder de eigenaar met de naam "Eigenaar vervangen op subcontainers en objecten." Controleer of dat is geselecteerd en klik vervolgens op "OK".
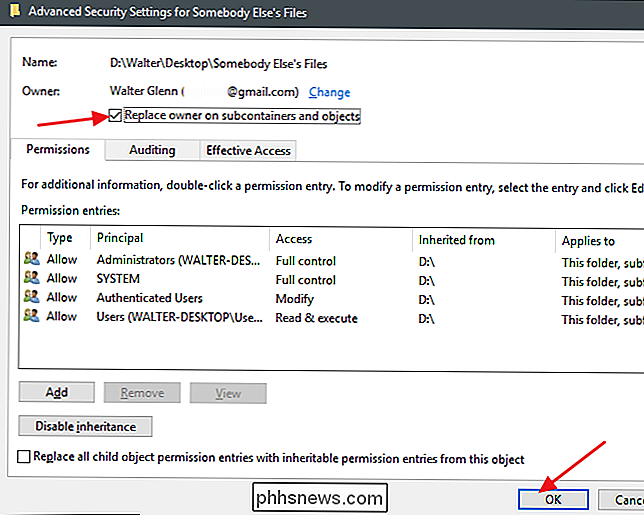
En terug op het tabblad "Beveiliging" van de bestanden van het bestand Eigenschappen venster, klik op de "OK" knop.
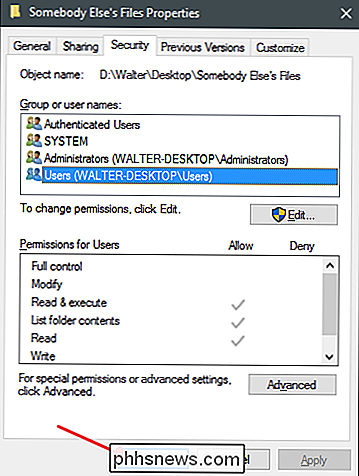
U zou nu het volledige eigendom van en toegang tot uw bestand of map moeten hebben.

Autocorrectie uitschakelen voor het Bluetooth-toetsenbord van uw iPad
De kant-en-klare functies die we genieten bij het gebruik van een op het scherm toetsenbordachtige automatische correcties en automatische hoofdletters, worden al snel een hindernis als je een fysiek toetsenbord gebruikt met je iOS-apparaat. Laten we eens kijken hoe u deze functies snel kunt uitschakelen, zodat uw fysieke toetsenbord werkt zoals u verwacht.

Zullen scholen $ 300 iPads kopen Meer dan $ 200 Chromebooks?
Ken je Oregon Trail op de Apple II? Veel van de huidige volwassenen doen dat, omdat Apple hun computers vroeger betaalbaar maakte voor scholen. Het idee was om kinderen aan het platform te laten wennen, dus zouden ze eerder Apple-producten als volwassenen kopen. Het voelt echt alsof dat is gelukt, maar in 2018 zullen kinderen eerder Chromebooks in de klas gebruiken dan een Apple-product.



