Meldingen op uw Apple Watch stilzetten, beheren en verbergen

Een van de belangrijkste aanleidingen van een smartwatch is eenvoudig polsgerelateerde meldingen, maar dingen kunnen enigszins uit de hand lopen. Lees verder terwijl we u laten zien hoe u uw meldingen van Apple Watch naar wens kunt aanpassen.
Hoe kunnen meldingen van Apple Watch worden gebruikt? Voordat we uw feitelijke Apple Watch-meldingen bespreken, laten we u eerst een kort overzicht geven van de manier waarop de Meldingen functie standaard, dus je hebt een goed begrip van de meldingen en wat je wel of niet wilt wijzigen.
GERELATEERD:
Hoe je foto's synchroniseert met je Apple Watch Standaard je Apple Watch zal alle meldingen van je iPhone spiegelen. Wat je ook hebt geconfigureerd aan de iPhone-kant van de dingen ("Ja, ik wil Twitter-meldingen, nee, ik wil geen Facebook-meldingen") zal gewoon doorgeven aan de Apple Watch. Welke notificaties ook worden ingeschakeld wanneer u uw Apple Watch koppelt, wordt gekloond en wanneer u nieuwe apps installeert, worden de meldingsinstellingen die u tijdens de installatie selecteert, ook gespiegeld.
Wanneer uw iPhone is ontgrendeld en u deze gebruikt, worden geen meldingen doorgegeven aan je Apple Watch als de aanname dat je naar je iPhone kijkt en polsgerelateerde meldingen niet nodig zijn. Wanneer uw Apple Watch buiten uw pols, vergrendeld of in de modus Niet storen staat, worden alle meldingen ook onderdrukt op horlogniveau en blijven ze op uw iPhone staan.
Wanneer uw iPhone slaapt of vergrendeld is en uw Apple Watch op uw pols zit , ontgrendeld en de modus Niet storen is uitgeschakeld, alle meldingen worden overgedragen van de iPhone naar de Apple Watch om u goed te waarschuwen.
In de volgende secties zullen we een kijkje nemen naar hoe u tijdelijk meldingen kunt stoppen, hoe u moet beheren meldingen (zowel in de spiegelmodus als in de horlogemodus) en hoe u uw meldingen vertrouwelijker kunt maken, zodat ze hun inhoud (berichten, afbeeldingen, enzovoort) niet onthullen zonder uw bevestiging.
Hoe u uw Apple Watch kunt dempen
Hoewel u individuele meldingen permanent kunt annuleren, hoeft u alleen maar dingen stil te zetten totdat de vergadering voorbij is. Er zijn een aantal manieren om uw Apple Watch tot zwijgen te brengen; laten we de verschillende methoden doornemen en je de volgende keer dat je je pols tegen het fluiten moet houden, gewapend zijn met de juiste truc voor de juiste omgeving.
Stille modus en dekking om te dempen

De eerste en meest letterlijke , manier om uw Apple Watch uit te zetten is om het volume te dempen met de Stille modus. U kunt op twee manieren toegang krijgen tot de functie Dempen / Stille modus. U kunt naar beneden vegen op uw wijzerplaat om uw Glances te openen en vervolgens de Settings Glance openen, waar u een pictogram met een doorgestreepte bel ziet. Druk op het belpictogram en schakel de Stille modus in.
De alternatieve manier om het horloge te dempen, is door op de kroon te klikken, het menu Instellingen te openen en naar Instellingen -> Geluiden en haptiek te gaan. Daar kun je zowel het volume van de meldingen aanpassen als de Mute-functie aanzetten.
Er is een heel handige truc die je nodig hebt om de Apple Watch-app op je iPhone te activeren (maar het is absoluut de moeite waard om de kleine moeite te doen) : dekking om te dempen. Open de Apple Watch-app en ga naar Sound & Haptics in de hoofdinstellingenlijst.
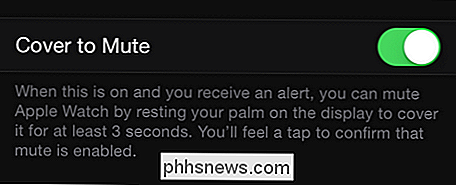
Schakel binnen Sound & Haptics "Cover to Mute" in. Als een luide melding uw vergadering zou onderbreken, kunt u de zeer natuurlijke beweging uitvoeren om uw horloge met uw andere hand te bedekken en die actie zal de melding dempen.
Niet storen Mode
Handig, omdat de Apple Watch is zo goed geïntegreerd met de iPhone dat je de modus Niet storen op het horloge of op de telefoon kunt inschakelen en automatisch afspiegelt tussen de twee apparaten. (Dit betekent ook dat als je een Do Not Disturb-schema hebt ingesteld op je iPhone, het ook automatisch wordt uitgebreid naar je horloge.)
Om Do Not Disturb uit je Apple Watch in te schakelen veeg je omlaag vanaf het hoofdscherm om toegang te krijgen tot je Glances en gebruik de sneltoegangsknop in de Settings Glance. U kunt ook omhoog vegen op het scherm van uw iPhone om toegang te krijgen tot het Control Center en op het pictogram Niet storen te tikken.
De modus Niet storen moet worden beschouwd als een
stillere, maar niet geruisloze, oplossing; Welke aanpassingen u ook aanbrengt in de Do Not Disturb-instellingen op uw iPhone wordt door uw horloge gebruikt (bijv. als u Niet storen hebt verteld om telefoongesprekken toe te staan vanuit uw favorietenlijst, dan staat uw horloge deze ook toe). Vliegtuigmodus
Als je super paranoïde bent (of je baas is super onbegrijpend door onderbrekingen), kun je altijd kiezen voor een volledige netwerk-kill-schakelaar en schakel je Vliegtuigmodus in. Zoals de stille modus en de modus Niet storen, kun je de vliegtuigmodus instellen via de instellingenklik op je horloge. In tegenstelling tot de modus Niet storen, wordt deze echter niet gespiegeld tussen apparaten. Vliegtuigmodus is onafhankelijk van elkaar omgeschakeld voor zowel de Apple Watch als de iPhone.
Hoe u uw meldingen kunt beheren
Het tijdelijk uitzetten van meldingen is één ding, maar soms wilt u de melding helemaal niet meer. Er zijn twee manieren om te gaan met meldingsoverbelasting op uw Apple Watch: van de iPhone-instellingen en van het instellingenmenu van de Apple Watch-app.
Pas de meldingen van de iPhone aan
De eerste manier om uw meldingen te beheren, is om tegelijkertijd uw meldingen aan te passen zowel je iPhone als Apple Watch door ingrijpende aanpassingen aan te brengen in de meldingen van beide via het menu Instellingen van de iPhone via Instellingen -> Meldingen.
Bedenk dat de standaardstatus is dat alle instellingen voor iPhone-meldingen worden gespiegeld naar je Apple Watch. Als u de mate van melding in de iPhone-instellingen aanpast, wordt ook de melding aan de Apple Watch aangepast. Als u een melding op iPhone-niveau uitschakelt, is deze niet eens beschikbaar voor aanpassing op de Apple Watch.
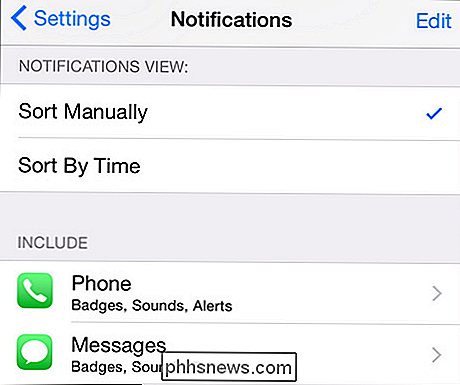
De meldingen van Apple Watch aanpassen
In de Apple Watch-app op de iPhone (niet op het horloge zelf ) kunt u meldingen uitschakelen en de meldingen specifiek voor het horloge verfijnen.
De kernapplicaties zoals de apps Agenda, E-mail en Herinneringen kunnen allemaal aangepast worden in de Apple Watch-app om de kennisgevingservaring aan te passen. Je kunt ze achterlaten als "Spiegel mijn iPhone" of je, op een app-per-app basis, aanpassingen doen. Laten we bijvoorbeeld zeggen dat je je aanstaande agenda-afspraken wilde zien, maar dat je niet elke keer een melding op je pols wilde krijgen als een deelnemer bevestigde dat ze zouden komen. Je zou die instelling op de iPhone kunnen aanpassen, maar dat zou de meldingen op zowel de telefoon als het horloge verwijderen.
In plaats daarvan kun je in de Apple Watch-app springen en de aanpassing maken door de Agenda-app te selecteren en "Aangepast" aan te vinken. Dit zal op zijn beurt de notificatie-opties weergeven voor het horloge, die je naar eigen wens kunt aanpassen.
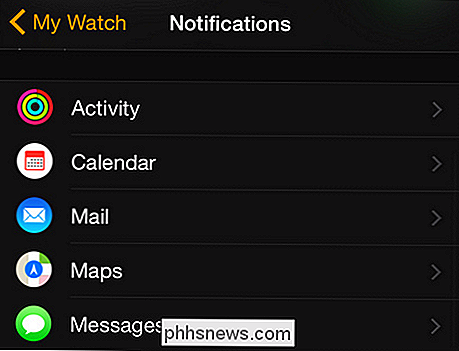
Hoewel die aanpassing werkt voor de belangrijkste iOS-apps, werkt deze niet voor apps van derden, zoals Facebook. Voor apps van derden is de schakelaar binair: ofwel krijg je alle meldingen van de iPhone of krijg je er geen.
Hoe maak je je meldingen privé
Het laatste stukje van de aanpassing van de meldingen zullen we markeren voordat we onze melding beëindigen tutorial is een vreselijk handige tweak. Standaard wanneer u een melding op uw Apple Watch krijgt
toont wat de melding is. Als je vriend bijvoorbeeld een werkonvriendelijke afbeelding op je sms't, verschijnt de preview van die foto direct op je Apple Watch, waar collega's die je eigen gevoel voor humor niet delen, het kunnen zien. waar Notification Privacy binnenkomt. Wanneer Notification Privacy is ingeschakeld, ontvangt u nog steeds een visuele waarschuwing op het horloge, maar de inhoud van de waarschuwing wordt pas weergegeven nadat u op het scherm tikt om te bevestigen dat u het wilt bekijken.
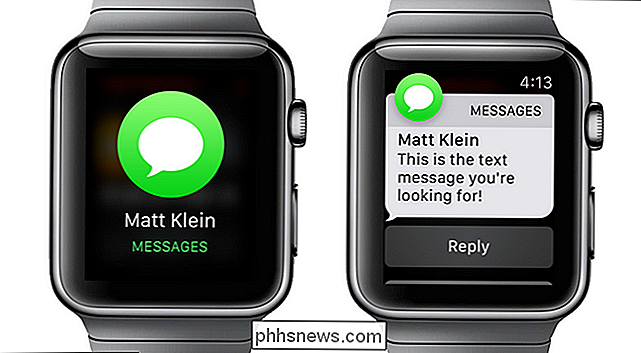
In het bovenstaande voorbeeld je kunt de privacyfunctie in actie zien: toen ik een bericht ontving van mede How-To Geek-schrijver Matt Klein, kreeg ik nog steeds de melding dat ik een bericht van hem had, maar de inhoud van het bericht werd niet weergegeven totdat ik op het scherm tikte. Andere apps bieden nog minder informatie. Wanneer u bijvoorbeeld een Gmail-melding ontvangt, is dit alleen het Gmail-logo en moet u erop tikken om het bericht te bekijken.
Hoewel het een extra laag en een beetje wrijving toevoegt aan je notificatiesysteem, is het een geweldig compromis tussen geen meldingen en is de inhoud van je meldingen zichtbaar voor iedereen.
Met slechts een beetje tweaken en veel profiteren van het gestroomlijnde meldingssysteem dat je in de Apple Watch vindt, zorgt ervoor dat je meldingen in een mum van tijd gecompeld en precies goed zijn.

Waarom "dir C:" Zulke verschillende resultaten retourneren uit "dir C: "?
Als u meer leert over het gebruik van de opdrachtregel en wat de verschillende opdrachten kunnen doen, vraagt u zich wellicht af waarom krijg je zulke verschillende resultaten voor wat lijkt op bijna identieke commando's. Met dat in gedachten helpt de SuperUser Q & A-post een verwarde lezer de verschillen te begrijpen.

Hoe u uw pc en Android-telefoon kunt verenigen voor naadloze meldingen, delen en meer
Soms moet u dingen van uw computer naar uw telefoon downloaden: foto's, bestanden, links, tekst, enzovoort En meestal is dat meer een pijn dan het zou moeten zijn. Als je moe bent van het uploaden van bestanden naar Dropbox of Drive, e-mails naar jezelf e-mailen, of - het ergste van allemaal - je telefoon aansluiten op je computer om je spullen van punt A naar B te krijgen, stop .



