Multiplayer LAN-spellen met een enkele Minecraft-account spelen

Dus u wilt Minecraft met uw gezin spelen, maar u hebt slechts één account. Je zult niet online kunnen spelen, maar met een paar aanpassingen aan de configuratiebestanden zou je allemaal thuis over het netwerk moeten kunnen spelen zonder extra accounts nodig te hebben.
Waarom zou ik dit willen doen?
Het is een punt van verwarring bij veel ouders die Minecraft kopen voor hun kinderen: heeft elk kind een aparte Minecraft-account nodig? Het antwoord hangt helemaal af van wat u wilt dat uw kinderen doen met Minecraft en wat hun doelen zijn.
GERELATEERD: Onderzoek naar Minecraft-multiplayer-servers
Als u wilt dat uw kinderen online kunnen spelen zodat ze toegang hebben verschillende Minecraft-communities en -servers, en ze willen tegelijkertijd online spelen, dan hebben ze elk een afzonderlijke premium Minecraft-account nodig (die momenteel voor $ 27 in de winkel zit). Minecraft-servers verifiëren elke login en elke gebruiker moet een unieke en geldige Minecraft-ID hebben.
Als het echter uw doel is om al uw kinderen (of vrienden) samen op het lokale netwerk (LAN) te laten spelen bij u thuis , u heeft hiervoor niet meerdere betaalde premium accounts nodig. Zolang er maar één gebruiker is met een premiumaccount, kunt u die gebruiker effectief 'klonen' en de profielen van de secundaire gebruikers aanpassen om extra spelers toe te staan om deel te nemen aan lokale games.
Met de aanpassing kunt u niet allemaal online spelen, en het geeft de andere gebruikers geen legitieme toegang tot de Minecraft-verificatie- of huidservers. Dit is geen uitbraak van crack of piraterij. Er is echter één tekortkoming: elke speler zal de standaard "Steve" -huid hebben als deze door de andere spelers wordt bekeken. Maar het is een fatsoenlijke manier voor een familie om broers en zussen of vrienden goedkoop in staat te stellen snel een Minecraft LAN-feest samen te stellen zonder honderden dollars te verliezen aan premium-licenties.
Alles wat gezegd, als je merkt dat je familie serieus gebruik gaat maken van Minecraft en de clone-client die je hebt gemaakt voor de jongere kinderen is populair, we raden je aan een volledig account te kopen. Niet alleen heeft je kind de mogelijkheid om op de duizenden geweldige Minecraft-servers te spelen en aangepaste skins te krijgen voor hun spelerpersonage, je zult ook de ontwikkeling van het spel ondersteunen. Hoewel 99% van het Minecraft-spel in mijn familie intern in ons LAN wordt uitgevoerd, heeft iedereen in mijn familie een eigen account.
Voor lezers die meteen klaar zijn om te graven, laten we eens kijken hoe je meerdere kunt krijgen klanten die met heel weinig inspanning op het LAN werken. Voor nieuwe Minecraft-spelers of ouders die misschien al een beetje overweldigd zijn, raden we u aan de Parents 'Guide to Minecraft te bezoeken voor een geweldige kennismaking met het spel en waar het allemaal over gaat en, voor een meer diepgaande kijk, de multi-part Geek School-serie voor beginners en gevorderden Minecraft-spel.
Wat u nodig hebt
Als u deze handleiding leest, heeft u waarschijnlijk alles wat u nodig hebt bij de hand. Maar laten we een moment nemen om duidelijk te schetsen wat er nodig is voordat we in de how-to-fase stappen.
Ten eerste hebt u minstens één Premium Minecraft-account nodig. Je moet minimaal één keer inloggen op dit premium account op elke computer waarmee je Minecraft wilt spelen, zodat het premium account de benodigde items kan downloaden.
Shaders maken Minecraft mooier. Klik op de schapen voor meer informatie.

Ten tweede hebt u één computer nodig voor elke extra speler. Het Minecraft-spelersprofiel op deze machine zal semi-permanent worden gewijzigd om u in staat te stellen op het lokale netwerk te spelen met een niet-conflicterende gebruikersnaam. (Geen enkele wereldopslag of andere gamegegevens worden verwijderd of kunnen worden verwijderd, maar u moet het proces terugdraaien als u zich weer met uw normale account wilt aanmelden.)
Ten slotte, als je wilt lokale veranderingen aanbrengen in de skins van de secundaire spelers (waardoor ze hun unieke skins kunnen zien, maar vanwege Minecraft-skinverificatie, heeft geen effect op hoe anderen ze zien), zul je een eenvoudig resource pack moeten maken . Deze laatste stap is volledig optioneel en tenzij je een speler hebt die echt een aangepaste skin wil (die ze alleen nog maar kunnen zien), kun je deze overslaan. We zullen je dit proces doorlezen in het laatste deel van de tutorial.
Hoe de secundaire clients te configureren
Alle configuratiewijzigingen die u moet maken, zullen op de secundaire computers staan. U hoeft op geen enkel moment wijzigingen aan te brengen in de primaire Minecraft-computer (de machine waarop de oorspronkelijke accounthouder speelt), dus ga ervoor en neem plaats tijdens de rest van de zelfstudie op een van uw secundaire machines.
Vóór we springen in de configuratiewijzigingen, laten we u laten zien wat er gebeurt als u probeert in te loggen zonder de nodige configuratiewijzigingen aan te brengen. Als de secundaire speler zich aanmeldt bij het open LAN-spel van de primaire speler (bij gebruik van het account van de primaire speler), wordt dit foutbericht weergegeven:
Minecraft zegt in feite "Wacht. Jij kunt geen John zijn. John bestaat al! "En dat is het einde. Hoewel lokale LAN-spellen niet volledig worden geverifieerd via de Minecraft-servers zoals de officiële (en servers van derden), respecteert het lokale spel nog steeds het feit dat er niet twee identieke spelers in hetzelfde spel zouden moeten zijn. Als het twee identieke spelers toestond om deel te nemen aan het spel, zouden de resultaten desastreuze gevolgen hebben, aangezien belangrijke zaken zoals inventaris van tekens en Ender Chest-inventarissen zijn gekoppeld aan de gebruikersnaam van de speler in het bestand World Savage.
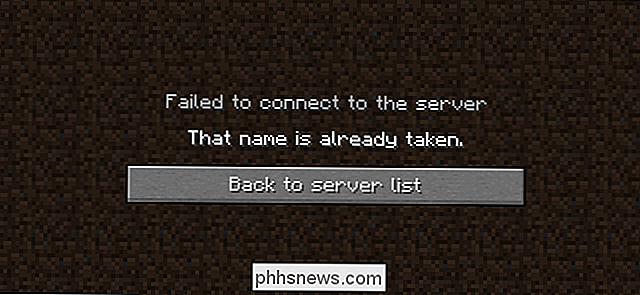
omzeil de naamcontrole en vermijd de fouten die horen bij twee spelers met dezelfde naam, we moeten - je raadt het al - de secundaire speler een nieuwe naam geven. Om dit te doen, moeten we een eenvoudige bewerking maken in een van de Minecraft-configuratiebestanden.
De eenvoudigste manier om het Minecraft-configuratiebestand te bereiken (zonder diep in de ingewanden van de configuratiemappen te kruipen) is door simpelweg daarheen te springen met het handige snelkoppeling in uw Minecraft-opstartprogramma.
Voordat we verdergaan, moet u minstens eenmaal het Minecraft-opstartprogramma starten en u aanmelden met uw primaire Minecraft-account om, zoals eerder vermeld, de benodigde items te downloaden en de secundaire machine gereed te maken om te spelen . Dit proces is net zo eenvoudig als inloggen en eenmaal klikken op de knop "Spelen", net zoals je zou doen als je een normaal spel van Minecraft zou spelen.
Nadat je die voorlopige doorloop hebt uitgevoerd om de activa te krijgen, start je de Minecraft-draagraket opnieuw, zoals hierboven te zien. Noteer eerst de vermelding "Welkom, [gebruikersnaam]" in de rechterbenedenhoek. Op dit punt moet de naam
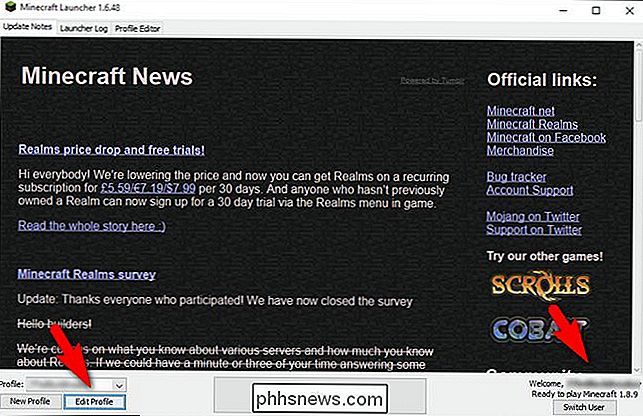
de naam zijn van uw premium Minecraft-account. Als uw Minecraft-gebruikersnaam SuperAwesomeMinecraftGuy is, zou deze "Welcome, SuperAwesomeMinecraftGuy" moeten zijn. Nadat u uw gebruikersnaam hebt bevestigd, klikt u op de knop "Profiel bewerken" in de linkerbenedenhoek.
Selecteer in het venster Profieleditor "Open Game" Dir "om direct naar de locatie van het bestand te springen dat we moeten bewerken.
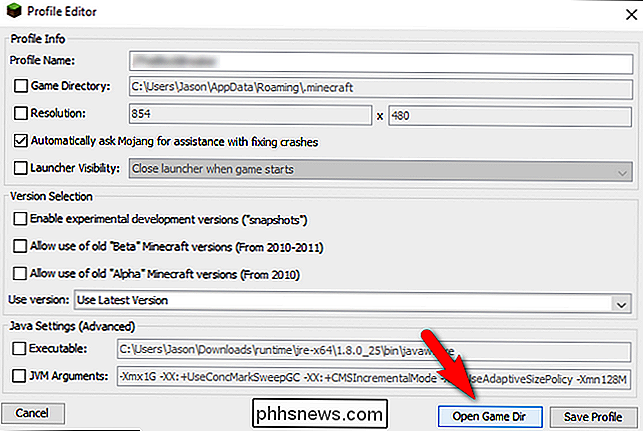
In de gamemap ziet u een bestand met de naam" launcher_profiles.json ", zoals hierboven is aangegeven. Open het bestand in een gewone teksteditor zoals Notepad of Notepad ++.
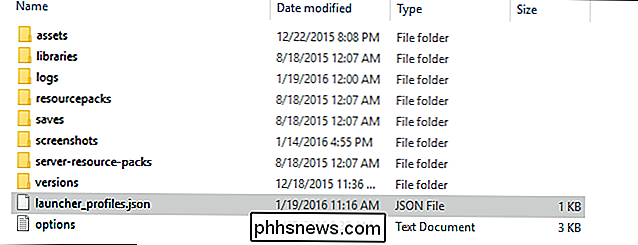
In het .json-bestand ziet u een item dat er als volgt uitziet:
{"displayName": "John",
John, of wat de naam ook is naast "displayName" is de gebruikersnaam van het officiële Minecraft-account. Bewerk de naam, met behoud van de aanhalingstekens, in elke gewenste gebruikersnaam.
{"displayName": "Angela",
In ons geval veranderen we "John" in "Angela" zodat John en Angela kunnen spelen samen op het LAN. Normaal gesproken zou het veranderen van je weergavenaam een fout opleveren als je inlogt op een externe Minecraft-server, maar omdat lokale netwerkgames geen gebruikersnamen authenticeren tegen de officiële Minecraft-server, kunnen we hier elke gebruikersnaam plaatsen die we willen.
Opslaan het document, sluit het venster Profieleditor en start het startprogramma van Minecraft opnieuw om de wijzigingen door te voeren.
Controleer nogmaals de rechteronderhoek. De gebruikersnaam van het premium Minecraft-account moet nu worden vervangen door de bewerkingen waar je de gebruikersnaam hebt bewerkt (in dit geval zou het "Angela" moeten zijn, en dat doet).
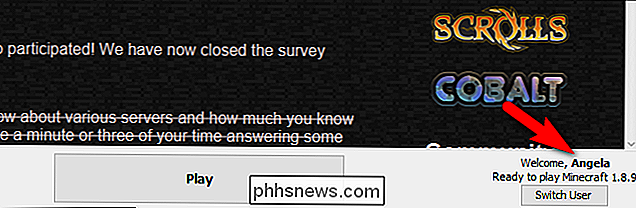
Om dingen te testen, ga je gang en start je een Minecraft-spel op de primaire computer, laad een kaart en open de kaart voor LAN-weergave. Schakel op zijn beurt de secundaire speler in het nu open LAN-spel.
Je zou min of meer precies moeten zien wat we in de bovenstaande schermafbeelding zien: de secundaire speler met de nieuwe gebruikersnaam en de standaard Steve skin. Je bent nu vrij om samen te spelen!

Houd er rekening mee dat, zoals we hierboven hebben opgemerkt, alle spelersgegevens zijn gekoppeld aan de in-game gebruikersnaam. Als 'Angela' haar gebruikersnaam wil wijzigen, moet ze eerst al haar on-character-inventaris en de inhoud van haar Ender-kist eerst op een veilige plek in gewone kisten dumpen.
Om het proces dat we net doormaakten terug te draaien, hoeft u alleen maar te navigeren terug naar het .json-bestand en verander de displayName-variabele terug naar wat het oorspronkelijk was (de gebruikersnaam van de premium-accounthouder).
De lokale skins wijzigen
Zoals we eerder in de tutorial al noemden, is er een onnodige maar leuke stap die sommige spelers misschien willen ondernemen: het toevoegen van een aangepaste skin voor de secundaire speler.
Er is één grote waarschuwing: omdat de weergegeven skins worden beheerd door de Minecraft-contentservers, zal elke niet-geverifieerde speler altijd verschijnen als een standaard skin voor andere spelers. Dit betekent dat als we Angela's huid veranderen in een andere huid met deze kleine truc, de enige persoon die de huidveranderingen gaat zien, Angela is.
GERELATEERD:
Hoe je je Minecraft-wereld met Resource-pakketten
Als je meer wilt weten over resource packs in het algemeen, van hoe ze werk aan waar je leuke resource packs voor je spel kunt vinden, bekijk zeker onze handleiding. Hoe kun je jouw Minecraft World met Resource Packs Restyle voor een grondige blik op hen maken. Voor deze tutorial geven we je een spoedcursus om een doodeenvoudig bronpakket te maken om een nieuwe skin op je secundaire speler te plaatsen.
Het resourcepakket maken
Eerst, zorg ervoor dat je op dezelfde computer zit waar je de naam zojuist op hebt gewijzigd. Ten tweede, gebruik dezelfde truc om naar de gamemap te gaan die we in de vorige sectie (Launcher -> Profile-knop bewerken -> Spel Dir) hebben gebruikt om toegang te krijgen tot de gamemap. Zoek in de gamemap naar de map / resourcepacks /.
Maak een nieuwe map binnen de map resource packs. Noem het iets zinnigs als "Single Player Skin Changer" of "Angela Skin", zodat je het later (en in het spel) gemakkelijk kunt herkennen. Open de map en maak een nieuw tekstdocument. Plak de volgende tekst in het tekstdocument:
{"pack": {"pack_format": 1, "description": "1.8 Instructiemateriaal voor Geek Skin Change"}}
Sla het tekstdocument op als "pack" .mcmeta "(zorg ervoor dat u de bestandsextensie wijzigt van .txt in .mcmeta en sla het bestand niet op als" pack.mcmeta.txt "). Vervolgens moet u een reeks geneste mappen maken die de werkelijke activummappen nabootsen in Minecraft (omdat resource-packs zo werken). U moet een map "assets" maken met een map "minecraft" waarin zich op zijn beurt een map "textures" bevindt met daarin een map "entity":
assets minecraft textures entityTen slotte moet je het .png-bestand van elke skin die je wilt gebruiken in die map plaatsen en de naam "steve.png" wijzigen. In ons geval hebben we deze Star Wars Sand Trooper-skin van Minecraftskins.com gepakt, in de map geplakt en de naam ervan gewijzigd.
Het Resource Pack laden
Vervolgens moeten we de kopie van Minecraft in kwestie laden en het resource pack toepassen. Druk op de ESC-toets om het menu in de game op te roepen, selecteer Opties -> Resourcepakketten en selecteer vervolgens uit de beschikbare resourcepakketten de map die u zojuist hebt gemaakt.
In de bovenstaande schermafbeelding ziet u de "HTG" Skin "-pakket dat we alleen voor deze zelfstudie hebben gemaakt. Klik op het pictogram van het resource pack (het zal veranderen in een Play-pictogram) en klik er opnieuw op om het over te zetten naar de kolom "Selected Resource Pack". Klik vervolgens op de knop "Gereed"
Het bestand steve.png uit het bronnenpakket zal de standaard Steve-skin vervangen en, zoals je hierboven ziet, word je uitgedost in de nieuwe skin! Nogmaals, we willen benadrukken dat alleen de speler die het resource pack toepast de verandering kan zien, maar het is nog steeds een leuke manier om het uiterlijk van spelers op de secundaire machines aan te passen.
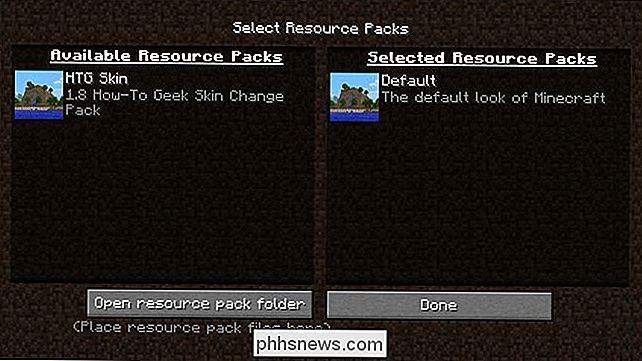
Dat is alles: met een eenvoudige configuratie file tweak en een optioneel resource pack kun je Minecraft nu op het lokale netwerk spelen met meer dan één computer. Zoals we in de inleiding benadrukten, is dit geen manier om het spel te kraken voor online spelen, en het heeft zijn beperkingen. De truc is geschikt voor het laten spelen van jongere broers of zussen of tijdelijke LAN-feestjes. Maar als het in uw budget staat om een exemplaar te kopen voor elke fulltime speler in uw huishouden, raden we u aan dit te doen.


Een taakbalkkennisgeving krijgen wanneer Caps Lock of Num Lock zijn ingeschakeld
We hebben allemaal op een bepaald moment per ongeluk op de Caps Lock-toets of Num Lock-toets gedrukt. Vervolgens typt u een wachtwoord en vraagt u zich af waarom het niet werkt. Zou het niet leuk zijn om in één oogopslag de status van uw Caps Lock- en Num Lock-toetsen te kennen? GERELATEERD: Hoe Windows een geluid laat afspelen wanneer u op Caps Lock, Num Lock of Scroll Lock U kunt ervoor zorgen dat Windows een geluid laat horen wanneer u op de Caps Lock-toets of de Num Lock-toets drukt.

Het bedieningspaneel en de Prullenbak weergeven in het navigatievenster Windows Verkenner
Standaard is de zijbalk van Windows File Explorer onderverdeeld in grote categorieën zoals Snelle toegang, Deze pc, Netwerk, enzovoort. Door een snelle wijziging van de instellingen kan uw navigatievenster echter een beetje meer lijken op de traditionele structuur die u zou zien in een dialoogvenster Openen / Opslaan als, met een paar normaal verborgen mappen (zoals het Configuratiescherm en de Prullenbak) in de weergave als een bonus.



