Hoe Remote Desktop in te stellen op Windows XP
Als u nog nooit Remote Desktop hebt gebruikt, is dit een geweldige manier om op afstand verbinding te maken met een andere pc (kantoor, thuis, enz.) En aan het werk te krijgen dat u anders niet zou kunnen doen tenzij u zich fysiek op de machine bevindt. Ik gebruik routinematig remote desktop om verbinding te maken met servers op ons kantoor, verbinding te maken met computers van gebruikers om technische ondersteuning te bieden en om thuis verbinding te maken met mijn pc om toegang te krijgen tot bestanden.
Om Remote Desktop te gebruiken, zijn er een aantal dingen die u moet begrijpen. Ten eerste werkt remote desktop alleen met Windows XP en Windows 2003. Wat ik hiermee bedoel is dat je alleen op een Windows XP- of 2003-computer kunt aansluiten. U kunt een Windows 98, ME of 2000 gebruiken om een computer met Windows XP of 2003 te verbinden, maar u kunt op afstand geen 98-, ME- of 2000-machine verbinden. Als u verbinding wilt kunnen maken met een machine van Windows 2000 of eerder, moet u commerciële software kopen.
Aangezien deze post meer dan 7 jaar oud is, is bovenstaande verklaring verouderd. U kunt ook verbinding maken met een Windows Vista-, Windows 7- of Windows 8-computer. Omdat Microsoft onlangs de ondersteuning voor Windows XP heeft beëindigd, wordt deze zelfstudie minder nuttig naarmate de tijd verstrijkt. Als je geïnteresseerd bent, bekijk dan mijn bericht over het configureren van remote desktop voor Windows 8.
Ten tweede moet u ervoor zorgen dat u bent ingelogd als een computerbeheerder op het apparaat om het in te stellen voor externe toegang. Als u een computer uit een winkel hebt gekocht of rechtstreeks bij de fabrikant hebt opgehaald, is de eerste gebruikersnaam die u maakt altijd een beheerdersaccount.
Een eenvoudige manier om te controleren of u een beheerder bent, is door naar Start, Configuratiescherm en vervolgens op Gebruikersaccounts te gaan. U ziet uw gebruikersnaam en er moeten ' Beheerders ' of ' Computerbeheerder ' naast staan.

Ten derde moet het beheerdersaccount op uw computer een wachtwoord hebben. Als u geen wachtwoord hoeft in te typen om Windows te openen wanneer u uw computer opstart, hebt u geen wachtwoord ingesteld en werkt Extern bureaublad niet. Extern bureaublad laat je niet toe om verbinding te maken met een computer met een gebruikersaccount zonder wachtwoord.
Wanneer u naar Gebruikersaccounts gaat en op de Administrator-account klikt, ziet u een optie om een wachtwoord voor het account te maken. Ga je gang en doe dat voordat je verder gaat.
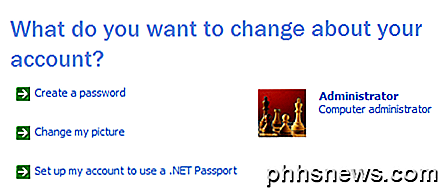
Als de computer waarmee u verbinding maakt, Windows XP SP3 uitvoert, moet u de firewall openen om externe bureaubladverbindingen toe te staan. Ga hiervoor naar Start, Configuratiescherm, Windows Firewall en klik op het tabblad Uitzonderingen .
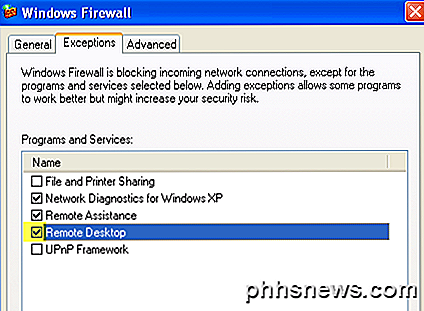
Zorg ervoor dat het selectievakje Extern bureaublad is ingeschakeld. Het laatste dat moet worden gedaan om ervoor te zorgen dat Remote Desktop correct werkt, is door aan Windows te laten weten dat we gebruikers toestemming willen geven om op afstand verbinding te maken. Tot dusverre hebben we zojuist aan de vereisten voldaan, maar nu moeten we externe bureaubladverbindingen met deze computer toestaan.
Ga naar Start, Configuratiescherm en klik op Systeem . Klik op het tabblad Extern en zorg ervoor dat het vakje "Hiermee kan een gebruiker op afstand verbinding maken met deze computer" is aangevinkt. Maak je geen zorgen over het klikken op de knop Externe gebruikers selecteren omdat beheerders standaard toegang hebben. Als u een externe desktoptoegang voor een niet-beheerdersaccount wilt geven, klikt u op die knop en voegt u de gebruiker toe.
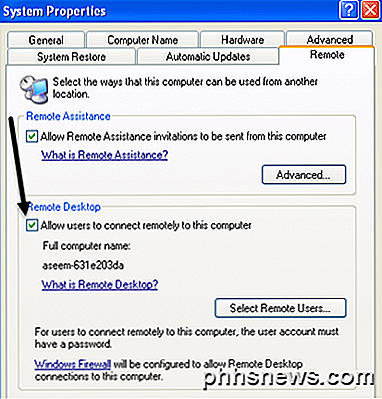
En dat is het! Uw computer is nu ingesteld voor externe desktop! Probeer eerst verbinding te maken met de XP-machine vanaf een andere computer in uw thuisnetwerk. Om verbinding te maken, gaat u naar de andere computer en klikt u op Start, Alle programma's, Accessoires, Communicatie en Verbinding met extern bureaublad . Als u vanuit Windows Vista, Windows 7 of Windows 8 verbinding wilt maken met de XP-machine, klikt u gewoon op Start en zoekt u naar een externe desktopverbinding. Ga in Windows 8 naar het startscherm en begin met typen om een zoekopdracht uit te voeren.
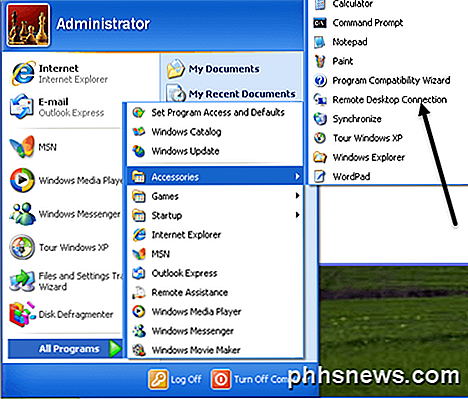
In het dialoogvenster kunt u het IP-adres of de naam van de computer typen. De beste manier om verbinding te maken, is door het IP-adres van de computer in te voeren. Om het IP-adres te krijgen van de computer waarmee u verbinding wilt maken, gaat u naar de computer en klikt u op Start, Uitvoeren en typt u CMD .
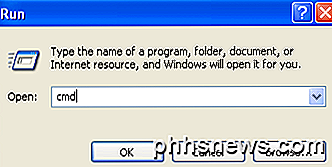
Typ in het zwarte opdrachtvenster het woord ' ipconfig ' zonder de aanhalingstekens, zoals hieronder weergegeven en druk op Enter.
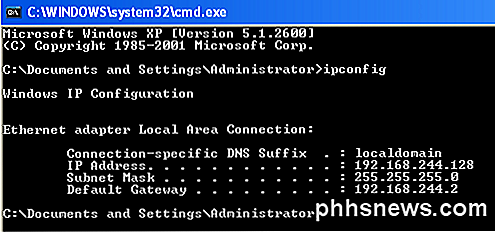
U ziet uw IP-adres samen met enige andere informatie, maar daar hoeft u zich geen zorgen over te maken. Noteer dat IP-adres (192.xxx of iets dergelijks) en typ dat nummer precies in het tekstvak op afstand op de andere computer (de computer waarmee u verbinding maakt).
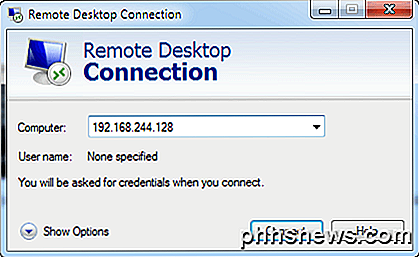
Klik op Verbinden en je zou een inlogscherm pop-up moeten krijgen, wat betekent dat je succesvol verbonden bent met de andere computer. U kunt nu de gebruikersnaam en het wachtwoord van de computerbeheerder invoeren.
Als u een foutmelding krijgt dat de computer geen nieuwe verbindingen, enzovoort kan accepteren, betekent dit dat iets niet correct is geconfigureerd. Vergeet niet dat u het beheerdersaccount een wachtwoord moet geven, de poort in de firewall moet openen en het selectievakje Externe verbindingen toestaan in de systeemeigenschappen moet inschakelen. Alle drie de items moeten worden uitgevoerd op de computer waarmee u verbinding wilt maken.
Zodra u vanuit hetzelfde netwerk verbinding kunt maken, kunt u nu proberen om van buitenaf verbinding te maken. Dus als je vanuit je kantoor verbinding wilt maken met je thuiscomputer, kun je dat doen, maar dan moet je een paar extra dingen doen.
Eerst moet je je openbare IP-adres (niet het 192.168.xx-nummer) krijgen. Je kunt dit doen door naar de computer te gaan waar je verbinding mee wilt maken en naar de website http://www.whatismyip.com/ te gaan en dit geeft je je openbare IP-adres. Dit is het adres dat overal ter wereld kan worden gebruikt om verbinding te maken met uw specifieke locatie en uniek is. Helaas verandert dit openbare IP-adres op de meeste huisverbindingen vaak en zonder kennisgeving. Om dit probleem op te lossen, moet je in principe dynamische DNS gebruiken. Ik zal niet in detail ingaan op dit bericht, maar lees mijn andere berichten over het configureren ervan:
Een router configureren voor dynamische DNS
Wat is Dynamic DNS en hoe het in te stellen
Het tweede dat u hoeft te doen is de poort in uw router openen (tenzij u uw kabelmodem rechtstreeks op uw computer aansluit) en die poort doorsturen naar de computer waarmee u verbinding wilt maken. Hier is hoe je dit zou doen op een Netgear-router (zoals ik die heb) en de procedure is vrijwel hetzelfde voor andere routers, behalve dat het misschien iets anders wordt genoemd. De websites van de meeste fabrikanten hebben een artikel over het configureren van hun specifieke router voor poortdoorschakeling, omdat dit heel gebruikelijk is.
U moet inloggen op uw router door het IP-adres in te voeren in de adresbalk van de browser. U kunt het IP-adres van uw router achterhalen door naar elke computer in uw netwerk te gaan (waarmee u verbinding wilt maken) en de opdrachtprompt te openen zoals we hierboven deden en ipconfig opnieuw in te voeren. Naast het veld IP-adres ziet u ook Default Gateway, dit is uw router. Uit de bovenstaande screenshot kun je zien dat de mijne 192.168.244.2 is.
Typ dat adres als volgt in de adresbalk van uw browser en druk op Enter:
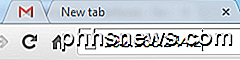
U wordt waarschijnlijk gevraagd om een gebruikersnaam en wachtwoord. Meestal kunt u dit vinden in de documentatie of aan de onderkant van de router zelf. Voor mijn Netgear-router was de gebruikersnaam "admin" (kleine letters) en het wachtwoord "wachtwoord".
Als je eenmaal binnen bent, zou je een optie moeten zien met de naam "Port Forwarding / Port Triggering" of iets vergelijkbaars. Ik weet dat Netopia deze Pinholes noemt en op Linksys kan het een Service of Applicaties worden genoemd.
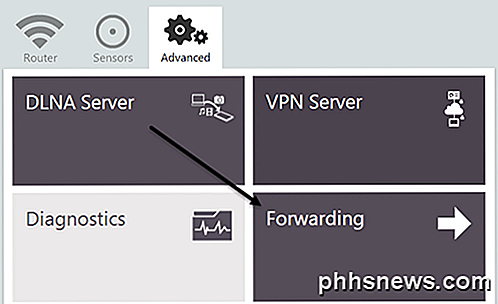
Als u eenmaal op de pagina Port Forwarding bent, ziet u mogelijk verschillende lay-outs / opties. De basisonderdelen geven de naam een naam als "Extern bureaublad", kiezen de externe poort en de interne poort, het protocol en kiezen het IP-adres voor het apparaat waar de gegevens naartoe moeten gaan.

Voor remote desktop wilt u altijd TCP voor protocol kiezen. Standaard, remote desktop gebruikt poort 3389, dus typ dat in zowel de interne als de exportpoort. Ten slotte moet het interne IP-adres het IP-adres van de XP-machine zijn. Bij sommige opstellingen wordt u gevraagd om een startpoort, eindpoort en triggering poort. Plaats gewoon 3389 voor elke poortdoos.
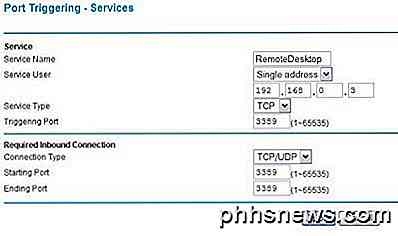
Klik op Toepassen en je bent klaar! U zou nu uw openbare IP-adres moeten kunnen gebruiken (typ dit in het tekstvak Computer in het dialoogvenster Externe bureaubladverbinding) om via uw router verbinding te maken met uw computer!
Als je problemen hebt om op afstand verbinding te maken met je Windows XP-machine, plaats dan hier een commentaar en ik zal proberen te helpen. Genieten!

Uw smartphone opladen zonder elektriciteit
Op dit moment is het aansluiten van uw telefoon tegen betaling 's nachts net zo gewoon als tandenpoetsen of douchen ... maar wat zou je doen als er niets uitkwam aan de andere kant van het stopcontact? Onze telefoons zijn alleen zo goed als de batterijen die ze achterin hebben geïnstalleerd, dus het is absoluut noodzakelijk om te leren hoe ze in leven te houden en te schoppen zonder een betrouwbare krachtbron voor iedereen in een noodsituatie of anders.

Miniatuurweergaven die niet worden weergegeven in Windows 8/10 Verkenner?
Ik installeerde een paar weken geleden Windows 8 op mijn pc thuis en tot nu toe heb ik nog geen problemen gehad. Wat ik echter opviel was dat telkens wanneer ik een map met afbeeldingen of video's zou bekijken, ik het standaardpictogram voor dat bestandstype zou zien in plaats van een miniatuurvoorbeeld van de bestanden



