De standaard korte en lange datum- en tijdnotaties instellen die worden gebruikt in Word

Het invoegen van de datum en tijd die automatisch worden bijgewerkt naar een document kan handig zijn. Er zijn veel indelingen voor de datum en tijd van waaruit u kunt kiezen in het dialoogvenster "Datum en tijd" en u kunt bepalen welke indelingen beschikbaar zijn.
GERELATEERD: De opgemaakte datum eenvoudig invoegen en Tijd in Microsoft Word
Wanneer u de datum en / of tijd invoegt met behulp van het dialoogvenster "Datum en tijd", hebt u mogelijk de knop "Als standaard instellen" opgemerkt. Deze knop is misleidend over wat het eigenlijk doet. Wanneer u een indeling in de lijst in het dialoogvenster "Datum en tijd" selecteert en op de knop "Als standaard instellen" klikt, wordt het geselecteerde formaat gebruikt als opmaakschakelaar door op "Shift + Alt + D" te drukken om de "DATE" in te voegen "In een document invoegen.
De knop" Instellen als standaard "heeft niets te maken met welke indelingen voor de datum en tijd beschikbaar zijn in het dialoogvenster" Datum en tijd ". U stelt niet de standaardselectie in voor het dialoogvenster wanneer u op die knop klikt. Wanneer u Word start, is de eerste optie in het dialoogvenster "Datum en tijd" standaard geselecteerd. Word onthoudt wat u hebt geselecteerd terwijl het programma is geopend, dus de volgende keer dat u het dialoogvenster "Datum en tijd" tijdens dezelfde Word-sessie opent, wordt standaard de optie geselecteerd die u als laatste hebt gekozen. Wanneer u Word sluit, wordt de eerste keer dat u het programma opent de eerste optie in de lijst opnieuw geselecteerd.
Het bovenste item in de lijst in het dialoogvenster "Datum en tijd" geeft de instelling voor de korte datum weer die is opgegeven in Regionale vensters. instellingen in het "Configuratiescherm". Als u het formaat van de datum boven in de lijst wilt wijzigen, moet u de regionale instellingen in Windows wijzigen. Als u deze wijziging wilt aanbrengen, drukt u op "Windows-toets + X" om het opdrachtmenu te openen en selecteert u "Configuratiescherm".
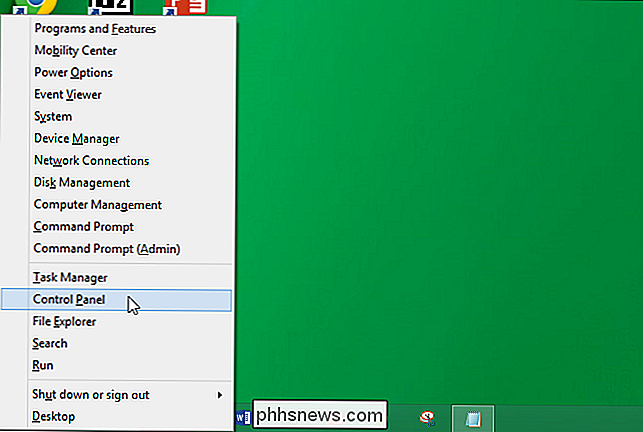
Klik in het venster "Configuratiescherm" op "Klok, taal en regio" als u bekijkt op "Categorie".
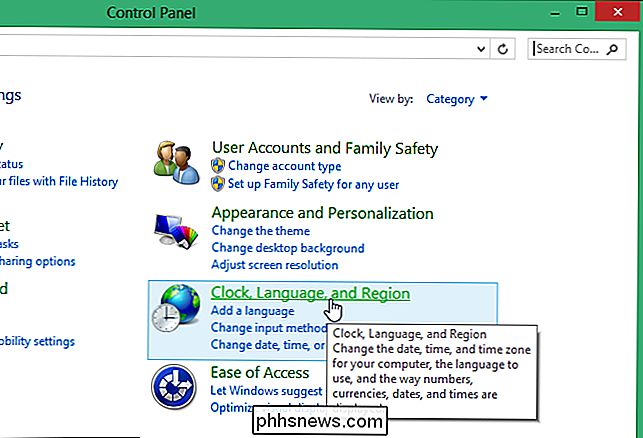
Klik in het scherm "Klok, taal en regio" op "Datum-, tijd- of getalnotatie wijzigen" onder "Regio".
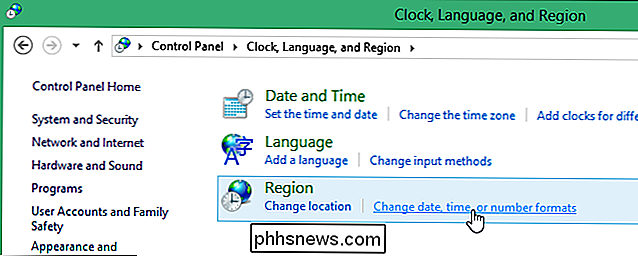
Als u de opties op het "Configuratiescherm" bekijkt "Scherm op" Grote pictogrammen "of" Kleine pictogrammen ... "
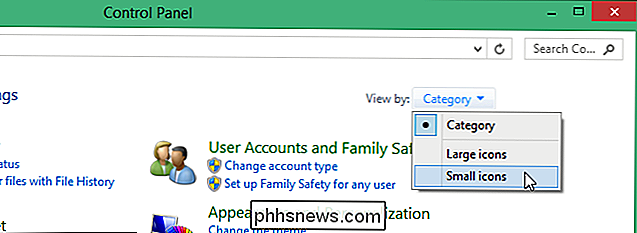
... klik op de optie" Regio "in de lijst met" Alle items op het bedieningspaneel. "
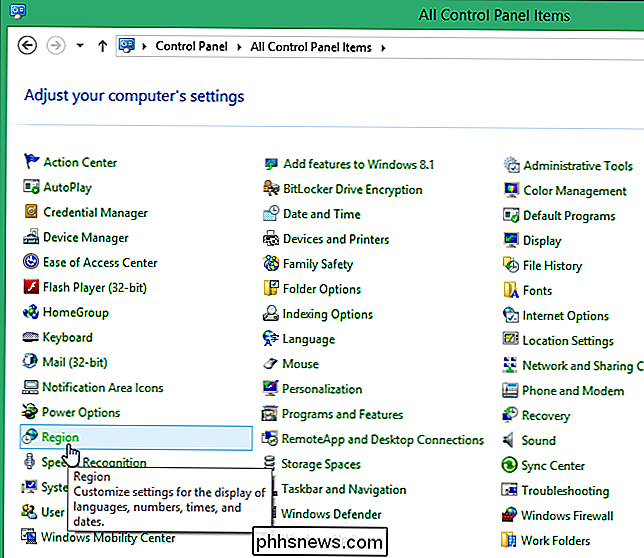
Het dialoogvenster" Regio "wordt weergegeven. Selecteer op het tabblad "Indelingen" een optie in de vervolgkeuzelijst "Korte datum". Deze indeling is beschikbaar boven in de lijst in het dialoogvenster "Datum en tijd".
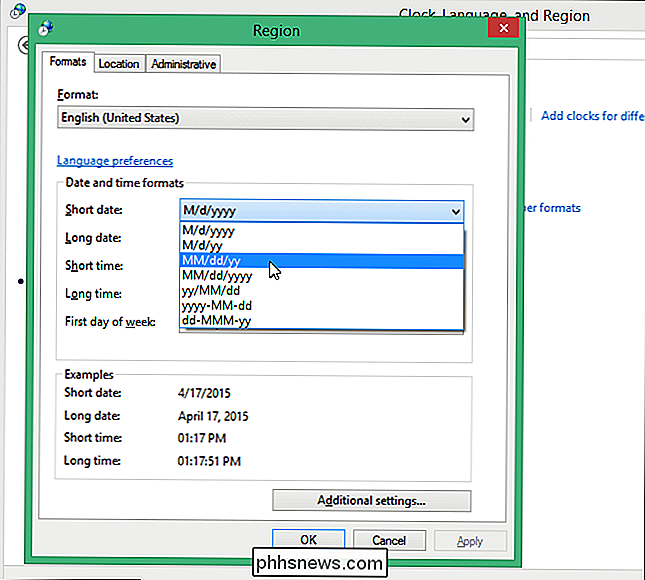
Als u de indeling van de eerste vermelding van de lange datumindeling in het dialoogvenster "Datum en tijd" wilt wijzigen, selecteert u een optie uit de vervolgkeuzelijst "Lange datum".
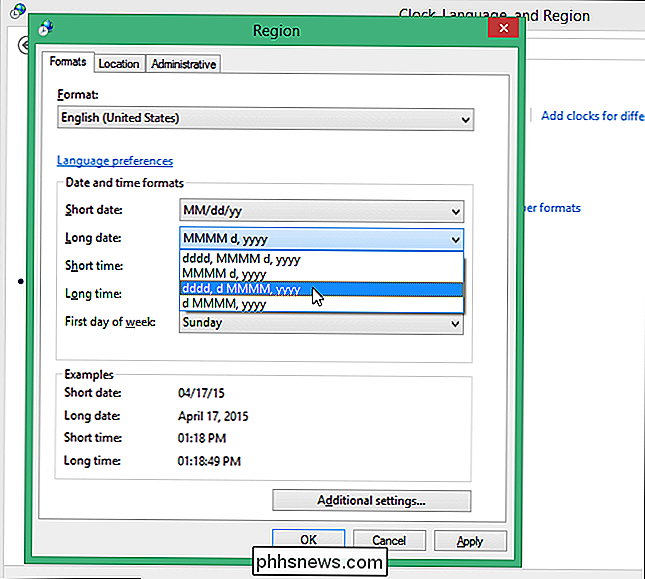
U kunt ook de indeling wijzigen voor de eerste exemplaren van de opties voor korte en lange tijd in het dialoogvenster "Datum en tijd" door een optie uit de "Korte tijd" te selecteren vervolgkeuzelijst en een uit de vervolgkeuzelijst "Lange tijd". Klik op "OK" wanneer u klaar bent met het maken van uw selecties om uw wijzigingen op te slaan en het dialoogvenster "Regio" te sluiten.

Om het "Configuratiescherm" te sluiten, klikt u op de knop "X" in de rechterbovenhoek van het venster.
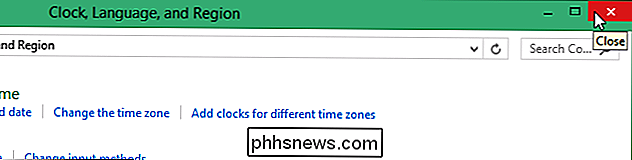
Wanneer u de datum en tijd invoegt in Word, zijn uw nieuw geselecteerde datumnotaties nu beschikbaar bovenaan in de lijst in het dialoogvenster "Datum en tijd". Als u de standaardindelingen voor lange en korte tijd hebt gewijzigd, zijn deze beschikbaar waar de lange en korte datums eerst in het dialoogvenster worden weergegeven.
OPMERKING: we hebben Word 2013 gebruikt om deze functie te illustreren.
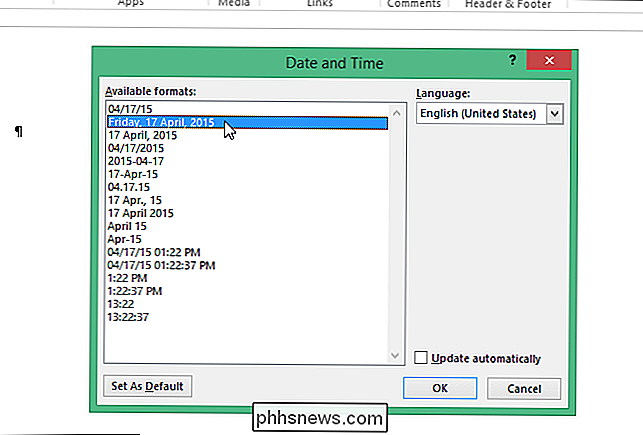
Vergeet niet dat de Als standaard "knop in het dialoogvenster" Datum en tijd "wordt de standaardindeling ingesteld die wordt gebruikt bij het invoegen van het veld" DATE "door op" Shift + Alt + D "in een document te drukken.
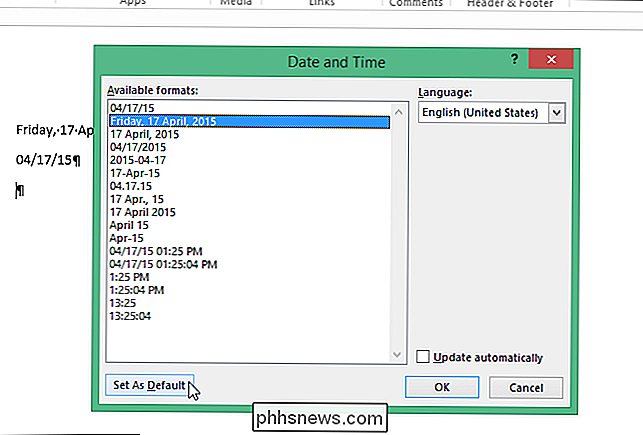
Als u klikt op" Als standaard instellen " in het dialoogvenster "Datum en tijd" om de indeling te wijzigen die wordt gebruikt bij het invoegen van het veld "DATUM", moet u op "Ja" in het bevestigingsdialoogvenster klikken om de wijziging te accepteren.
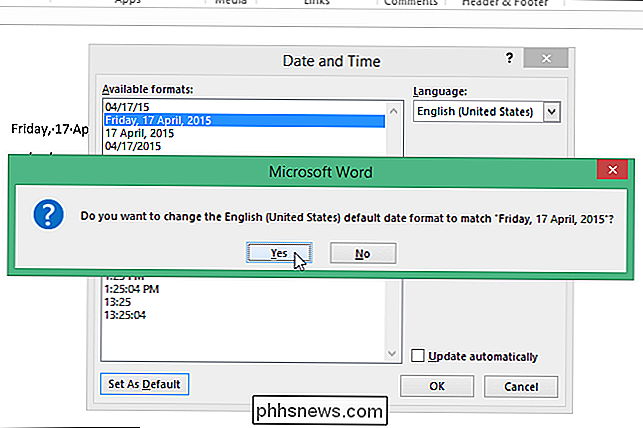
Wanneer u nu op "Shift + Alt + D" drukt om snel een datumveld in te voegen, wordt de datumnotatie die u als standaard hebt ingesteld in het dialoogvenster "Datum en tijd" ingevoegd. Onthoud dat de standaardinstelling met de knop "Instellen als standaard" in het dialoogvenster "Datum en tijd" verschilt van de standaard korte en lange datum- en tijdnotaties die in het dialoogvenster worden weergegeven, ingesteld met behulp van het "Configuratiescherm" in Windows.
OPMERKING: wanneer u de standaardindelingen voor lange en korte datum en tijd in Windows wijzigt, kan dit ook de manier wijzigen waarop datums worden weergegeven in andere programma's dan Word.

Waarschuwing: uw 'applicatiespecifieke wachtwoorden' zijn geen applicatiespecifieke
Applicatiespecifieke wachtwoorden zijn gevaarlijker dan ze klinken. Ondanks hun naam zijn ze alles behalve toepassingsspecifiek. Elk applicatiespecifiek wachtwoord lijkt meer op een skeletsleutel die onbeperkte toegang tot uw account biedt. "Applicatiespecifieke wachtwoorden" zijn zo genoemd om goede beveiligingspraktijken aan te moedigen - u mag ze niet opnieuw gebruiken.

41 Essentiële vaardigheden voor Windows-gebruikers
Onlangs geüpgraded naar Windows 10? Of nog steeds de allerbeste favoriet Windows 7 op je pc gebruiken? Welke versie van Windows u ook gebruikt, er zijn bepaalde taken die elke Windows-gebruiker moet weten.De taken variëren van weten hoe u uw computer opnieuw kunt opstarten in de veilige modus tot u de naam van uw computer kunt wijzigen.



