Gebruik en configuratie van de "Battery Saver" -modus <1099> van Windows 10 <1099> Windows 10 bevat een "Battery Saver" -modus die is ontworpen om de levensduur van uw laptop of tablet te verlengen. Windows schakelt Battery Saver automatisch in wanneer de batterij van uw pc bijna leeg is, maar u kunt dit regelen en precies kiezen wat Battery Saver doet.

GERELATEERD:
Windows beheren 10 Nieuwe "Power Throttling" om de levensduur van de batterij te sparen
Battery Saver is vergelijkbaar met Low Power Mode op een iPhone of Battery Saver op Android. Wanneer het wordt geactiveerd (of wanneer u het activeert), brengt het een paar wijzigingen aan in de Windows-instellingen om de levensduur van uw laptop verder te verlengen. Ten eerste wordt de helderheid van uw scherm automatisch verlaagd. Dit is een grote aanpassing die de levensduur van de batterij op elk afzonderlijk apparaat kan verminderen, omdat de achtergrondverlichting behoorlijk veel stroom verbruikt.
Met Battery Saver worden apps die u niet actief gebruikt agressief, zelfs als het desktop-apps zijn. Deze functie is toegevoegd met de Fall Creators Update. 'Universele apps' van de Windows Store kunnen ook niet op de achtergrond worden uitgevoerd en pushmeldingen ontvangen als deze modus is ingeschakeld.
Standaard wordt de batterijbesparingsmodus automatisch geactiveerd wanneer uw laptop of tablet een batterijduur van 20% bereikt. Sluit uw pc aan om op te laden en Windows deactiveert de batterijbesparingsmodus.
Hoe u hem aanzet
U kunt de batterijbesparingsmodus inschakelen wanneer u maar wilt. U kunt het bijvoorbeeld handmatig inschakelen aan het begin van een lange dag als u weet dat u even niet op een stopcontact bent.
Klik of tik op het batterijpictogram in de melding om dit te doen. gebied op uw taakbalk. Sleep de schuifregelaar naar de meest linkse positie om de modus "Batterijbesparing" te activeren.
Deze optie is één klik verwijderd van het batterijpictogram, net zoals het energiebesparingsplan "Energiebesparing" op Windows 7 en Windows 8 was. Het is duidelijk dat Microsoft eerder gebruik je dit in plaats van te knoeien met die oude en verwarrende energieplannen.
Je vindt ook een sneltoets voor "batterijbesparing" in het Action Center van Windows 10. Veeg naar rechts of klik op het pictogram van het Action Center in het systeemvak om het te openen.
Klik op de koppeling "Uitbreiden" boven de tegels onder aan het paneel van het Actiecentrum als u de batterijbespaartegel niet kunt zien. U kunt deze tegels opnieuw rangschikken om de optie gemakkelijker toegankelijk te maken, als u dat wilt.
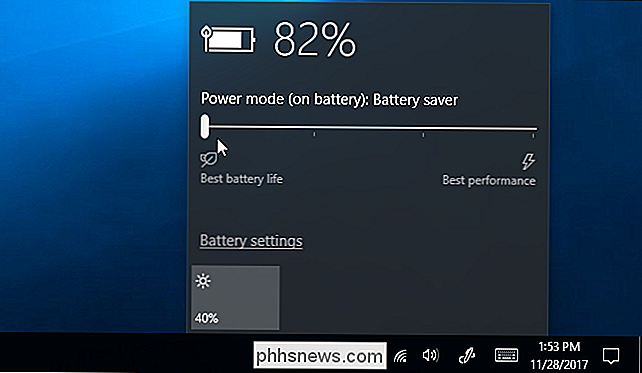
Hoe u batterijbesparing kunt configureren
U kunt configureren wat Battery Saver doet en wanneer dit wordt geactiveerd. Ga hiervoor naar Instellingen> Systeem> Batterij. U kunt ook klikken op het batterijpictogram in uw systeemvak en op de koppeling "Batterijinstellingen" in de pop-up klikken om het te openen.
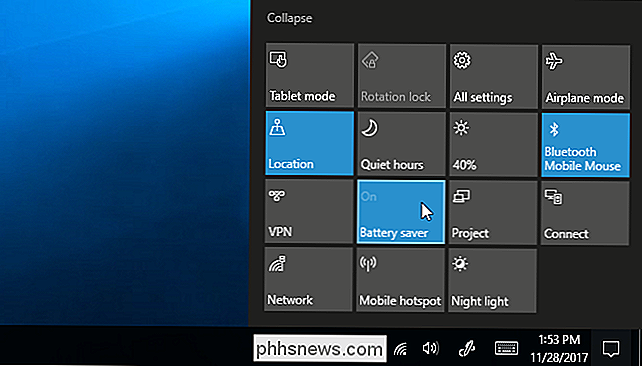
Onder "Batterijbesparing" kunt u kiezen of Windows de modus Batterijbesparing automatisch inschakelt of niet, en wanneer het doet. Standaard schakelt Windows de batterijbesparingsmodus automatisch in bij 20% resterende batterij. U kunt dit wijzigen. U kunt bijvoorbeeld Windows automatisch Batterijbesparing op 90% van de batterij inschakelen als u problemen ondervindt met de levensduur van de batterij op uw laptop.
U kunt ook de optie "Helderheid van het onderste scherm uitschakelen terwijl de batterij wordt bespaard" uitschakelen, maar dit is erg handig op alle apparaten, dus je moet die waarschijnlijk ingeschakeld laten. Helaas is er geen manier om het helderheidsniveau van het scherm te configureren dat Battery Saver zal gebruiken.
U kunt op de link "Batterijgebruik per app" boven in het batterijscherm klikken om te zien welke apps de meeste batterij gebruiken en hoe agressief u kunt bepalen Windows geeft gas in de batterijbesparingsmodus.
Hoe bruikbaar is de modus Batterijbesparing echt?

GERELATEERD:
Hoe u de levensduur van uw Windows-laptop kunt verlengen
De schermhelderheid van de batterijbesparing alleen zou een behoorlijk serieuze batterij moeten besparen leven. Natuurlijk, als je de gewoonte hebt om je schermhelderheid handmatig te verlagen, iets anders wat je kunt doen met een snelle klik of tik op het batterijpictogram, dan zul je deze functie misschien niet helemaal nodig vinden. Hoeveel dit kan helpen, is afhankelijk van hoe helder u normaal gesproken uw scherm bewaart en hoe sterk de achtergrondverlichting is. Deze functie vermindert nu het vermogen dat wordt gebruikt door desktop-apps op de achtergrond, evenals universele apps, waardoor het bruikbaarder wordt op alle pc's. Zelfs als u alleen traditionele desktop-apps gebruikt, is het de moeite waard om in te schakelen als u meer batterijlevensduur van uw computer wilt persen.
Als u worstelt met een slechte levensduur van de batterij, zal het volgen van onze gids om de levensduur van uw laptop te verlengen waarschijnlijk meer helpen dan Battery Saver-modus zal. Toch is het een mooie toevoeging en veel gemakkelijker te gebruiken dan de oude "power plans" van Windows 7 en 8.
Net als veel andere delen van Windows 10 lijkt de Battery Saver-modus een beetje op een work-in-progress. Het kan agressiever zijn om de snelheid van je CPU te verlagen en andere aanpassingen uit te voeren om de levensduur van je batterij te verlengen, en Microsoft kan dit in de toekomst nog toevoegen.
Maar ondanks dat is de batterijbesparingsmodus nog steeds nuttig genoeg voor de meeste mensen. Windows kan de batterijbesparingsmodus automatisch inschakelen en indien nodig uitschakelen, zodat u niet langer hoeft te werken met micromanagement, zodat u kunt blijven werken.

Hoe de apparaatnaam van uw Android TV te wijzigen
Android TV is de poging van Google om de woonkamer over te nemen, en met sommige eenheden beschikbaar voor minder dan $ 99 is het voor gebruikers niet ongehoord om te hebben meer dan één doos. Het probleem is dat wanneer meerdere apparaten zich identiek identificeren op het netwerk, hoe moet je dan weten welke welke is?
Hoe het pictogram 'Deze computer' op het bureaublad wordt weergegeven in Windows 7, 8 of 10
Ik weet niets over u, maar ik heb echt de voorkeur aan het pictogram Deze computer heeft gelijk op de desktop. Het lijkt erop dat moderne versies van Windows het standaard niet meer hebben. U kunt het pictogram op twee verschillende manieren toevoegen. In Windows 10 wordt het pictogram Deze computer "Deze pc" genoemd en is het vrij eenvoudig om iets toe te voegen.



