De weergavetaal wijzigen in Windows 10

Windows 10 ondersteunt het wijzigen van de standaardtaal. U hoeft zich niet langer zorgen te maken over de standaardtaal wanneer u een computer koopt. Als u de voorkeur geeft aan een andere taal, kunt u deze op elk gewenst moment wijzigen.
Dit is vooral handig voor omgevingen waar meerdere gebruikers toegang hebben tot één computer en die gebruikers geven de voorkeur aan verschillende talen. U kunt extra talen voor Windows 10 downloaden en installeren om menu's, dialoogvensters en andere items in de gebruikersinterface in de door u gewenste taal weer te geven.
Een taal installeren in Windows 10
Meld u eerst aan bij Windows 10 met behulp van een beheerdersaccount . Druk op Windows + I om het venster "Instellingen" te openen en klik vervolgens op "Tijd en taal".
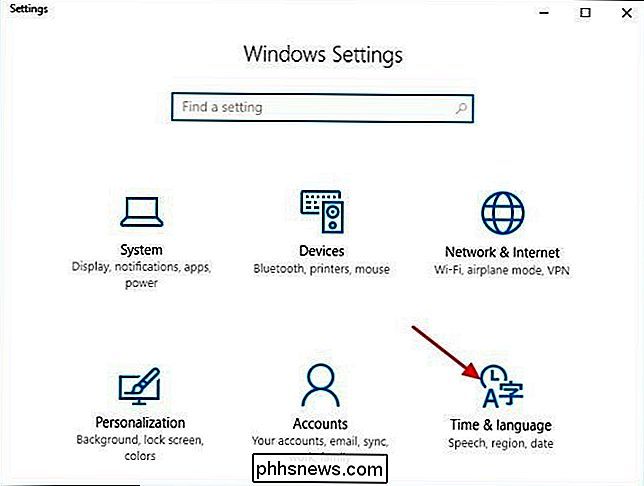
Selecteer "Regio & taal" aan de linkerkant en klik vervolgens op "Een taal toevoegen" aan de rechterkant.
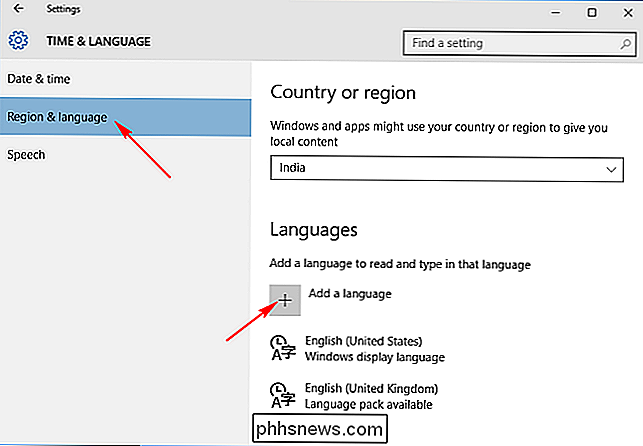
De " Add a Language "toont de talen die beschikbaar zijn om op uw pc te worden geïnstalleerd. De talen worden weergegeven in alfabetische volgorde volgens de standaard Windows-taal. Klik op de taal die u wilt downloaden.
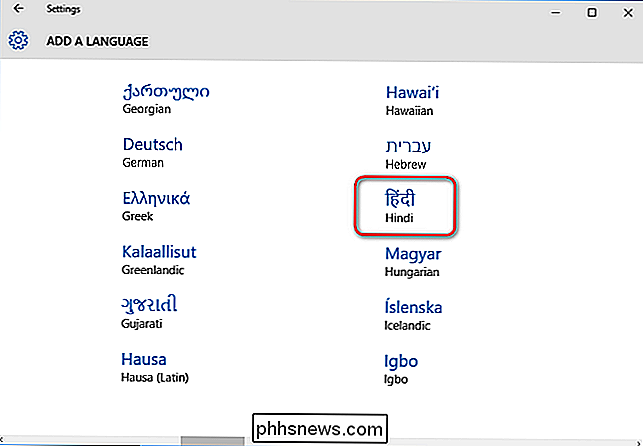
Op het scherm "Tijd en taal" ziet u alle talen die u hebt geïnstalleerd. Klik op een bepaalde taal en u ziet drie opties hieronder: "Instellen als standaard", "Opties", "Verwijderen". Klik op "Opties" en klik vervolgens op "Downloaden" om het taalpakket en het toetsenbord voor die taal te downloaden.
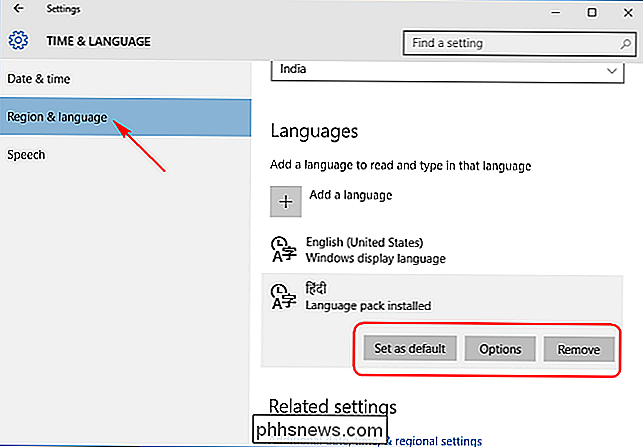
De weergavetaal wijzigen
Om de taal van het gebruikersaccount dat u momenteel gebruikt te wijzigen, gaat u terug naar het "Tijd & Taal 'Instellingenpagina, selecteer een taal en klik vervolgens op' Als standaard instellen '. U ziet een melding verschijnen onder de taal die luidt:' Is de weergavetaal na de volgende keer dat u inlogt. 'Meld u af bij en terug naar Windows en uw nieuwe weergavetaal wordt ingesteld. Als u de taal van een ander gebruikersaccount wilt wijzigen, logt u eerst in op dat account. U kunt voor elk gebruikersaccount een andere taal instellen.
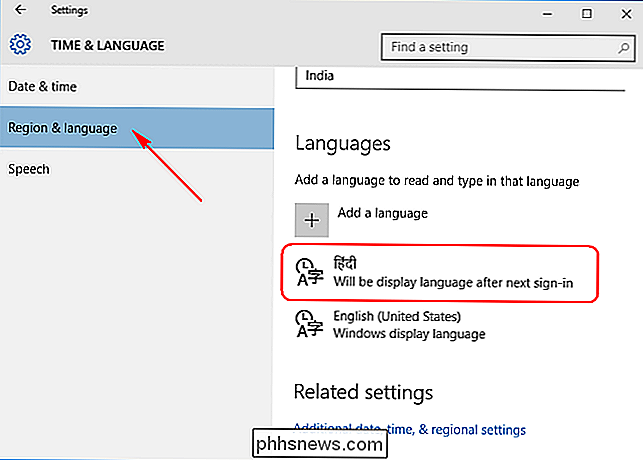
De taal van welkomstscherm en nieuwe gebruikersaccounts wijzigen
Een taalpakket toepassen op een gebruikersaccount hoeft niet noodzakelijk de standaard Windows-systeemtaal te veranderen die wordt gebruikt bij Welkom, Aanmelden , Uitloggen, Uitschakelschermen, Titels titelmenu's en de ingebouwde Administrator-account.
Om dit allemaal te laten veranderen, zorg er eerst voor dat u ten minste één extra taalpakket en dat ene gebruikersaccount hebt geïnstalleerd is ingesteld om een andere weergavetaal te gebruiken dan de standaardtaal. Als de computer slechts één gebruikersaccount heeft, moet de weergavetaal van de standaardinstelling zijn gewijzigd.
Open het Configuratiescherm, schakel het over naar pictogramweergave als dit nog niet is gebeurd en dubbelklik vervolgens op "Regio".
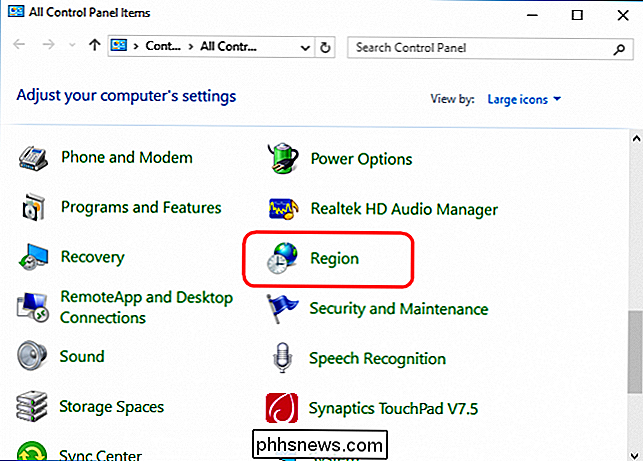
Klik op het tabblad "Beheer" op de knop "Instellingen kopiëren".
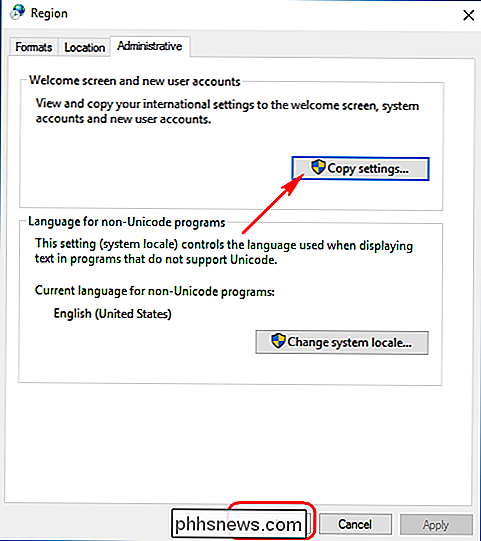
Met het venster dat wordt geopend, kunt u de huidige taal naar de systeemaccount kopiëren, waardoor alles weer wordt weergegeven in de taal die u kiest. U hebt ook een optie om de huidige taal in te stellen als standaard voor nieuwe gebruikers. Zorg er gewoon voor dat de weergavetaal voor de momenteel aangemelde gebruiker degene is die u overal wilt gebruiken. Nadat u uw opties hebt ingesteld, klikt u op 'OK' en start u uw pc opnieuw op.
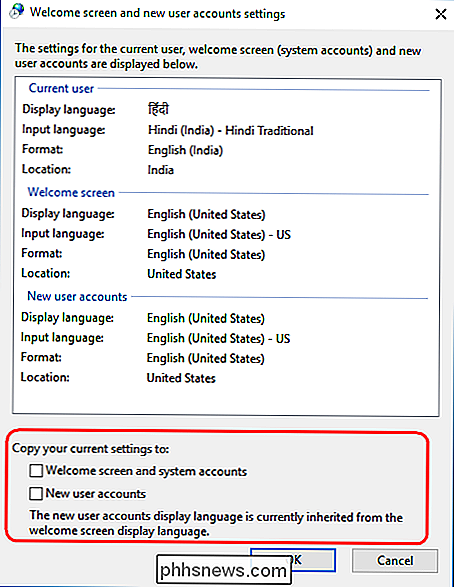
Als u problemen ondervindt bij het volgen van stappen, of als u enkele tips wilt delen, laat ons dit dan weten in de onderstaande opmerkingen.

Hoe u uw kinderbedtijd kunt automatiseren met Stringify
Wanneer u uw kinderen vertelt dat het tijd is om naar bed te gaan, zullen ze die limiet zo veel mogelijk induwen. Maar waarom laat u uw bed-time "uitsmijter" uw regels niet afdwingen door de routine van uw kinderen te automatiseren met Stringify en uw slimme lichten? GERELATEERD: Hoe kunt u Stringify gebruiken voor Crazy Krachtige Domotica Stringify is a krachtige automatiseringstool waarmee u al uw slimme gadgets en online services kunt koppelen.

Bluetooth-audio afspelen vanaf slechts een specifieke app op de Galaxy S8
Bluetooth 5.0 is zo cool. Hiermee kun je dingen doen met Bluetooth-audio die al lang op onze verlanglijst staan - zoals de audio scheiden van een specifieke app (bijvoorbeeld muziek) en deze alleen afspelen via een Bluetooth-verbinding, waarbij andere media-audio behouden blijft (zoals navigatiegeluiden ) aan de telefoon.



