Een Time Machine-schijf gebruiken voor zowel bestandsopslag als back-ups

Wanneer u Time Machine instelt, wil uw Mac een volledige externe schijf uitsluitend gebruiken voor back-ups. Hier leest u hoe u dit kunt omzeilen en een Time Machine-schijf kunt gebruiken, zowel voor back-ups als voor bestandsopslag.
Een externe schijf van 2 TB gebruiken voor back-ups van Time Machine van een Mac met een 128 GB SSD-station is niet zo logisch . Het is beter om die externe schijf te gebruiken voor het opslaan van videobestanden en andere gegevens die u misschien nodig hebt.
De snelle en vuile methode: zet bestanden op de Time Machine-schijf
De eenvoudigste manier om bestanden op uw Time Machine-station op te slaan is slechts de bestanden daar direct op plaatsen. Sluit uw Time Machine-station aan en open deze in de Finder. Je ziet een map met de naam "Backups.backupdb". Time Machine slaat alle back-upbestanden onder deze map op. Laat deze map gewoon staan en laat Time Machine deze normaal gebruiken.
Plaats persoonlijke bestanden en mappen buiten de map Backups.backupdb. Plaats niets in de map Backups.backupdb - Time Machine verwijdert automatisch bestanden en mappen daarbinnen om ruimte vrij te maken, zodat u uw persoonlijke bestanden kunt verwijderen als u ze daar plaatst.
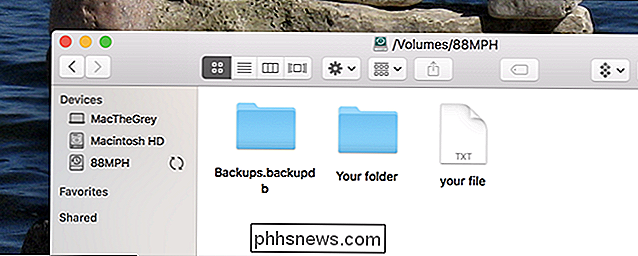
Houd er rekening mee dat Time Machine de drive geformatteerd met het HFS + -bestandssysteem van de Mac, wat betekent dat je deze bestanden niet gemakkelijk kunt openen op Windows-pc's of iets anders dat geen Mac is. Time Machine zal ook werken aan het opvullen van de hele schijf, zonder extra ruimte te maken voor uw bestanden.
Een betere optie: Maak afzonderlijke partities voor back-ups en bestanden
GERELATEERD: Wat is het verschil tussen APFS, Mac OS Extended (HFS +) en ExFAT?
De ideale manier om dit te doen is om aparte partities op de externe schijf te maken. Gebruik er een voor back-ups van Time Machine en een andere voor uw persoonlijke bestanden. Dit zorgt ervoor dat uw Time Machine-back-ups niet te groot worden, zodat u altijd ruimte hebt voor uw persoonlijke bestanden. U kunt de bestandenpartitie ook een ExFAT-partitie maken, wat betekent dat u deze kunt gebruiken met Windows-pc's en praktisch elk ander apparaat waarmee u een extern station kunt verbinden.
U moet het Schijfhulpprogramma gebruiken dat op uw Mac is ingebouwd werken met partities. Druk op Command + Spatie, typ Schijfhulpprogramma en druk op Enter om het te openen.
Selecteer in het venster Schijfhulpprogramma het station dat u gebruikt voor back-ups van Time Machine en klik op de knop Partitie in de werkbalk.
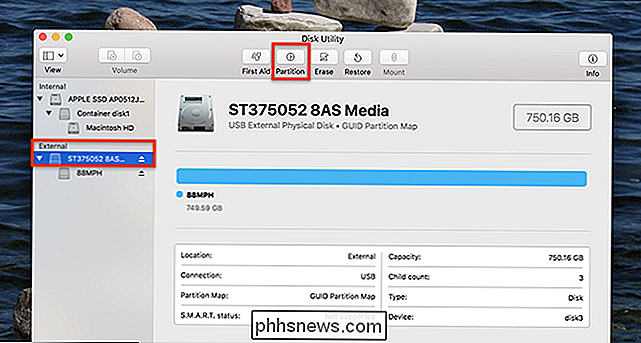
Als u hebt de schijf al ingesteld om met Time Machine te werken, klik op de knop "+" om een nieuwe partitie te maken en pas de grootte aan door de knop te verplaatsen of door een specifiek nummer te typen.
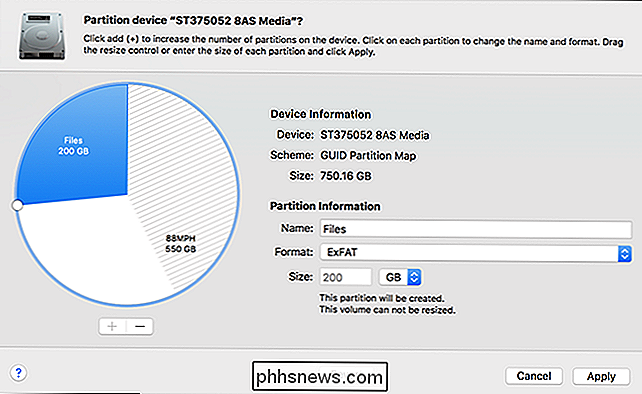
Kies het ExFAT-bestandssysteem als u van plan bent om deze schijf te gebruiken met Windows-computers, of Mac OS Extended als u deze alleen met andere Macs gebruikt. Geef de nieuwe partitie een betekenisvolle naam-achtige "Bestanden" -om bij te houden welke partitie dat is.
Als u de schijf helemaal opnieuw opstelt, of het niet erg vindt om uw Time Machine-back-ups te wissen en opnieuw te beginnen scratch, dat kan ook. Open de partitietool voor de schijf en verwijder eventuele bestaande partities. Maak twee duidelijk gelabelde partities, kies Mac OS Extended (hoofdlettergevoelig) voor de Time Machine-partitie en ExFAT voor de partitie voor bestandsopslag.
Waarschuwing: dit proces wist alle bestanden op de schijf! moet Time Machine helemaal opnieuw gebruiken, dus je verliest alle oude back-ups en persoonlijke bestanden die ergens op de schijf kunnen worden opgeslagen.
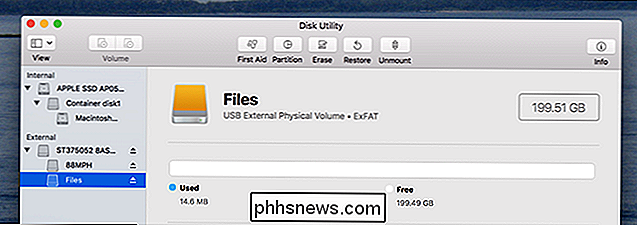
GERELATEERD: Back-ups van je Mac maken en bestanden herstellen met Time Machine
Als u de grootte van een bestaande tijdmachine-partitie hebt gewijzigd, moet Time Machine deze automatisch blijven gebruiken voor back-ups. Als je je schijf hebt schoongeveegd of je Time Machine helemaal opnieuw hebt ingesteld, moet je deze naar die specifieke partitie wijzen. Kies de Backups-partitie in de instellingen van Time Machine en Time Machine maakt alleen een back-up naar die specifieke partitie en niet de hele schijf.
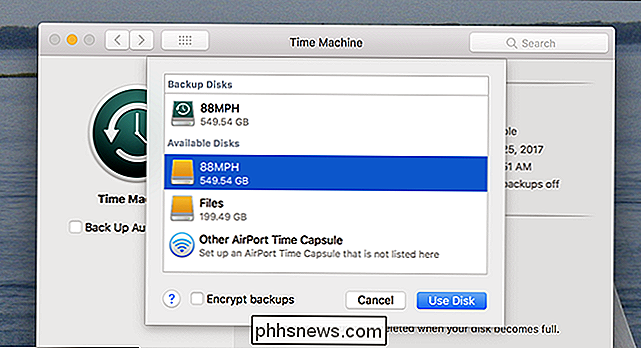
Telkens wanneer u uw drive op uw computer aansluit, ziet u twee verschillende volumes. Dit zijn de twee partities op de schijf. U kunt bestanden opslaan in de bestandspartitie en de back-uppartitie alleen laten voor Time Machine. Houd er rekening mee dat de schijf mogelijk langzaam is als u bestanden leest en schrijft terwijl Time Machine er een back-up van maakt.
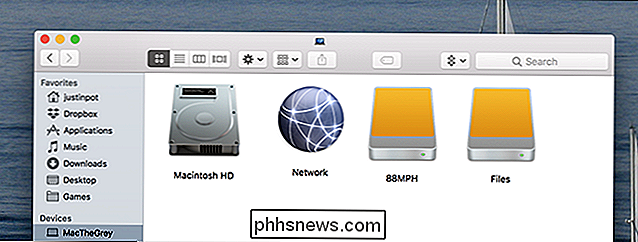
Bestanden die u op het externe station opslaat, zullen niet door Time Machine worden geback-upt, dus houd daar rekening mee. Als de bestanden belangrijk zijn, wil je redundante back-ups maken. Aan de andere kant, als het gewoon video's en andere soorten gegevens zijn die u opnieuw van internet kunt downloaden, hoeft u niet meerdere overtollige exemplaren te hebben. Je kunt ze altijd gewoon opnieuw downloaden als je schijf faalt.
Image Credit: Piotr Adamowicz / Shutterstock.com

Een screenshot maken op uw iPhone of iPad
Een schermafbeelding van uw iPhone verwijderen is een geweldige manier om precies datgene te behouden wat u op het scherm ziet en gelukkig is het doodeenvoudig om te doen omdat de snelkoppeling in elke iPhone, iPad en iPod Touch is ingebouwd. Er zijn allerlei redenen waarom dit nuttig zou kunnen zijn.

Misbruik maken van online gamers
Een wijze man zei eens dat een normaal persoon, plus anonimiteit, plus een publiek, gelijk is aan ... nou ja, iets dat we niet kunnen herdrukken op een gezinsvriendelijke manier website. Maar de neiging van anonieme mensen om misbruik te maken is bekend en het toevoegen van het competitieve karakter van online multiplayer-spellen helpt niet.


