Hoe u video op uw Apple TV met VLC afspeelt

Als het gaat om het afspelen van video, is de platformonafhankelijke toepassing VLC een echte Zwitsers zakmes. Het is al geruime tijd populair op Windows, Mac en Linux, maar nu kun je diezelfde geweldige spelen - alles onder de zon - krijgen op je Apple TV.
Zoals de meeste set-top mediaspelers, is de Apple TV is super goed in het afspelen van inhoud die wordt aangeboden door het moederbedrijf (Apple), maar vereist een beetje finesse om inhoud uit andere bronnen (zoals uw verzameling van persoonlijke media, internet of andere streamingbronnen) af te spelen.
van het opnieuw kopen van je favoriete films via iTunes, of het converteren van je hele collectie, je kunt ze spelen met VLC. Het kan videostreams van zowel het lokale netwerk als van het internet afspelen.

VLC voor tvOS biedt u niet alleen alle voordelen van VLC-desktop en mobiele gebruikers zijn hieraan gewend (zoals de mogelijkheid om de afspeelsnelheid te verhogen om powerwatch-documentaires te maken) en dergelijke), maar de tvOS-versie bevat nieuwe functies zoals directe integratie met OpenSubtitles.org (zodat je ondertitels ondertiteld kunt downloaden terwijl je naar je media kijkt).
Om te beginnen, zoek gewoon naar "VLC voor mobiel" in de app opslaan op uw Apple TV en de app downloaden.
Wat u kunt spelen (en hoe)
Er zijn drie manieren waarop u media op uw Apple TV kunt afspelen via VLC: lokaal netwerk afspelen, extern afspelen en netwerkstreaming afspelen. Elk behandelt een heel ander soort media-afspeelveld, dus laten we u voorbeelden tonen van hoe elk werkt en wanneer u het zou gebruiken.
Lokaal netwerk afspelen: zeer goed voor bestandsaandelen
GERELATEERD: Hoe te draaien Uw computer in een DLNA-mediaserver
Als u het delen van bestanden op uw lokale netwerk hebt ingesteld, hetzij via Windows-netwerkshares of UPnP-bestandsdetectie, dan kunt u eenvoudig bestanden in die mappen openen via het tabblad "Lokaal netwerk" in VLC voor Apple TV.
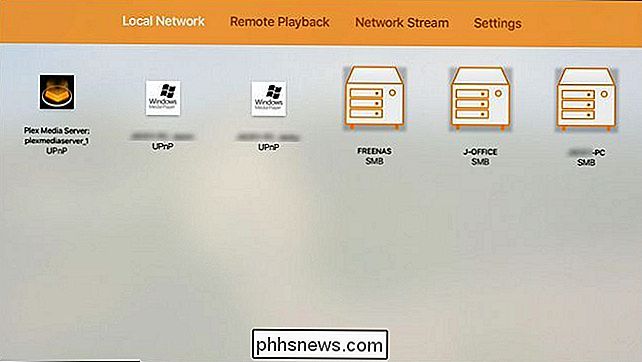
De lokale netwerkweergave is de standaardweergave wanneer u de VLC-app start. In de bovenstaande schermafbeelding kunt u zien hoe VLC automatisch een paar detecteerbare bestandsshares heeft ontdekt op ons lokale netwerk, waaronder drie machines met Windows (SMB) shares ingeschakeld, twee machines met UPnP-bestandsdeling ingeschakeld en één Plex Media Server (die ook maakt gebruik van UPnP).
GERELATEERD: Plex installeren op uw Apple TV
Terzijde, als uw primaire gebruik voor VLC toegang zou hebben tot uw Plex Media Server, wilt u misschien gewoon de gratis Plex installeren Apple TV-app voor een meer gepolijste mediacentrumervaring.
Hoewel de lokale netwerkfunctie van VLC niet wordt weergegeven in onze schermafbeelding hierboven, ondersteunt deze ook het afspelen vanaf lokale FTP-servers.
Om toegang te krijgen tot de bestanden, selecteert u eenvoudigweg een bepaald item in de lokale netwerktabblad en, indien van toepassing, voer de inloggegevens in voor die bestandsshare of FTP-server. Vervolgens kunt u bladeren door de gedeelde mappen, net als op uw computer, maar dan met de afstandsbediening van de Apple TV.
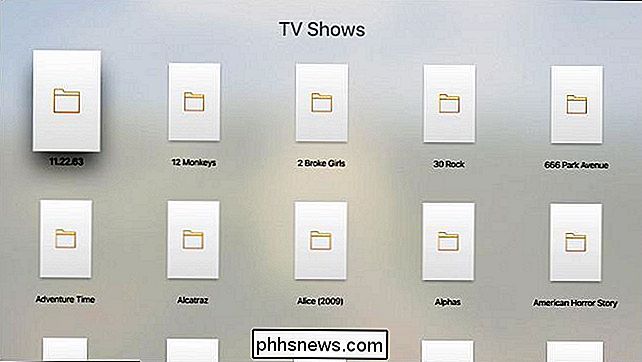
Selecteer het bestand in de map en het wordt gestart met afspelen op volledig scherm en ondersteuning op afstand, net zoals u aan het kijken bent een video van iTunes.

Als u naar beneden veegt op het touchpad van de Apple TV op afstand, ziet u het schermmenu.
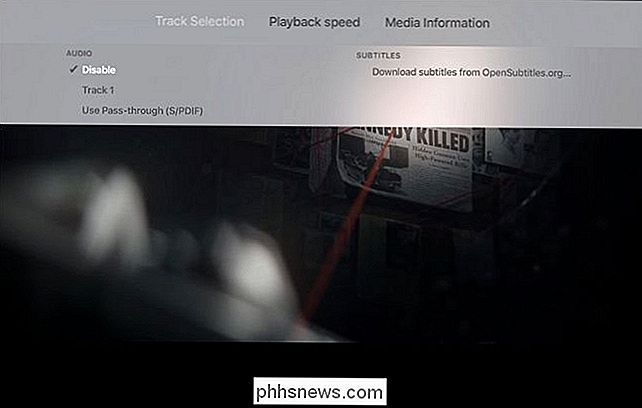
Hier kunt u de audio-instellingen wijzigen en de bovengenoemde ondertitels downloaden van OpenSubtitles.org en pas de afspeelsnelheid aan.
Afspelen op afstand: slepen, neerzetten en genieten
Het afspelen op lokaal netwerk is geweldig als u al bestandsservers hebt ingesteld en klaar om te gebruiken, maar wat als u een bestand op uw computer heeft dat u wilt om nu te spelen maar geen bestand om het te dumpen? Dat is waar de handige externe afspeelfunctie van VLC in het spel komt.
VLC oplaaien en naar het tabblad "Remote Playback" vegen.
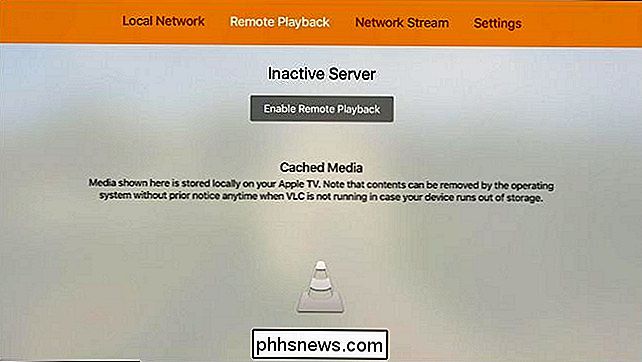
Veeg omlaag om "Remote Playback inschakelen" te markeren en druk op de touchpad om het te selecteren .
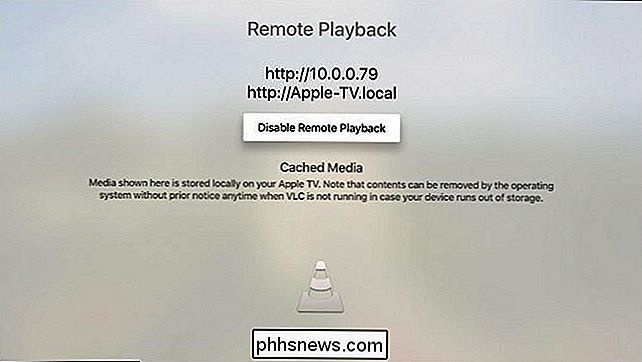
Hierdoor wordt de VLC-afspeelserver op afstand geactiveerd. Ga vervolgens naar een willekeurige computer op uw lokale netwerk en open een webbrowser. Voer het adres in dat op uw tv-scherm wordt weergegeven (uw scherm ziet eruit als het onze, in de bovenstaande schermafbeelding, maar heeft een ander adres). Dit is wat u ziet in uw browser.
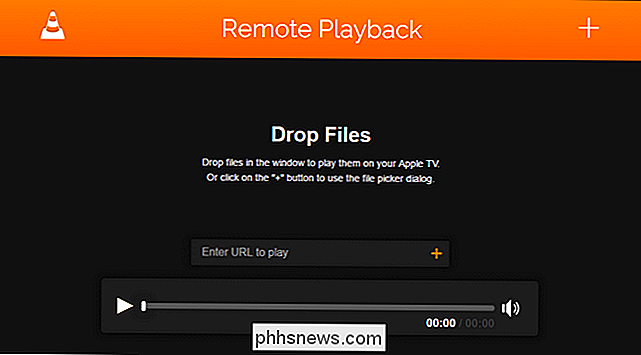
U kunt elk videobestand slepen en neerzetten in het browservenster of u kunt een URL van een specifieke videostream invoeren. U kunt ook op het grote + -symbool in de rechterbovenhoek klikken om toegang te krijgen tot de bestandsverkenner en browser voor uw lokale bestanden.
U moet wel op een pc staan om bestanden te slepen en neer te zetten, als u de dezelfde externe afspeel-URL op een mobiel apparaat (waar u niet kunt slepen en neerzetten), kunt u nog steeds op het + -symbool tikken om media op het apparaat te selecteren.
Of u de videobestanden vanaf uw computer of mobiele apparaat verzendt, de bestanden zullen spelen op je Apple TV en hebben de toegevoegde bonus dat ze in de cache worden opgeslagen in de lokale opslag van je Apple TV. Dit is een vrij handige functie als u films of tv-programma's bekijkt die steeds opnieuw worden bekeken. De cachebestanden worden automatisch door het besturingssysteem verwijderd als extra opslag nodig is.
Netwerkstream: van internet naar tv
De laatste methode, die werkt voor zowel video- als audiostreams, is het dumpen van de URL van de streamingbron in het adresvak op het tabblad "Netwerkstroom". Dit tabblad onderhoudt ook, handig, een lijst van zowel de vorige URL's die u daar hebt ingevoerd als de URL's die u hebt ingevoerd via de webinterface van de afstandsbediening die we in het vorige gedeelte hebben bekeken.

Nu, om te zijn duidelijk, het gebruik van deze functie is niet zo eenvoudig als het aansluiten van de URL van een YouTube-video of Netflix-video. De netwerkstroomfunctie vereist de exacte URL van de exacte streaming-bron (in een formaat dat VLC kan openen). Dus terwijl de webpagina die u bekijkt mogelijk www.somestreamingsite.com/funnymovie/ is, is de werkelijke URL die naar de streaming video-inhoud verwijst waarschijnlijk een zeer lange, geheimzinnige en verborgen URL die is ingesloten in de code van de website . Het uitgraven van die URL is een vaardigheid (en een heel ander artikel) op zichzelf.
Hoewel directe streaming op basis van URL's voor de meeste mensen een beetje een geval van gewoon gebruik is, is het echt handig voor dingen zoals het streamen van live-uitzendingen ( of het nu gaat om een NASA-lancering, een persbriefing of een buitenlandse sportwedstrijd) en streaming van apparaten zoals netwerkcamera's die URL-gebaseerde streaming ondersteunen.
Gewapend met de gratis tvOS-poort van de VLC-mediaspeler kunt u vrijwel alles afspelen u kunt serveren vanuit uw thuisnetwerk of het grotere internet-geen transcodering, conversie of gehannes nodig.

Hoe u uw Amazon-pakketten bijhoudt met behulp van de Amazon Echo
Als u snel en eenvoudig wilt weten wanneer dat rijstgerecht dat u hebt besteld, voor de deur aankomt, kunt u nu aan Alexa vragen . Het is moeilijk te geloven dat de Amazon Echo dit vermogen niet vanaf het begin had, maar in ieder geval heeft het bedrijf onlangs deze functie overgenomen, zodat je je pakketten kunt volgen zonder zelfs maar op een enkele knop te klikken of op te tikken een scherm.

Hoe u de persoonlijke hotspot van uw iPhone kunt gebruiken om een pc of Mac te koppelen
Als u onderweg bent en er is geen gratis wifi beschikbaar, kunt u de internetverbinding van uw iPhone gebruiken op een andere apparaat, zoals een laptop of tablet. Deze functie wordt "Persoonlijke hotspot" op de iPhone (ook bekend als "tethering") genoemd en u kunt deze gebruiken via Wi-Fi of USB. Wat u moet weten over Tethering GERELATEERD: Hoe uw Android-telefoon te binden en de internetverbinding te delen met andere apparaten Allereerst: niet elke mobiele provider bevat deze functie in elk plan.



