Hoe u Nachtdienst op uw iPhone kunt inschakelen om 's nachts gemakkelijk te kunnen lezen

Helder blauwwit licht dat' s nachts in uw gezicht straalt, is niet zo geweldig voor uw slaap of algemene gezondheid, maar don ' t zorgen: iOS ondersteunt kleurverschuiving, zodat u het licht van uw iPhone kunt opwarmen voor gemakkelijk lezen in de nacht.
GERELATEERD: Kunstmatig licht is uw slaap aan het slopen en het is tijd om er iets aan te doen
Er is een groeiend aantal onderzoeken suggereert dat blootstelling aan kunstlicht tot laat in de avond, vooral blauw licht, zoals de helderblauwe gloed van onze geliefde gadgets, een serieus probleem is dat onze slaapcycli en algemene gezondheid beïnvloedt. U kunt echter het effect van blootstelling aan laat op de nacht minimaliseren door de kleur naar warmere tonen te verplaatsen. iOS maakt dit eenvoudig met zijn nieuwe "Night Shift" -modus. Laten we eens kijken wat u nodig heeft en hoe u het moet instellen. Nachtschakelfunctie inschakelen
Om gebruik te kunnen maken van de functie "Night Shift", moet u iOS 9.3 of later gebruiken
en uw apparaat moet een van de nieuwere 64-bits processors hebben die zijn geïntroduceerd in de productlijn van Apple in 2013. Dit betekent dat oudere apparaten die minstens 9.3 kunnen uitvoeren (zoals de iPhone 4s) geen gebruik kunnen maken van de functie. Night Shift
werkt niet op de volgende oudere 9,3 in aanmerking komende hardware: iPad 2, iPad 3rd / 4th Gen, evenals de iPad Mini.
- iPhone 4s, 5 en 5c.
- iPod Touch 5G.
- Night Shift
werkt op de volgende nieuwere 9,3 in aanmerking komende hardware: iPad Air en hoger, iPad Mini 2 en hoger en iPad Pro.
- iPhone 5s en hoger.
- iPod Touch 6G.
- En, uiteraard, als u Als je een geschikt apparaat hebt en iOS 10 of 11 gebruikt, kun je Nachtploeg gebruiken.
Er zijn twee manieren om de Nachtverschuivingsmodus te gebruiken. U kunt het zelf in- en uitschakelen via het iOS Control Center, of u kunt schema's instellen zodat het scherm geleidelijk verdwijnt naar de nachtschakelmodus wanneer de zon ondergaat. iOS 11 heeft de manier veranderd waarop het Control Center werkt, dus we zullen die versie los van iOS 9.3 en 10. Plannen werkt hetzelfde in alle iOS-versies, dus daar zullen we later nog wat over praten.
iOS 11-gebruikers : Nachtdienst in- en uitschakelen
Als u iOS 11 gebruikt, veegt u vanaf de onderkant van het scherm naar boven om het Control Center te openen en drukt u vervolgens krachtig op de schuifregelaar voor de helderheid om deze op volledig scherm weer te geven.
Onder de schuifregelaar , tik op het pictogram Nachtploeg om het in of uit te schakelen.
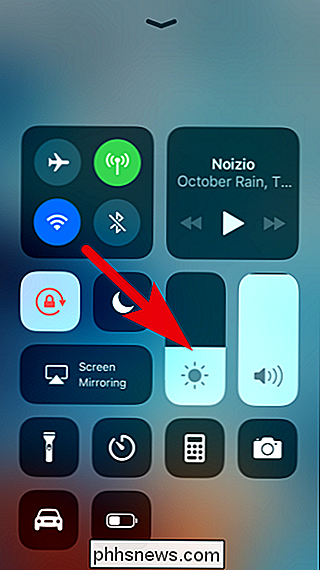
iOS 10 en 9.3 Gebruikers: Nachtdienst in- en uitschakelen
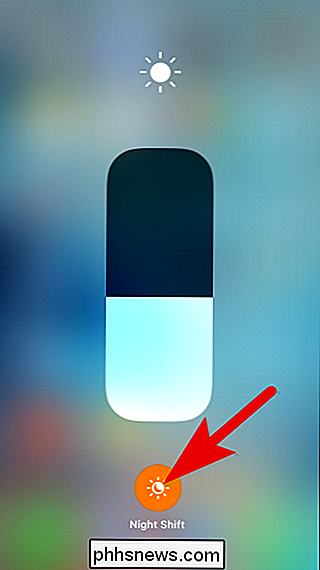
Als u iOS 9.3 of 10 gebruikt, veegt u omhoog vanaf de onderkant van het scherm naar open het Control Center en tik op het Night Shift-pictogram in het midden van de snelkoppelingsrij.
Er verschijnt een venster met een kort overzicht van de nachtshiftmodus en twee knoppen: "Aanzetten tot 7 uur" en "Planninginstellingen ..." ; u kunt op het item "Inschakelen" tikken om onmiddellijk te zien hoe Night Shift eruit ziet, of u kunt "Schedule Settings" selecteren om naar de Night Shift-instellingen te gaan (die we in de volgende sectie zullen bespreken).
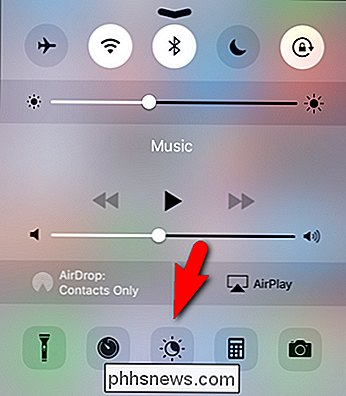
Alle iOS-gebruikers: nachtploeginstellingen plannen
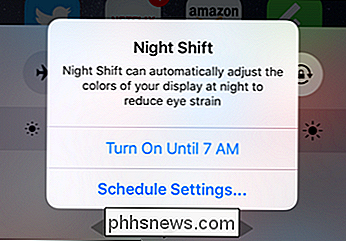
Je hebt toegang tot de instellingen voor Nachtdienst via een kopje naar Instellingen> Weergave en helderheid> Nachtdienst.
Hier kun je "Gepland" selecteren om je schema te kiezen of "Handmatig ingeschakeld" om te schakelen het in- en uitschakelen. Om een planning in te stellen, schakelt u de schakelaar "Gepland" in.
Een vooraf ingevuld schema verschijnt onder de schakelaar. Tik erop om wijzigingen aan te brengen.
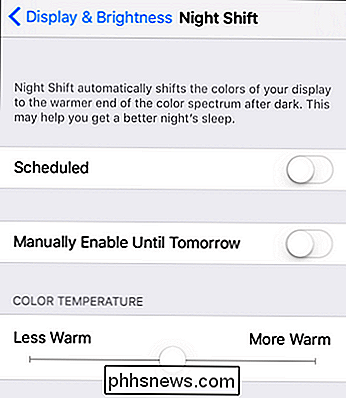
Hier kunt u Nachtverschuiving instellen om automatisch in te schakelen wanneer de zon ondergaat en uitschakelen wanneer de zon opkomt. Als dat niet voor u werkt, kunt u een aangepast schema instellen op basis van het tijdstip van de dag. Houd er rekening mee dat, zelfs als u geen schema gebruikt, alles wat u instelt voor de waarde "Turn Off At" is wanneer iOS Night Shift uitschakelt, zelfs als u dit handmatig inschakelt.
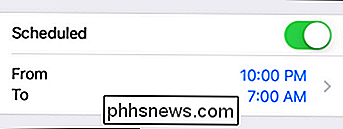
Wanneer u klaar bent, tikt u op blauwe link "Night Shift" (of "Terug" in iOS 11) in de linkerbovenhoek om terug te keren naar het hoofdinstellingenmenu.
Een laatste truc om te markeren voordat we klaar zijn. U kunt de warmte van het scherm aanpassen met behulp van de schuifregelaar onder in het menu Nachtploeg. "Minder warm" betekent dat u minder van een rode tint krijgt wanneer Night Shift ingeschakeld is, terwijl "More Warm" betekent dat het scherm er roder uitziet. Als u op de schuifregelaar voor de nachtploeg tikt, ziet u hoe dat niveau van warmte eruitziet wanneer Nachtverschuiving wordt ingeschakeld.
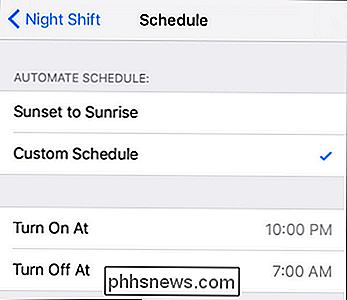
Hoewel we eigenlijk gewoon onze gadgets moeten neerleggen en een goede nachtrust moeten krijgen, zijn functies als Nachtploeg van Apple nog maar het ticket voor het minimaliseren van de impact van gadgets voor laat op de avond, als we dat niet doen (en we doen het nooit).
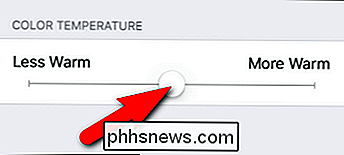

HTG evalueert de Amped draadloze TAP-EX wifi-extender: Beefy Power op de 2.4 Ghz Band
€ € Draadloze extenders zijn een dozijn tientallen, maar de TAP-EX valt op in een gebied: onbewerkte kracht. Dit bescheiden kleine netwerkapparaat pompt 800 mW signaalversterkend sap uit. Lees verder terwijl we het uitpraten en bepalen of dat de toegangsprijs waard is. Wat is The TAP-EX? De TAP-EX is een Wi-Fi-range extender van Amped Wireless met een tabletop-vorm factor die vaag doet denken aan een digitale fotolijst.

Het standaardaantal werkbladen in een nieuwe Excel-werkmap wijzigen
Nieuwe werkmappen die in Excel zijn gemaakt, bevatten standaard één werkblad. Als u meestal meer dan één werkblad gebruikt, kunt u het aantal werkbladen dat standaard beschikbaar is in nieuwe werkmappen wijzigen met een eenvoudige instelling. U kunt werkbladen eenvoudig toevoegen met behulp van het plusteken aan de rechterkant van de werkbladtabbladen terwijl u werkt.



