De rijhoogte en kolombreedte in Excel instellen met het toetsenbord

De rijhoogte en kolombreedte in Excel instellen is eenvoudig, maar als u liever het toetsenbord gebruikt om dit te doen, het is niet erg intuïtief. We laten u een aantal verschillende manieren zien om de rijhoogte en kolombreedte in te stellen zonder uw muis te gebruiken.
RELATED: Rijhoogte en kolombreedte instellen in Excel
Gebruik om te beginnen de pijl toetsen op uw toetsenbord om de celselectie naar de rij of kolom te verplaatsen die u wilt wijzigen en druk vervolgens op de Alt-toets om naar de sneltoetsmodus te gaan. Druk op "H" om naar het tabblad Start te gaan.
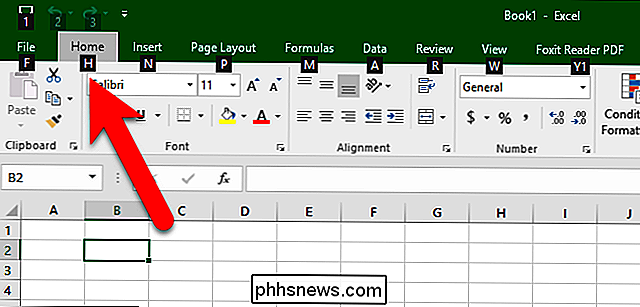
Sneltoetsen worden weergegeven voor alle opdrachten in het menu Home. Druk op "O" om het menu Opmaak te openen in het gedeelte Cellen.
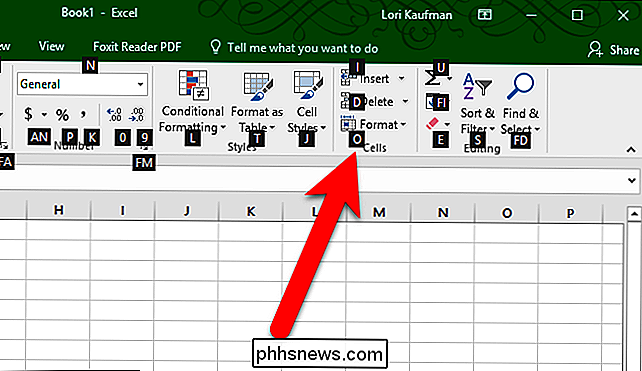
Om de rijhoogte te wijzigen voor de rij die overeenkomt met de geselecteerde cel, drukt u op "H" voor rijhoogte.
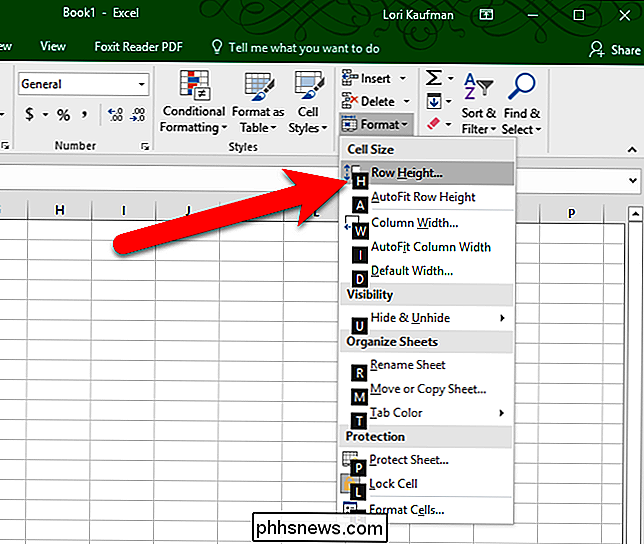
Voer een waarde in in het dialoogvenster Rijhoogte en druk op Enter.
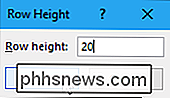
Het wijzigen van de kolombreedte lijkt op het wijzigen van de rijhoogte. Druk op Alt, vervolgens op H en vervolgens op O (de ene na de andere toets, zoals hierboven vermeld) en druk vervolgens op "W" voor kolombreedte.
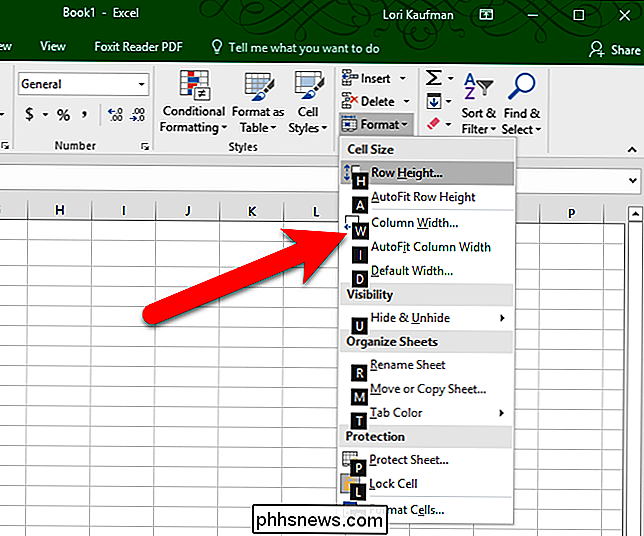
Voer een waarde in het dialoogvenster Kolombreedte in en druk op Enter.
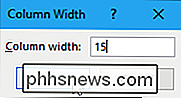
We veranderde de hoogte voor rij 2 tot 20 en de breedte voor kolom B tot 15, zoals hieronder getoond.
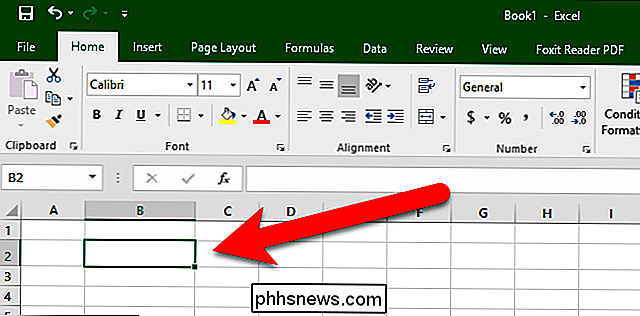
Een andere optie voor het wijzigen van de rijhoogte is om Shift + Spatiebalk in te drukken om de hele rij met de geselecteerde cel te selecteren. Druk vervolgens op Shift + F10 om het contextmenu te openen en druk op "R" om het dialoogvenster Rijhoogte te openen. Voer een nieuwe rijhoogte in het dialoogvenster in en druk op Enter.
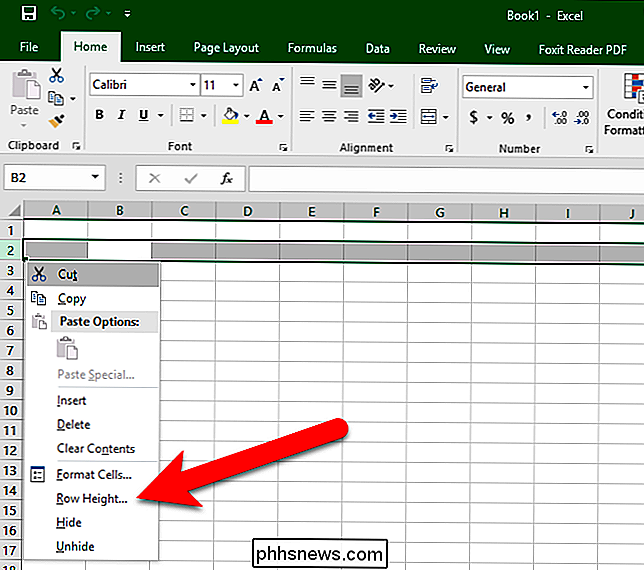
U kunt hetzelfde doen met de kolombreedte, behalve dat u op Ctrl + spatiebalk drukt om de hele kolom te selecteren en vervolgens op "W" om de kolombreedte te openen dialoogvenster.
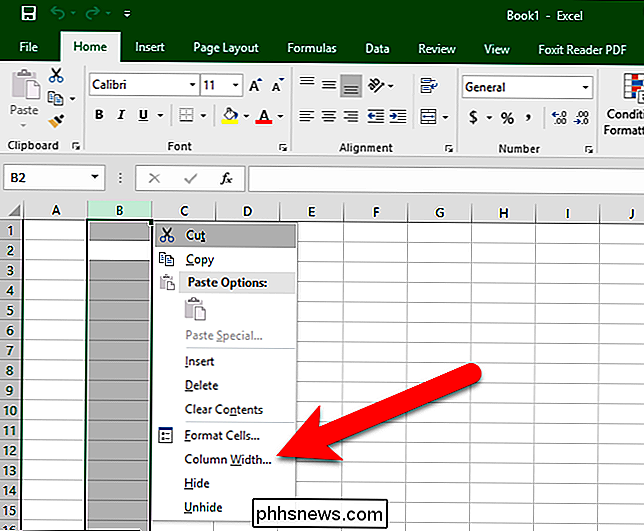
Als u liever het toetsenbord dan de muis gebruikt, zijn aan veel van de opdrachten op het lint sneltoetsen toegewezen. U kunt die sneltoetsen weergeven in de Screentips, zodat u gemakkelijk kunt leren wat ze zijn en ze kunt gebruiken.

Waarom maken mijn pc-luidsprekers en hoofdtelefoon rare geluiden?
Als u een desktop-pc gebruikt, heeft u soms soms vreemde geluiden gehoord van uw luidsprekers of hoofdtelefoon. Het klinkt misschien als een zoemen of jammeren bij het uitvoeren van basistaken, soms escaleert met intensiever gebruik zoals games of het streamen van films. Om het probleem op te lossen, moet u achterhalen waardoor dit probleem wordt veroorzaakt.

Instellen van de TP-Link Wi-Fi Smart Plug
De Wi-Fi Smart Plug van TP-Link is een redelijk populaire optie voor mensen die lampen en fans willen inschakelen via hun telefoons , vooral omdat het regelmatig te koop is en zelfs deel uitmaakte van Amazon's Echo-deals tijdens de feestdagen. Hier leest u hoe u het instelt. GERELATEERD: Niet alle apparaten werken met Smart Outlets.



