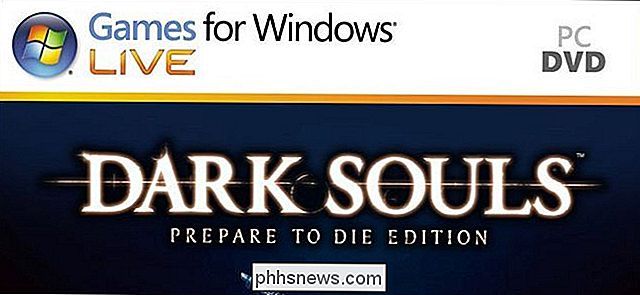Fix "Kan map niet verwijderen. U heeft toestemming nodig om deze actie uit te voeren"
Je kunt altijd op Windows rekenen om enorm irritante fouten naar je toe te gooien wanneer je de eenvoudigste dingen probeert te doen. Bijvoorbeeld het verwijderen van een map! Ik heb geprobeerd een map op mijn Windows 7-machine te verwijderen en kreeg het volgende foutbericht:
Kan map niet verwijderen. U heeft toestemming nodig om deze actie uit te voeren.
Dus de beheerder van de computer heeft toestemming nodig om een map te verwijderen die door de beheerder is gemaakt? Bedankt Windows. Natuurlijk, mijn eerste gedachte was een toestemmingskwestie, maar wetend hoe Windows werkt, kunt u de foutmelding ook nooit vertrouwen. Helaas, als het gaat om het probleem "U hebt geen toestemming", is het een feitelijk probleem met de machtiging of omdat het bestand of de map is vergrendeld door een proces.

In dit bericht zal ik je de verschillende methoden voorleggen die je kunt proberen om dit probleem op te lossen, te beginnen met de eenvoudiger minder waarschijnlijk-naar-werk oplossingen, gevolgd door de meest-beslist, maar vereist-meer-werkoplossingen.
Methode 1 - Opnieuw opstarten in veilige modus
Het gemakkelijkste om eerst te proberen is om Windows opnieuw op te starten in de Veilige modus en de map daarvandaan te verwijderen. U kunt mijn vorige bericht lezen over het opnieuw opstarten van Windows 2000 / XP / Vista / 7 in de veilige modus. Windows 8 start anders op dan eerdere versies van Windows, dus lees mijn vorige bericht over het opstarten van Windows 8 naar de veilige modus.

Als u de map in de veilige modus kunt verwijderen, betekent dit dat sommige processen de map in feite vasthielden en verhinderden dat Windows deze wist. Als je het nog steeds niet kunt verwijderen en de machtigingsfout kunt krijgen, lees dan hieronder.
Methode 2 - Machtigingen wijzigen
Normaal gesproken zal deze fout gerelateerd zijn aan een echt permissies probleem, dus laten we dat tenminste uit de weg halen voordat we andere opties uitproberen. Ga je gang en klik met de rechtermuisknop op de map en kies Eigenschappen .
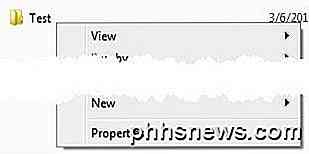
Vervolgens klik je op het tabblad Beveiliging en vervolgens op de knop Geavanceerd .
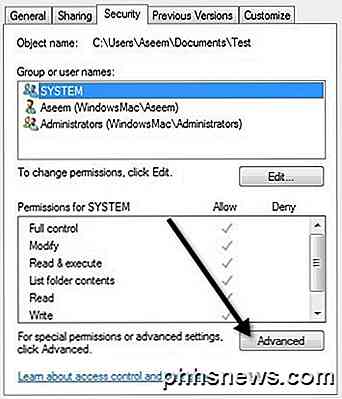
Nu wilt u links onderaan op de knop Machtigingen wijzigen klikken.
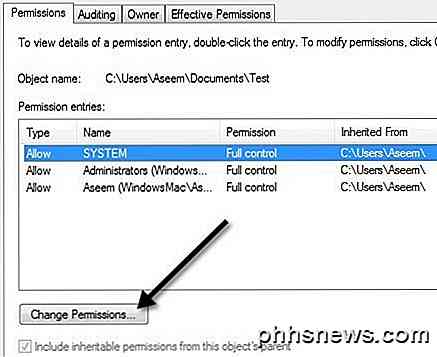
Nu is het leuke deel. Het ziet er absoluut ingewikkeld uit en daarom moet je dit gedeelte goed doen, anders denk je dat je de rechten juist hebt ingesteld, terwijl ze in feite fout zijn.
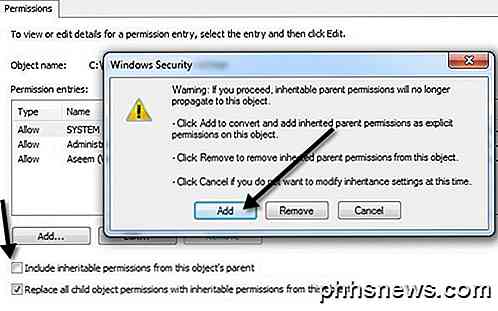
Allereerst, ga je gang en controleer de Vervang alle onderliggende objectrechten met overneembare machtigingen uit dit objectvak . Schakel vervolgens het selectievakje Overneembare machtigingen opnemen uit het bovenliggende vak van dit object in. Wanneer u het selectievakje uitschakelt, krijgt u een waarschuwingsvenster waarin u moet kiezen tussen Toevoegen of Verwijderen. Ga je gang en klik op Toevoegen .
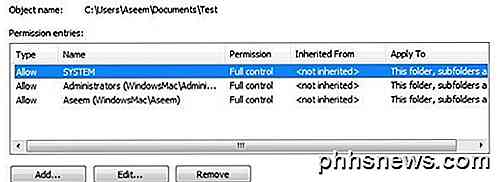
Nu moet een normale map die kan worden verwijderd er als volgt uitzien met SYSTEM, beheerders en de gebruiker (Aseem) met volledige controle met het type ingesteld op Toestaan . Op dit punt moet je zien wat er anders is en je rechten krijgen om er zo uit te zien met behulp van de knoppen Toevoegen, Bewerken en Verwijderen.
Als u bij Denen toestemmingen ziet met Deny, kunt u deze verwijderen. Voeg vervolgens uw gebruikersnaam en de groep Administrators toe en geef ze Volledige controle. Klik gewoon op Toevoegen en typ de gebruikersnaam voor uw Windows-account in en klik vervolgens op Namen controleren . Mijn Windows-gebruikersnaam was Aseem, dus ik typte dat in en klikte op de knop en het veranderde het automatisch in WINDOWSMAC \ Aseem.
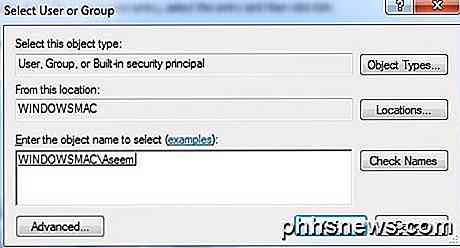
Doe hetzelfde voor beheerders, typ gewoon het woord en klik op Namen controleren. Als SYSTEEM niet aanwezig is, ga je gang en voeg je dat toe, ook alleen voor de zekerheid. Wanneer je klaar bent en de rechten er correct uitzien, ga je gang en klik je op OK. Het kan enige tijd duren als de map groot is en veel submappen bevat. Zodra het is voltooid, kunt u proberen de map te verwijderen!
Methode 3 - Probeer Unlocker
Unlocker is een gratis programma dat je goed vertelt welke programma's of processen momenteel vastzitten in de map. Let op: wanneer u het installeert, moet u ervoor zorgen dat u geen speciale aanbiedingenoftware installeert. Het programma is geen malware of spyware, maar het vraagt je wel om andere programma's te installeren, dus je moet een paar keer op Overslaan klikken.
Na installatie voegt het een optie toe aan uw contextmenu met de rechtermuisknop. Ga naar de map in Verkenner, klik met de rechtermuisknop en kies Ontgrendel .
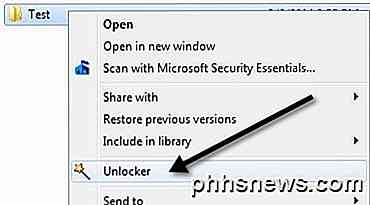
Nu krijg je een pop-upvenster waarin staat dat er momenteel geen vergrendelingen zijn of je krijgt een lijst met processen / programma's met vergrendelingen in de map:
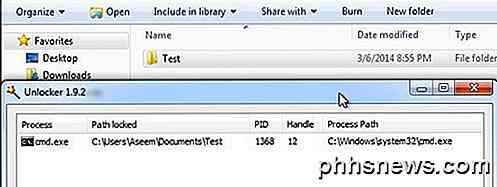
Er kunnen veel processen worden vermeld en dus heb je onderaan een aantal opties. Je kunt het proces doden, ontgrendelen of ontgrendelen.
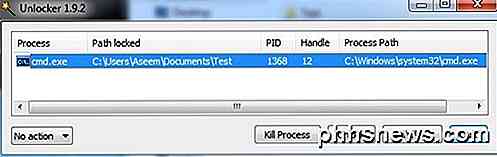
Ontgrendel laat je een bepaald item selecteren en ontgrendelen. Als u alle vergrendelingen in de map wilt vrijgeven, klikt u gewoon op Alles ontgrendelen. Het is een zeer effectief hulpmiddel en lost meestal uw probleem op. Als geen van de bovengenoemde methoden werkt, staat hieronder uw laatste keuze.
Methode 4 - MoveOnBoot
Als niets anders heeft gewerkt, kun je een paar andere dingen proberen. Een daarvan is om te proberen het bestand te verwijderen voordat Windows volledig opstart. Om dit te doen, kunt u een programma genaamd MoveOnBoot gebruiken. Het is freeware en werkt anders dan een programma zoals Unlocker.
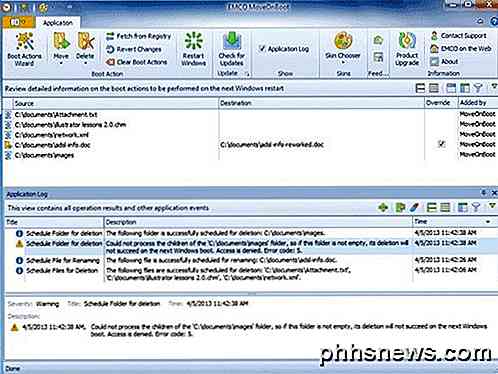
Je installeert het in feite, vertel het welke bestanden of mappen je wilt verwijderen en die je niet kunt verwijderen en laat het dan de computer herstarten. Het laat je in het programma weten of het de map kan verwijderen of niet.
Methode 5 - Gebruik een opstartschijf
Dit programma draait nog steeds in Windows en er zijn situaties waarin het misschien niet werkt. In dat opzicht is de enige trefzekere manier om een map te verwijderen ongeacht de permissies of dat deze is vergrendeld of niet, een opstartdiskette te gebruiken. Dit is beslist ingewikkelder, maar met deze methode kun je alles verwijderen wat je maar wilt.
Kort gezegd, een opstartschijf is een opstartbare CD / DVD die een OS- of DOS-interface laadt waarmee je vervolgens opdrachten kunt uitvoeren zoals het verwijderen van partities, het verwijderen van bestanden, het herstellen van master boot-records en nog veel meer. De meeste opstartschijven zijn overkill voor wat we willen doen, maar het zal de klus klaren als er niets anders werkt.
Ik ga hier niet in detail treden over hoe je een opstartschijf moet gebruiken omdat de meeste van die sites allemaal hun eigen documentatie hebben, maar het is niet zo moeilijk als je wat tijd doorbrengt. Hier zijn een lijst met gratis bootdisk-afbeeldingen die u kunt downloaden:
http://www.bootdisk.com/ntfs.htm
http://www.ultimatebootcd.com/index.html
http://www.boot-disk.com/product_overview.htm
Als u problemen ondervindt met een van de bovenstaande methoden, kunt u een opmerking plaatsen en proberen we u te helpen. Methode 5 kan een beetje gecompliceerd zijn, dus als u vragen hebt, kunt u dit stellen. Genieten!

Hoe u uw persoonlijke elektronica tegen schade en diefstal
Net als auto's en huizen voor hen, zijn mobiele apparaten een integraal onderdeel van ons leven geworden, iets wat we allemaal nodig hebben om op de hoogte te blijven van de dagen evenementen of reageren op e-mails terwijl u onderweg bent. Maar wat kunt u doen om hen te beschermen in het geval uw zaak hen niet kan beschermen tegen externe bedreigingen of anderszins?

De Android-toepassingsstartprogramma instellen op de standaard
Het is best leuk om met nieuwe toepassingsladers op Android te spelen, maar het is niet helemaal duidelijk hoe terug te schakelen naar het standaard Google-opstartprogramma. Lees verder zoals we je laten zien. GERELATEERD: Standaardtoepassingen instellen op Android Schakelen tussen standaardtoepassingen kan een beetje verwarrend zijn.