ITunes gebruiken om apps snel te organiseren op iPhone en iPad

iTunes is goed genoeg als mediaspeler, er bestaan betere opties, maar als het gaat om het beheren van een iOS-apparaat, heeft enkele mooie trucjes in petto.
De belangrijkste hiervan zijn de Apps-instellingen. Met de Apps-instellingen kunt u snel en eenvoudig apps en startschermen beheren met behulp van uw computer. Behalve dat u apps die u vanuit de Apps Store hebt geïnstalleerd moeiteloos kunt verwijderen, kunt u ook app-pictogrammen reorganiseren en de volgorde waarin ze worden weergegeven, kunt u apps naar verschillende startschermen slepen en kunt u zelfs startschermen opnieuw indelen met slechts een paar slepen en klikken.
Het doet allemaal denken aan hoe Launchpad werkt, wat we onlangs hebben besproken, behalve met iTunes, je hebt zelfs nog meer controle over je iOS-apps.
Toegang tot je apparaat via iTunes
Als u een iPad of een iPhone gebruikt, hebt u waarschijnlijk ooit iTunes gebruikt om uw muziek of apparaat te beheren. Sommige gebruikers hebben misschien zelfs iTunes moeten gebruiken om te upgraden naar iOS 8. Maar veel meer dan alleen het synchroniseren van je muziek en films, realiseren zich misschien niet dat je ook je apps handig kunt beheren.
De snelste en snelste manier om je iPad of iPad te verbinden iPhone is om hem aan te sluiten op de kabel.

Weinig anders is sneller dan good ol 'Thunderbolt.
Je kunt je iPad of iPhone ook draadloos synchroniseren via Wi-Fi, wat niet zo snel is, maar wel zeker is veel handiger. Om dit te doen, moet je eerst zorgen dat de optie is ingeschakeld in iTunes. Klik op het apparaatpictogram in iTunes.
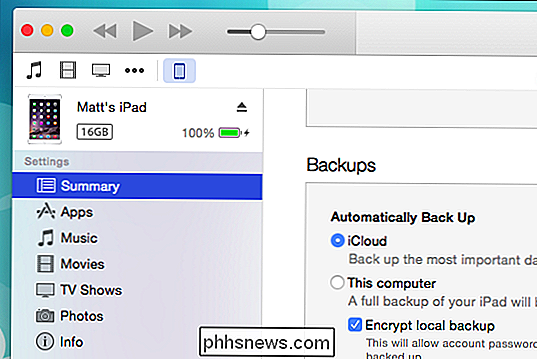
Blader nu onder de overzichtsinstellingen naar Opties en zorg ervoor dat "Synchroniseren met deze iPad via wifi" is aangevinkt (uiteraard als je een iPhone hebt, wordt er "iPhone" weergegeven).
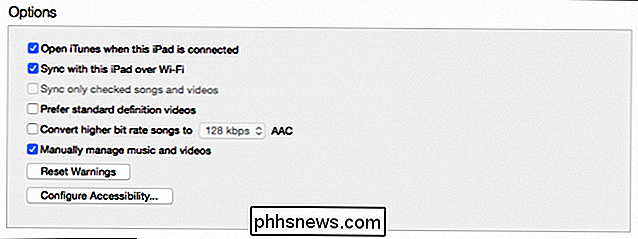
Nu kunt u alles doen om uw apps en de startschermen van uw apparaat te beheren en te synchroniseren.
De Apps-instellingen
Rechts onder de samenvattingsinstellingen is de optie Apps. De linkerkant is gewijd aan uw apps die u hebt geïnstalleerd vanuit de App Store.

U kunt apps sorteren op naam, soort, categorie enzovoort. Naast elke app staat een knop 'Verwijderen', waarmee de app wordt verwijderd. Je kunt ook naar een app zoeken of een groep apps verkleinen per zoekreeks.
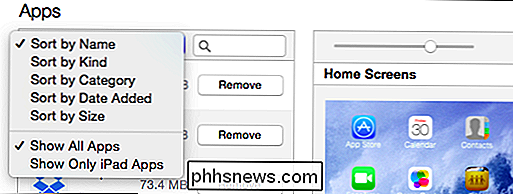
Aan de rechterkant bevindt zich het gedeelte 'Home-schermen', en hier vindt de echte magie van iTunes-appbeheer plaats. Eerst kunt u de schuifregelaar bovenaan gebruiken om uw startschermen te vergroten of te verkleinen. Schuif deze naar links en je kunt je startschermen (genaamd 'Pagina's') naast elkaar weergeven.
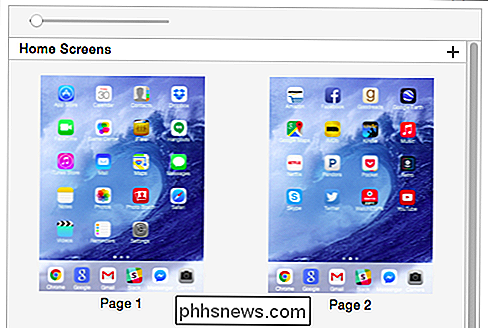
Als je de schuifregelaar naar rechts schuift, krijg je meer detail en kun je beter zien wat er op elke pagina staat.
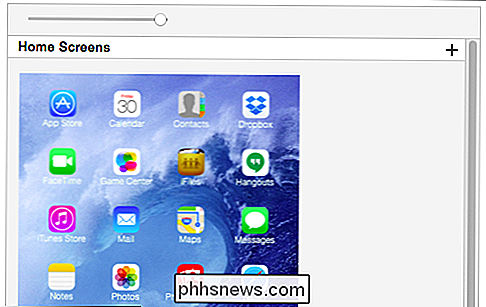
Als u op de kleine '+' in de rechterbovenhoek klikt, kunt u een nieuw startscherm toevoegen. Er lijkt geen voor de hand liggende manier om het te verwijderen, maar we hebben geconstateerd dat je op de knop "Revert" kunt klikken en het zal verdwijnen.
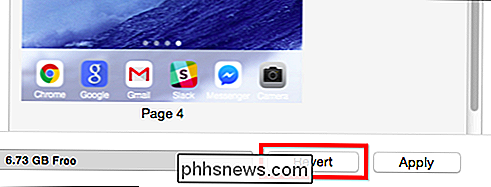
Dus wat kun je nog meer doen met de opties op het startscherm? Voor één kunt u snel app-pictogrammen en schermen herschikken. Als u apps wilt verplaatsen naar of naar een ander startscherm, moet u dubbelklikken om in te zoomen.
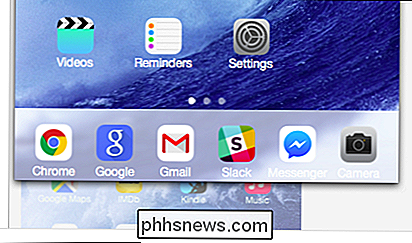
U kunt apps nu opnieuw ordenen op dat startscherm door ze te slepen. Als u het pictogram voorbij de rand van het startscherm sleept, kunt u het op een ander plaatsen. Het startscherm van de bestemming zoomt in en u kunt de app daar op de gewenste plaats plaatsen.
Als u meer dan één pictogram tegelijk wilt verplaatsen, moet u de knop "Control" op uw toetsenbord ingedrukt houden en vervolgens klikken om selecteer elke app die u wilt beïnvloeden; er verschijnt een blauwe rand rond elke geselecteerde app.
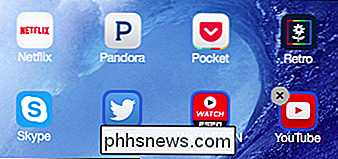
Merk ook op dat u apps kunt verwijderen door op de grijze "X" in de linkerbovenhoek te tikken. Dit is dezelfde methode om App Store-apps te verwijderen als op uw Launchpad van uw iPhone, iPad en zelfs OS X. Ook laat iTunes je een groep geselecteerde apps niet verplaatsen naar een ander startscherm als er niet genoeg ruimte is.
Spreken van groepen, net als wanneer je het apparaat zelf zou gebruiken, als je een pictogram over de van een andere, kunt u een map met apps maken en de naam ervan wijzigen in iets dat geschikt is. Als u een map wilt verwijderen, sleept u eenvoudig alle pictogrammen eruit.
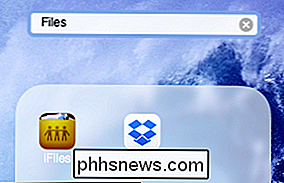
Eindelijk, en dit is een echte timesaver, laten we zeggen dat je de startschermen opnieuw wilt ordenen. Stel dat u klaar bent met het herschikken van een aantal pictogrammen en u zich realiseert dat u wilt dat pagina 2 vóór pagina 1 komt.
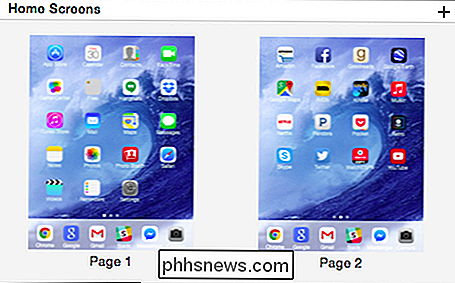
Sleep de schermen gewoon naar uw gewenste volgorde.
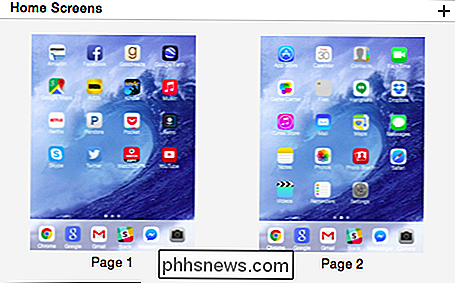
Wanneer u klaar bent met het controleren van uw apps en verplaats ze en uw startschermen rond, klik eenvoudig op "Toepassen" om uw wijzigingen te synchroniseren. Als je van gedachten verandert, kun je opnieuw op "Revert" klikken en alles zal teruggaan naar de oorspronkelijke staat.
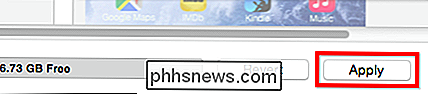
Vergeet niet om op "Apply" te klikken om je wijzigingen op te slaan en te synchroniseren.
Kunnen om deze wijzigingen aan te brengen - om snel apps of app-groepen van het ene startscherm naar het andere te verplaatsen, of om startschermen opnieuw in te delen - betekent dit dat je het in bijna geen tijd kunt doen, wat normaal gesproken veel, veel langer zou duren met de touchscreen-interface op je iPhone of iPad. We weten allemaal hoe vervelend het eenvoudigweg verplaatsen van app-pictogrammen kan zijn, daar maakt iTunes heel weinig werk van.
We willen nu graag van je horen. Heb je iTunes al eens gebruikt om de apps en startschermen van je iOS-apparaat te beheren? Is dit artikel nuttig voor u geweest? Geluid uit in ons discussieforum en deel uw mening met ons.

Screenshot Tour: What's New in Office 2016
Vandaag markeert de release van Microsoft Office 2016. We hebben enkele van de opmerkelijkere, coole nieuwe functies en verbeteringen getest die we zullen laten zien je hier in onze standaard How-To Geek-stijl screenshot tour met veel foto's. De Office 2016-suite is gratis via de Windows Store, maar die versie is beperkt.

Verwijder programma's van het scherm Alle apps in Windows 8
Een vervelende functie die ik in Windows 8 heb opgemerkt, is dat wanneer u een nieuw programma installeert, het scherm Alle apps uiteindelijk vol raakt met een heleboel nutteloze koppelingen naar niet alleen het programma, maar naar allerlei andere bestanden die aan dat programma zijn gekoppeld.Ik installeerde bijvoorbeeld een programma op Windows 8 en wanneer ik naar het startscherm ga, zie ik dat het nu een hele reeks links naar het programma en het helpbestand bevat, links naar de site, enz



