Hoe per ongeluk verwijderde bestanden te herstellen
Als je dit artikel leest, heb je waarschijnlijk iets belangrijks op je computer verwijderd dat je zo snel mogelijk moet herstellen! Hopelijk zijn de bestanden of mappen die nu weg zijn pas een korte tijd geleden verwijderd, omdat hoe meer gegevens er naar de schijf worden geschreven, des te groter de kans dat het gedeelte van de harde schijf dat de gegevens bevat, wordt overschreven door nieuwe gegevens, uw herstelkansen een stuk lager maken.
Voordat we ingaan op de verschillende manieren om verwijderde bestanden te herstellen, moet je eerst een aantal dingen controleren:
1. Controleer altijd de prullenbak om te controleren of uw bestanden er nog steeds niet in zitten. Als dat zo is, klik dan met de rechtermuisknop om ze te herstellen.
2. Zorg ervoor dat u alle andere programma's afsluit, zelfs programma's die op de taakbalk worden uitgevoerd.
3. Maak geen nieuwe bestanden, verplaats geen gegevens, kopieer geen gegevens of iets anders.
Voor dit artikel gaan we ons richten op het herstellen van gegevens van de harde schijf van uw computer. Als je foto's van een SD-kaart of USB-stick probeert te herstellen, bekijk dan de link naar mijn andere artikel. Zoals met de meeste eenvoudige gegevensherstel, beginnen we altijd met data recovery-software. Dat is meestal de goedkoopste optie om mee te beginnen.
Als gratis en betaalde software uw gegevens niet terug kunnen krijgen, moet u meer gespecialiseerde bedrijven voor gegevensherstel gebruiken die tussen $ 500 en $ 1500 kosten om gegevens rechtstreeks van de harde schijven te herstellen. Hier zullen we alleen over software praten. Ik zal een paar doornemen dat ik heb gebruikt en getest.
Recuva
Recuva is waarschijnlijk een van de meer populaire keuzes voor gegevensherstel en ik heb zelf heel goede resultaten behaald met dit programma. Met de freeware-versie kunt u gegevens herstellen zonder te hoeven betalen. Laten we kijken hoe we het programma zouden gebruiken. Nadat u het hebt geïnstalleerd en uitgevoerd, wordt de wizard-interface gestart. Ik zou aanraden om de wizard te gebruiken. Klik op Volgende en u zult eerst worden gevraagd welk type bestanden u probeert te herstellen.

Als je precies weet wat je probeert te herstellen, voel je dan vrij om dat type te kiezen, anders blijf je gewoon bij All Files . Vervolgens wordt u gevraagd waar u wilt zoeken naar de verwijderde bestanden.
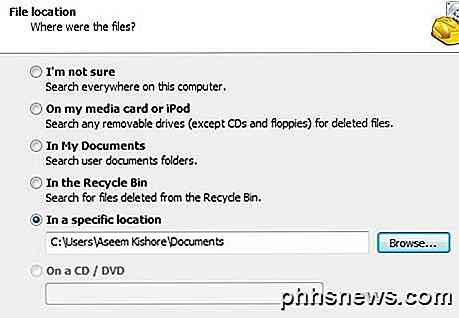
Als u de locatie van de verwijderde bestanden kent, kunt u op een specifieke locatie kiezen en vervolgens op Volgende klikken. Als er echter niets op die locatie wordt gevonden, betekent dit niet dat de bestanden nog steeds niet kunnen worden hersteld. In mijn test heb ik een map uit Mijn documenten verwijderd en vervolgens de prullenbak leeggemaakt, maar de locatie Mijn documenten gekozen voor de zoekopdracht. Er kwam niets uit en ik besloot om de hele rit te doorzoeken. Natuurlijk zijn de bestanden gevonden, maar in de map met verborgen prullenbakken op de schijf. U moet dus altijd kiezen Ik weet het niet zeker en laat het de volledige schijf ook doorzoeken als de andere locaties niet succesvol waren.
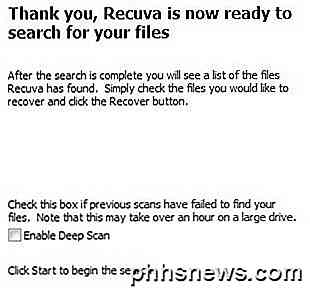
Ten slotte kunt u controleren of u wel of niet een diepe scan wilt uitvoeren of niet. Dit duurt langer, maar u krijgt meer kans om meer gegevens te herstellen. Ga je gang en klik op Zoeken en Recuva begint met het scannen van je harde schijf.
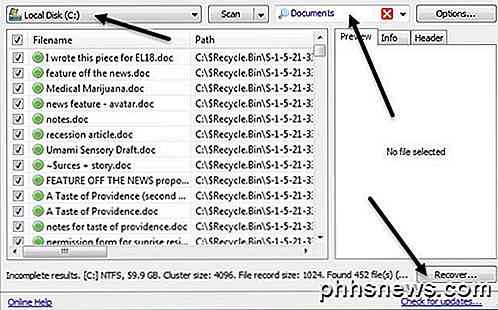
Standaard worden de bestanden door het programma onderverdeeld in categorieën zoals documenten, muziek, video's, enzovoort. U kunt dit wijzigen via de vervolgkeuzelijst. U kunt ook de scanlocatie wijzigen en als u op een van de bestanden klikt, kunt u een voorbeeld krijgen. Klik op het bovenste selectievakje om alle bestanden te selecteren en klik vervolgens op Herstellen . U moet een locatie voor de bestanden kiezen die zich op een ander station moet bevinden, behalve dat de schijfgegevens worden hersteld. Als er gegevens worden hersteld van uw C-schijf en u geen andere schijf hebt, gebruik dan een USB-stick. Herstel niet naar dezelfde schijf! Het programma zal je daar zelfs een waarschuwing voor geven.
In mijn test kon Recuva 122 MB van 128 MB beeld-, document- en muziekbestanden herstellen zonder diep te scannen, dus het is absoluut een goed programma om als eerste te proberen, omdat het ook gratis is.
MiniTool Power Data Recovery
Het volgende hulpmiddel, MiniTool Power Data Recovery, is eigenlijk beter dan Recuva op het gebied van gegevensherstel en functies, maar met de gratis versie kunt u maximaal 1 GB gegevens herstellen. Daarna moet je een persoonlijke licentie kopen, die $ 69 is. Dat is een beetje prijzig, maar het hangt allemaal af van het belang van de gegevens die u moet herstellen. Als het waardevolle familiefoto's zijn, is $ 69 niets.
Zodra u het hebt geïnstalleerd, moet u kiezen welk type herstel u wilt uitvoeren. Voor verwijderde bestanden zou u Undelete Recovery kiezen. Zoals u kunt zien, kunt u het programma ook gebruiken om te herstellen van digitale media, gegevens herstellen van cd's / dvd's, enz.
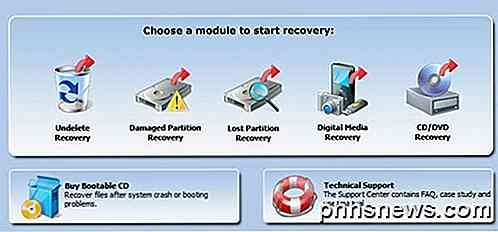
Kies het station waarvan u de gegevens wilt herstellen en klik vervolgens op de knop Recover .
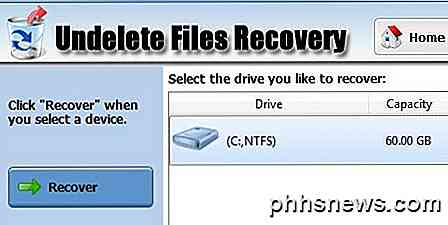
Het scanproces is eigenlijk vrij snel en je krijgt een boomachtige weergave van de verschillende bestanden en mappen die zijn hersteld. U wilt naar de map navigeren waarin uw bestanden zijn opgeslagen en zien of dat pad bestaat.
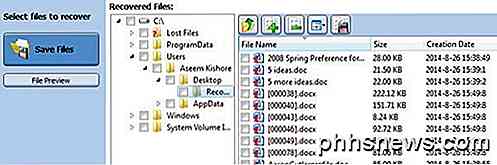
Selecteer vervolgens de bestanden via de selectievakjes en klik op Bestanden opslaan . Sla de bestanden opnieuw op een andere schijf op zodat u niet het risico loopt de verwijderde gegevens te overschrijven terwijl deze worden hersteld.
TestDisk
Een laatste programma dat het proberen waard is, is TestDisk, wat freeware is. Het programma komt ook gebundeld met PhotoRec, een programma waar ik het in mijn andere post over had over het herstellen van foto's van SD-kaarten. Het programma TestDisk is voor het herstellen van bestanden op harde schijven.
Wanneer u het zipbestand download, extraheer het en voer dan de testdisk_win- toepassing uit die in de directory staat. U ziet dat er een opdrachtprompt verschijnt en dat is eigenlijk hoe het programma werkt! Het is een beetje intimiderend, maar het is eigenlijk heel gemakkelijk te gebruiken.
Eerst wordt u gevraagd of u een logbestand wilt maken, een bestand wilt toevoegen of helemaal niet wilt gebruiken. Ik zou willen voorstellen om het alleen maar gemarkeerd te laten op Create en op Enter te drukken. Nu wordt u gevraagd welke schijf u wilt scannen.
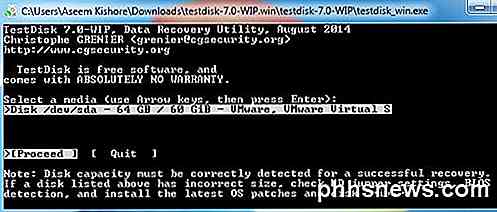
Gebruik de pijltjestoetsen om de schijf te selecteren en zorg vervolgens dat Doorgaan is geselecteerd voordat u op Enter drukt. Vervolgens vraagt het u welk type schijf u gebruikt.
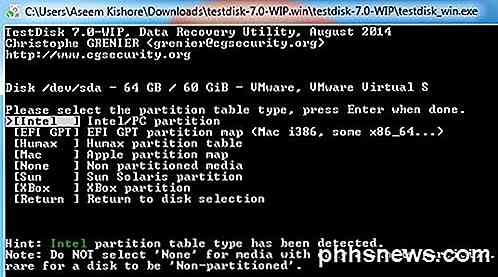
Als uw computer Windows met NTFS- of FAT-partities heeft, laat het dan bij Intel. Ze hebben ook opties voor een Mac-geformatteerde drive, Sun Solaris-systemen en zelfs een XBox-partitie.
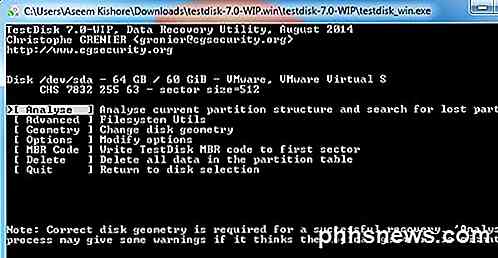
Kies tenslotte Geavanceerd om bij de geavanceerde bestandshulpmiddelen te komen. Zorg ervoor dat u de rechterpijltoets gebruikt om naar Undelete te gaan en druk vervolgens op Enter .
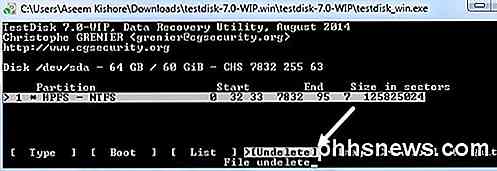
Na een klein beetje krijgt u een lijst met alle gevonden bestanden. U kunt afzonderlijke bestanden selecteren met behulp van de : of u kunt op A drukken om alle bestanden te selecteren. Wanneer geselecteerd, wordt de tekst groen. Druk vervolgens op C om de bestanden te kopiëren.

Merk op dat als u meerdere bestanden hebt geselecteerd, u hoofdletters C en niet kleine letters c moet gebruiken. Ik besefte dit aanvankelijk niet en bleef maar één bestand krijgen en kon niet achterhalen waarom! Ten slotte zal het u om een bestemming vragen, dus zorg ervoor dat u een locatie buiten de schijf kiest met de verwijderde bestanden.
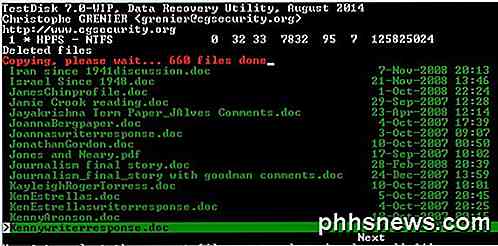
Als je dat allemaal hebt doorstaan, zie je bovenaan een rode lijn om aan te geven hoeveel bestanden zijn gekopieerd. Na voltooiing zou je hopelijk een aantal of al je gegevens hersteld moeten hebben.
Dit zijn dus drie hele goede programma's die u kunt gebruiken om bestanden te herstellen die op uw pc zijn verwijderd. De belangrijkste dingen om te begrijpen zijn dat tijd van essentieel belang is, gebruik de computer helemaal niet, installeer de herstelsoftware niet op dezelfde schijf als de verwijderde bestanden en herstel de bestanden niet op dezelfde schijf. Als u vragen heeft, kunt u ons dit laten weten in de opmerkingen. Genieten!

Een PowerPoint-presentatie opslaan of converteren naar een video
De meeste mensen weten dat u PowerPoint-presentaties kunt maken met afbeeldingen, muziek, afbeeldingen, webinhoud en tekst, maar een weinig bekende truc is de mogelijkheid om PowerPoint-presentaties als video's op te slaan. PowerPoint-presentaties zijn al lang favoriet bij zakelijke en academische presentaties over de hele wereld.

Uw SSO-station versnellen door zijn partities opnieuw te definiëren
Als u uw besturingssysteem hebt gemigreerd van een mechanische harde schijf naar een solid-state schijf, kunnen de partities niet goed uitgelijnd. Dit kan resulteren in langzamere prestaties, die u kunt oplossen door ze opnieuw in te stellen. Wat is partitionering en waarom zou ik dit willen? GERELATEERD: Het is tijd: Waarom u een upgrade naar een SSD moet uitvoeren Nu meteen Een standaard mechanische harde schijf start over het algemeen zijn eerste partitie na 63 lege blokken, terwijl een SSD de eerste partitie start na 64 lege blokken.



