Hoe iCloud Drive op uw iPhone of iPad in te schakelen en te gebruiken

Apple's iCloud-schijf werkt normaal gesproken gewoon op de achtergrond op een iPhone of iPad. iOS 9 maakt iCloud toegankelijker en nuttiger en biedt een nieuwe iCloud Drive-app waarmee je alle bestanden die zijn opgeslagen in iCloud Drive kunt bekijken, bekijken en beheren.
Normaal gesproken kun je iCloud Drive openen in Finder op een Mac via iCloud voor Windows of op icloud.com. Het is nu mogelijk om op dezelfde manier toegang te krijgen tot uw iCloud-bestanden op een iPhone of iPad.
iCloud-schijf inschakelen
GERELATEERD: Alles wat u moet weten over het gebruik van iCloud Drive en iCloud-fotobibliotheek
iOS 9 voor iPhone en iPad bevat een app "iCloud Drive" die u kunt gebruiken om door bestanden te bladeren, net als de bestanden die zijn opgeslagen in Dropbox, Google Drive, Microsoft OneDrive of andere cloudopslagservices.
Dit is echter anders dan alle andere inbegrepen iOS-app. Het is normaal gesproken verborgen en je moet het inschakelen via de app Instellingen voordat het verschijnt. (Nee, het is nog steeds niet mogelijk om andere inbegrepen apps op deze manier uit te schakelen.) Dit is exclusief voor iCloud Drive.)
Open hiervoor de app Instellingen op uw iPhone of iPad, tik op de categorie "iCloud" en tik op "iCloud Drive". Schakel de optie "Weergeven op beginscherm" in. Een iCloud Drive-pictogram verschijnt op uw startscherm en u kunt deze app op elke andere manier openen.
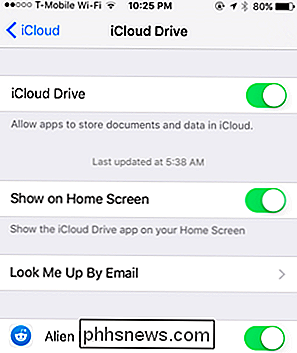
Bestanden bekijken en beheren
Als u Dropbox of iets dergelijks ooit hebt gebruikt, bent u meteen thuis met de iCloud Drive-app. Je bent er ook meteen thuis als je iCloud Drive hebt gebruikt op Mac OS X, Windows of internet.
Tik op bestanden om ze te bekijken en te verplaatsen, verwijderen of te delen. U kunt ook op "Selecteren" tikken om meerdere bestanden tegelijkertijd te selecteren en de knoppen Verwijderen of Verplaatsen gebruiken om de bestanden te verwijderen of naar andere mappen te verplaatsen. Er is ook een Share-knop, waarmee je die bestanden kunt delen met andere apps, ze kunt afdrukken, naar anderen kunt verzenden via AirDrop of andere acties kunt uitvoeren met behulp van het systeemshare-blad. Trek aan de bovenkant van het scherm om bestanden te sorteren op datum, naam of label of om de weergave te wijzigen.
U ziet ook hoeveel beschikbare opslagruimte beschikbaar is in iCloud onder aan het scherm.
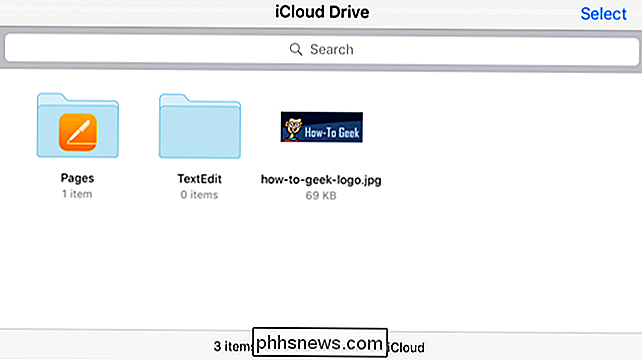
Bestanden bewerken
U kunt in werkelijkheid geen bestanden vanuit iCloud Drive bewerken. Om bestanden te bewerken, kunt u ze eventueel openen in iCloud Drive, op de knop "Delen" tikken en vervolgens op de app tikken waarnaar u het bestand wilt exporteren. Maar dit is niet hetzelfde als het normaal openen van die bestanden en het kan een nieuwe kopie maken.
Om een bestand met de bijbehorende app daadwerkelijk te bewerken, wilt u misschien die app eerst laden. U kunt bijvoorbeeld niet alleen de iCloud Drive-app openen, op de map Pagina's tikken en op een document tikken om het in de app Pagina's te bewerken. Hiermee komt u in de iCloud Drive-app naar de modus Alleen-lezen. U moet de Pages-app openen en het document vervolgens openen.
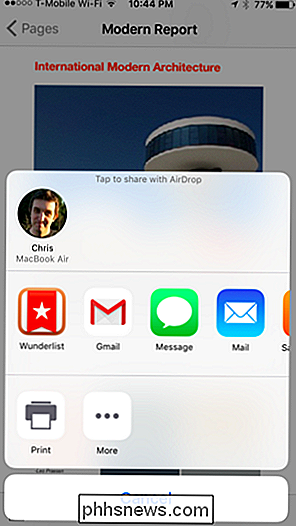
What's Missing
RELATED: Herstel van verwijderde bestanden, contacten, agenda's en foto's van iCloud
Apple's iCloud Drive-app is eenvoudig. Het doet niet veel, je kunt zelfs niet rechtstreeks documenten openen voor bewerking in Pages, Numbers en Keynotes, zoals de Google Drive-app waarmee je documenten kunt openen in de bijbehorende Google Docs-apps.
Deze app is echter biedt u een centrale locatie om al uw iCloud Drive-bestanden op één plaats te bekijken, te beheren en te delen met andere apps en mensen. Apple heeft echter nog een lange weg te gaan voordat het andere cloudopslagdiensten kan matchen. Het herstellen van verwijderde bestanden vereist bijvoorbeeld nog steeds een bezoek aan de iCloud-website.
Dit vult een gat in iOS in. Voorheen was voor het verkrijgen van een overzicht van uw iCloud-schijf op een iPhone of iPad een app van derden vereist. Het is nu geïntegreerd in het besturingssysteem - als u dat wilt.
Beeldcredits: Eduardo Woo op Flickr

Verberg één vriend van iemand anders op Facebook
Op Facebook kun je normaal gezien al je vrienden zien als je eenmaal met iemand bent bevriend. Dit is niet erg handig als je iemand wilt bevriend, maar niet wilt dat die vriend weet van een andere vriend die je hebt. Misschien ben je vrienden met twee mensen die samen waren, maar nu zijn ze uit elkaar en hebben ze een hekel aan elkaar

Ouderlijk toezicht beheren op Linksys Smart Wi-Fi
Linksys Smart Wi-Fi is een geweldige manier om uw router overal ter wereld te beheren. Waar je ook bent, je kunt ervoor zorgen dat je kinderen geen sites bezoeken die ze niet zouden moeten bezoeken en dat ze niet online langs hun bedtijden kunnen komen. Het nieuwe Smart Wi-Fi-systeem van Linksys is de nieuwste poging van het bedrijf om het configuratie-dashboard voor verouderende routers op te frissen en het voor de gemiddelde internetgebruiker gemakkelijker te maken om alle instellingen die ze nodig hebben te wijzigen via een gestroomlijnde interface.



