Een specifieke reeks webpagina's openen wanneer u uw browser start

Als u bepaalde webpagina's hebt die u bezoekt telkens wanneer u uw browser opent, kunt u tijd besparen door ze automatisch te openen wanneer u start uw browser. We laten u zien hoe u dit kunt instellen in de vijf populairste browsers.
We willen bijvoorbeeld elke keer dat we onze browser openen naar How-To Geek en de geavanceerde zoekpagina van Google gaan, dus we gaan elke browser openen om deze twee websites automatisch te openen.
Chrome
Open Chrome en bezoek op afzonderlijke tabbladen de webpagina's die u automatisch wilt openen wanneer u de browser opent. Klik vervolgens op de menuknop van Chrome (drie horizontale balken) in de rechterbovenhoek van het venster en selecteer 'Instellingen' in het vervolgkeuzemenu.
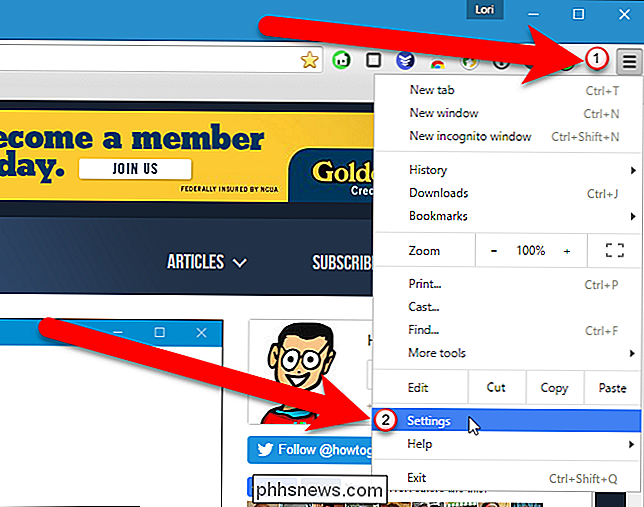
Het scherm Instellingen wordt geopend op een nieuw tabblad, tenzij u ervoor kiest de instellingen worden in een apart venster geopend. Selecteer in het gedeelte Opstarten de optie "Een specifieke pagina of reeks pagina's openen" en klik vervolgens op de koppeling "Pagina's instellen".
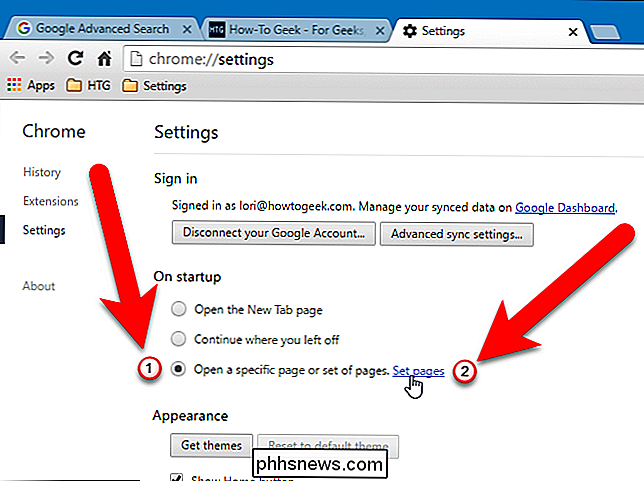
Klik in het dialoogvenster Opstartpagina's op "Huidige pagina's gebruiken".

Alle de webpagina's die u momenteel hebt geopend op tabbladen in de browser (behalve het tabblad Instellingen) worden weergegeven in het dialoogvenster Opstartpagina's. Als u nog een webpagina wilt toevoegen die nog niet is geopend, typt u de URL voor die webpagina in het vak "Een nieuwe pagina toevoegen" en drukt u op Enter. Klik op "OK" zodra u uw lijst met webpagina's hebt.
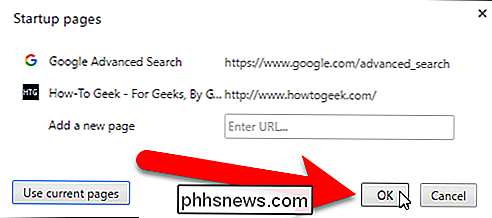
OPMERKING: om een webpagina uit de lijst te verwijderen, beweegt u de muis over de webpagina en klikt u op de knop "X" aan de rechterkant.
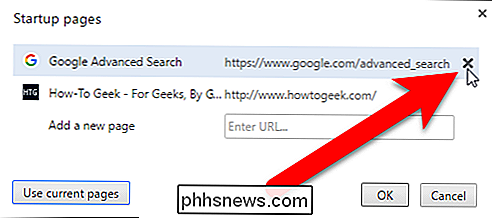
Het tabblad Instellingen sluiten , klik op de knop X "aan de rechterkant van het tabblad of druk op Ctrl + W op uw toetsenbord.
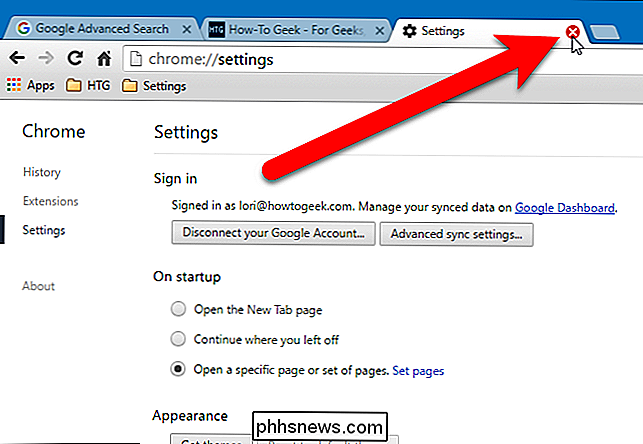
Firefox
Open Firefox en bezoek op afzonderlijke tabbladen de webpagina's die u automatisch wilt openen wanneer u de browser opent . Klik vervolgens op de menuknop Firefox (drie horizontale balken) in de rechterbovenhoek van het venster en klik op "Opties" in het vervolgkeuzemenu.
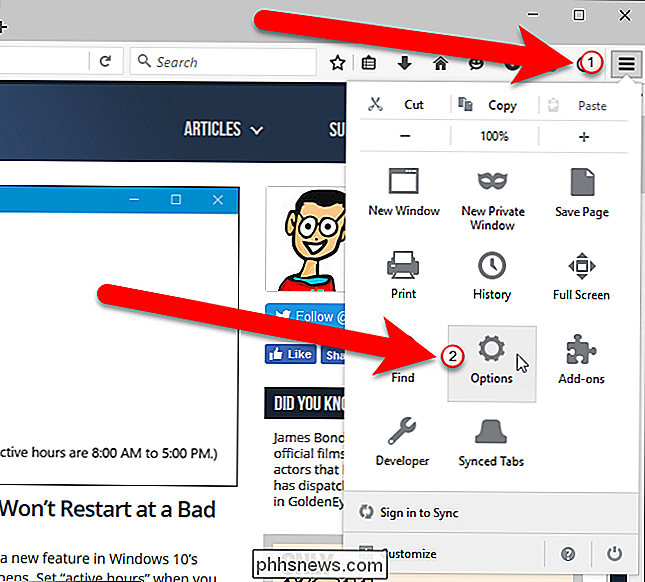
Controleer of het scherm Algemeen actief is en selecteer vervolgens "Mijn thuis weergeven" pagina "uit de vervolgkeuzelijst When Firefox starts, als dit nog niet de gekozen optie is.
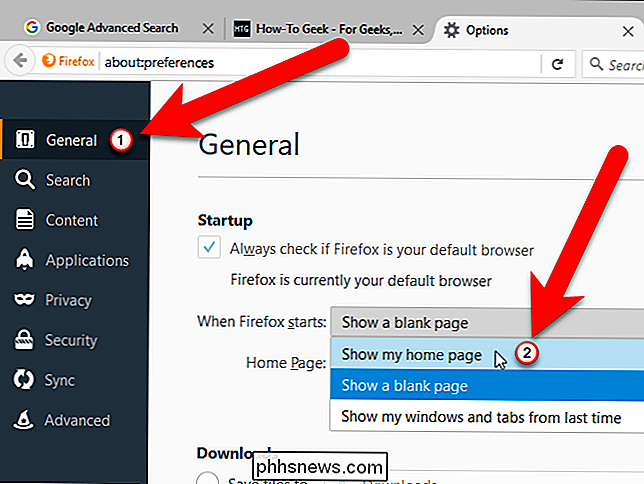
Klik onder het startpagina-venster op" Huidige pagina's gebruiken ".
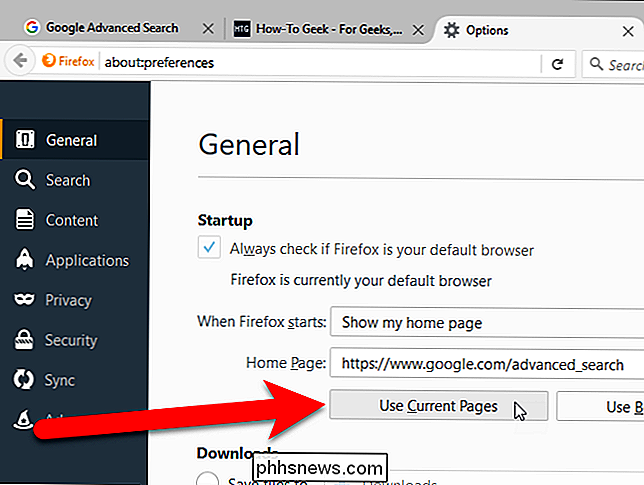
De URL's voor alle geopende tabbladen (behalve de Tabblad Opties) wordt toegevoegd aan het startpagina-venster, gescheiden door verticale balken. Als u het tabblad Opties wilt sluiten, klikt u op de knop 'X' aan de rechterkant van het tabblad of drukt u op Ctrl + W op uw toetsenbord.
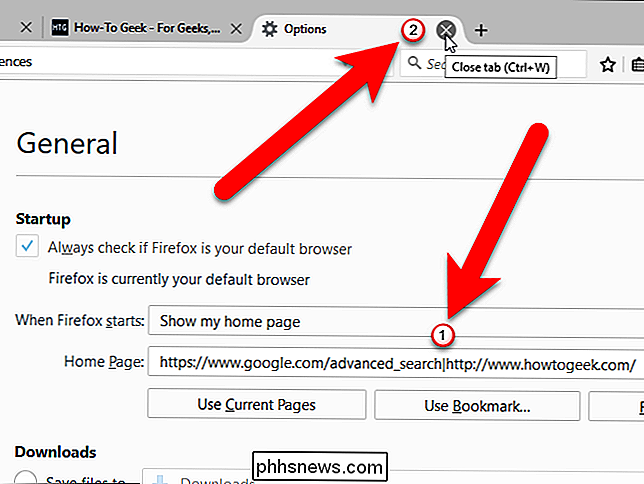
Als u een webpagina uit het startpagina-venster wilt verwijderen, selecteert u de URL voor de webpagina en een verticaal balk rechts of links van die URL en verwijder de selectie. U kunt echter ook gewoon de bovenstaande stappen volgen om verschillende startpagina-URL's in te stellen.
Opera
Open Opera en bezoek op afzonderlijke tabbladen de webpagina's die u automatisch wilt openen wanneer u de browser opent. Klik vervolgens op de knop Opera Menu in de linkerbovenhoek van het venster en selecteer 'Instellingen' in het vervolgkeuzemenu. U kunt ook eenvoudig op Alt + P drukken om de instellingen te openen.
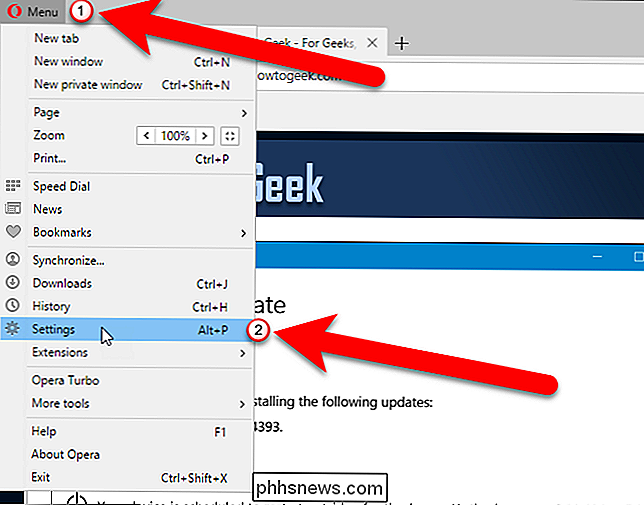
Het scherm Instellingen wordt geopend op een nieuw tabblad. Zorg ervoor dat het basisscherm actief is. Selecteer de optie "Open een specifieke pagina of reeks pagina's" en klik vervolgens op de koppeling "Pagina's instellen".
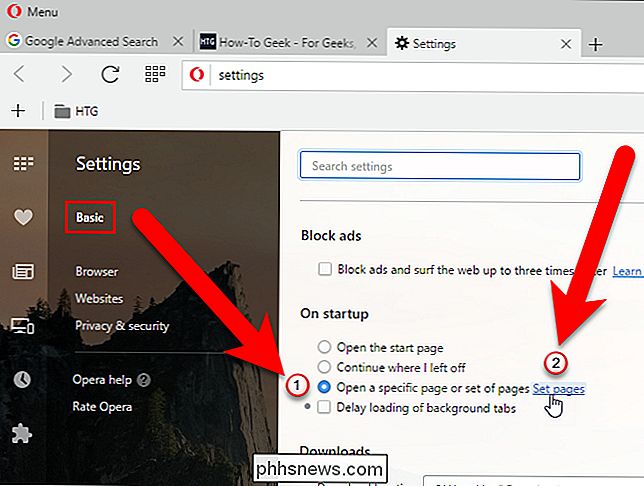
Klik in het dialoogvenster Opstartpagina's op "Huidige pagina's gebruiken".
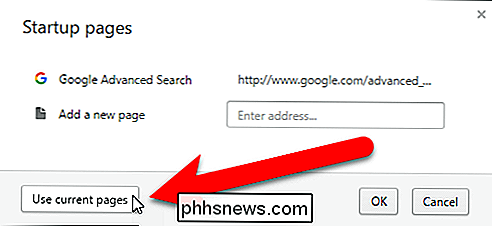
Alle webpagina's die u momenteel open hebt op tabbladen in de browser (behalve het tabblad Instellingen) worden vermeld in het dialoogvenster Opstartpagina's. Als u nog een webpagina wilt toevoegen die nog niet is geopend, typt u de URL voor die webpagina in het vak "Een nieuwe pagina toevoegen" en drukt u op Enter. Klik op "OK" zodra u uw lijst met webpagina's hebt.
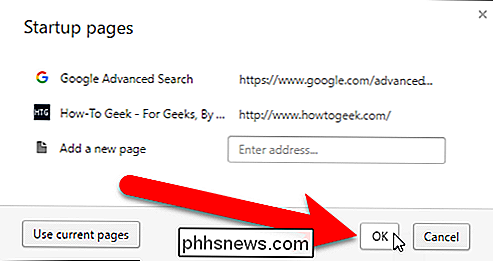
OPMERKING: om een webpagina uit de lijst te verwijderen, beweegt u de muis over de webpagina en klikt u op de knop "X" aan de rechterkant.
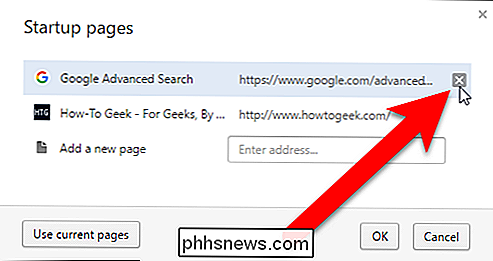
Het tabblad Instellingen sluiten , klik op de knop "X" aan de rechterkant van het tabblad of druk op Ctrl + W op uw toetsenbord.
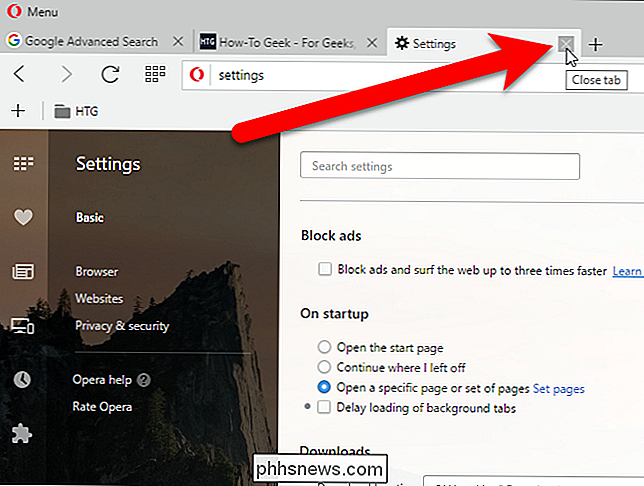
Internet Explorer
Open Internet Explorer en bezoek op afzonderlijke tabbladen de webpagina's die u automatisch wilt openen wanneer je opent de browser. Klik vervolgens op de tandwielknop in de rechterbovenhoek van het venster en selecteer 'Internetopties' in het vervolgkeuzemenu.
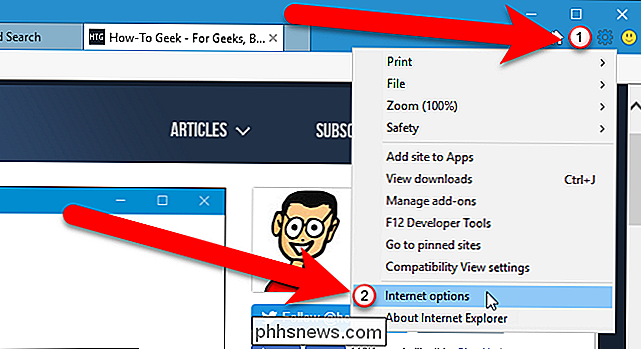
Controleer in het dialoogvenster Internet-opties of "Start met startpagina" is geselecteerd in het gedeelte Opstarten. Klik vervolgens op "Huidige gebruiken" in het gedeelte Startpagina.
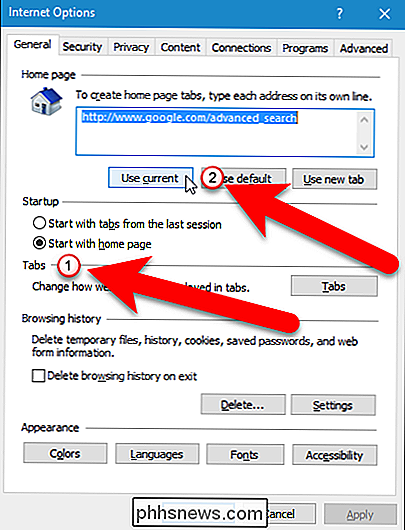
Elke URL wordt op een aparte regel in het vak Startpagina geplaatst. Klik op "OK" om de wijziging te accepteren en het dialoogvenster te sluiten.
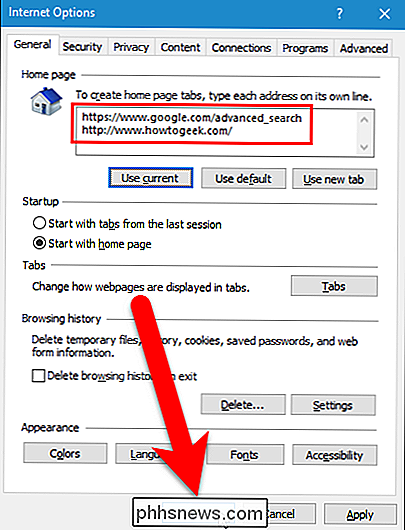
Om een webpagina te verwijderen uit het startpagina-venster, selecteert u de URL voor de webpagina en verwijdert u deze. U kunt ook de bovenstaande stappen opnieuw volgen om verschillende URL's van startpagina's in te stellen.
Microsoft Edge
Microsoft Edge is anders dan de andere browsers en webpagina's die u automatisch wilt openen wanneer de browser wordt geopend, moeten handmatig worden ingesteld. Open Microsoft Edge en klik op de menuknop (drie punten in een rij) in de rechterbovenhoek van het browservenster. Selecteer vervolgens "Instellingen" in het vervolgkeuzemenu.
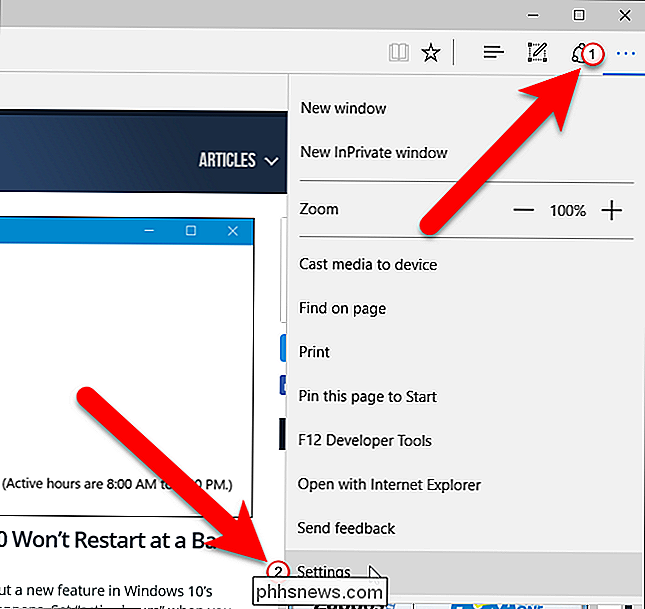
Selecteer in het paneel Instellingen de optie "Een specifieke pagina of pagina's" onder Openen met (1) en selecteer "Aangepast" in de vervolgkeuzelijst hieronder de optie (2). Voer vervolgens een van de URL's in die u automatisch wilt openen in het vak onder de vervolgkeuzelijst (3) en klik op de knop "Toevoegen" (4). Herhaal (3) en (4) voor elke webpagina die u automatisch wilt openen wanneer u de browser opent.
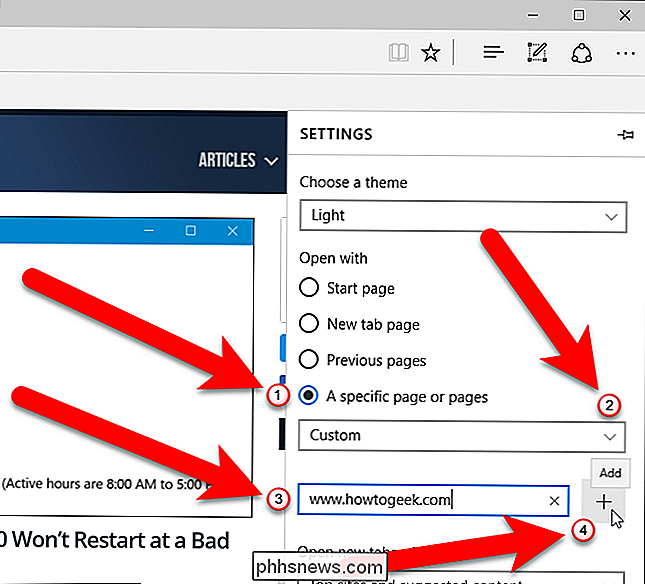
Klik op de knop "X" rechts van de URL om een webpagina uit de lijst te verwijderen. Klik ergens aan de rechterkant, buiten het paneel Instellingen om het te sluiten.
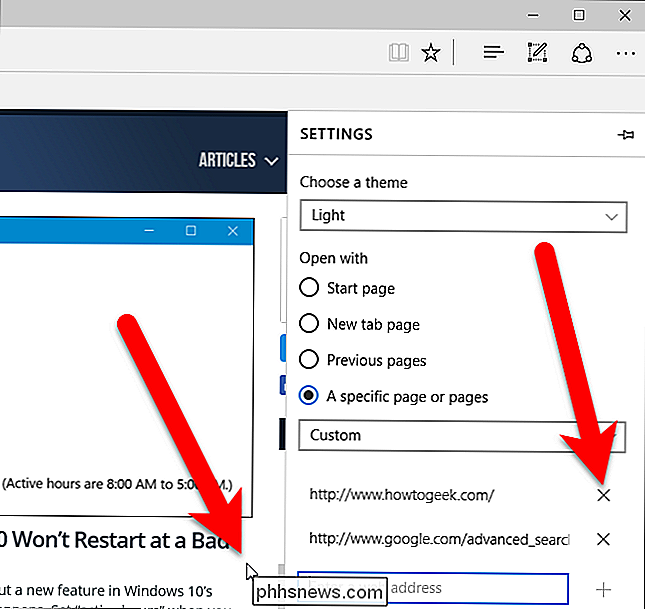
U kunt ervoor kiezen om zoveel webpagina's te openen als u automatisch wilt wanneer de browser wordt geopend.

Doet Plain Black Wallpaper echt accu op telefoons en tablets?
In een wereld waarin u 3D-scènes in realtime kunt weergeven als de achtergrond van uw smartphone, zijn gewone zwarte achtergronden niet de meest opvallende optie. Ze kunnen de levensduur van de batterij echter verbeteren ten opzichte van gekleurde achtergronden ... op sommige schermen. Effen zwarte achtergronden kunnen tekst ook gemakkelijker leesbaar maken, waardoor de pictogrammen opvallen.

Hoe Kladblok vervangen door Windows met alternatieven
Ik heb eerder geschreven over enkele van de beste alternatieven voor Kladblok voor Windows, maar ik heb niets gezegd over het vervangen van Notepad helemaal. Persoonlijk vind ik Notepad erg handig omdat je er zwaar geformatteerde tekst in kunt plakken en schone niet-opgemaakte tekst kunt kopiëren.Als je dat echter nooit doet en alleen Kladblok gebruikt wanneer Windows je daartoe dwingt, bijv.



