Apps toestaan te communiceren via de firewall van uw Mac

Als u een Mac gebruikt, is de kans groot dat u zich niet eens realiseert dat OS X wordt geleverd met een firewall. Deze firewall helpt ervoor te zorgen dat ongeautoriseerde apps en services geen contact kunnen maken met uw computer en voorkomt dat indringers uw Mac op een netwerk kunnen ruiken.
NAAR VERWANTE: Wat doet een firewall eigenlijk?
In dit artikel hebben we laat u zien hoe u toegang tot apps en services kunt toestaan of voorkomen via uw OS X-firewall. Als u niet weet wat een firewall doet, raadpleegt u eerst onze primer en komt u hier terug.
Standaard staat de firewall van uw Mac uit. Als je via een router bent verbonden met internet (de meeste mensen zijn), heb je het misschien niet eens nodig, maar het is nog steeds leuk om te hebben. Bovendien zal de firewall van OS X niet voorkomen dat apps en services verbinding maken met internet. Het blokkeert alleen inkomende verbindingen. Die firewall wordt veel belangrijker als je een webserver test en niet wilt dat iemand anders er toegang toe krijgt.
Als je je afvraagt waar je de firewall kunt vinden, open dan de Systeemvoorkeuren en klik vervolgens op " Beveiliging & Privacy ". Klik op het tabblad 'Firewall' wanneer u zich in de voorkeuren Beveiliging en privacy bevindt.
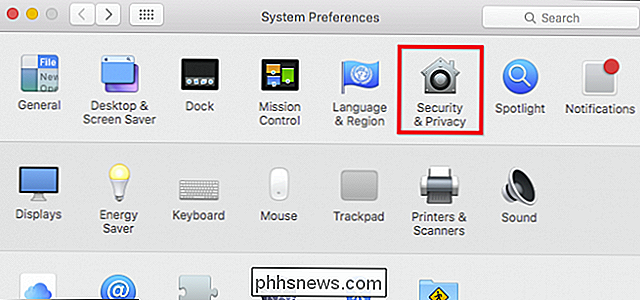
Voordat u wijzigingen kunt aanbrengen, moet u op het hangslotsymbool in de linkerbenedenhoek klikken en vervolgens uw beheerderswachtwoord invoeren.
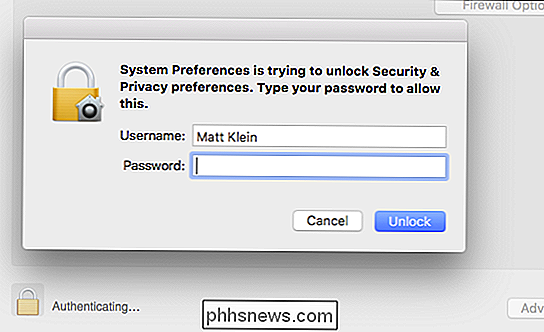
Het eerste dat u wilt doen, is de firewall in te schakelen (als dit nog niet is gebeurd).
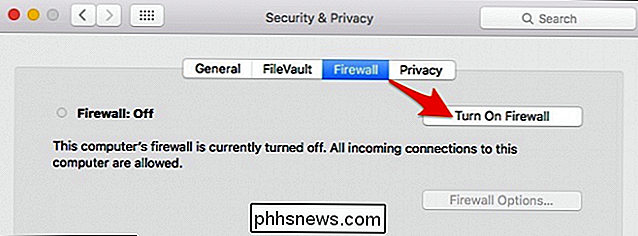
GERELATEERD: De firewall van uw Mac is uitgeschakeld Standaard: wilt u dit inschakelen?
de firewall is ingeschakeld, hebt u toegang tot de "Firewall-opties". Laten we bespreken wat al deze opties met zich meebrengen.
Door alle inkomende verbindingen te blokkeren, worden binnenkomende inkomende verbindingen met niet-essentiële services en apps voorkomen. Dit betekent dat de firewall uw Mac toestaat om geautoriseerde services te vinden die door andere computers in uw netwerk worden geboden , maar voorkomt verbindingen met alle andere services voor delen.
Dit betekent dat dingen zoals scherm delen en delen van bestanden niet beschikbaar zijn op uw computer. Het blokkeren van alle inkomende verbindingen is vrij strikt en zal een groot aantal legitieme netwerkdiensten uitschakelen, dus tenzij je zeker weet dat je dit echt nodig hebt, kun je dit het beste laten staan.
De knoppen toevoegen en verwijderen ( +/-) kunt u apps en services toevoegen en deze verwijderen.
Er is een optie om automatisch toestemming te verlenen voor ondertekende software om inkomende verbindingen te ontvangen. Dit betekent dat apps en services die zijn ondertekend door een geldige certificeringsinstantie automatisch aan deze lijst worden toegevoegd. Elke app die door Apple is gemaakt en die inkomende verbindingen moet ontvangen, wordt automatisch aan de lijst toegevoegd.
Stealth-modus betekent eenvoudig dat uw computer effectief onzichtbaar is om verzoeken te onderzoeken om uw bestaan te onthullen op een netwerk. Je Mac beantwoordt nog steeds verzoeken van geautoriseerde apps.
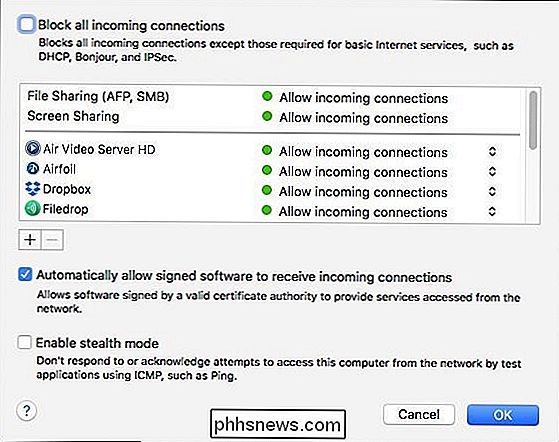
Als je een app of service wilt toevoegen, klik je op de knop "+" om de map Toepassingen te openen. Kies de gewenste app of service en klik vervolgens op de knop 'Toevoegen'. Als u die app of service specifiek wilt blokkeren voor inkomende verbindingen, klikt u op de rechterrand zoals in de onderstaande schermafbeelding wordt weergegeven en selecteert u vervolgens 'Inkomende verbindingen blokkeren'.
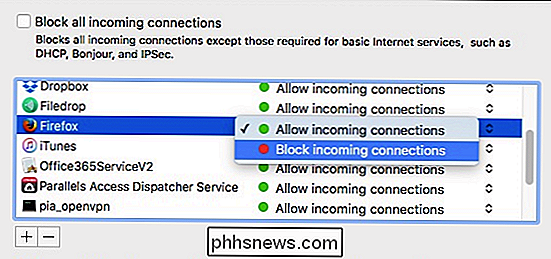
U kunt de firewalllijst doorlopen, iets toevoegen en blokkeren je wilt alles vergrendelen en verwijderen wat je niet wilt in de lijst. Zoals we al zeiden, dit zal echter niet voorkomen dat apps uitgaande verbindingen maken, het betekent alleen dat niets van buiten de firewall van je Mac contact met ze kan maken als je het specifiek blokkeert.
De firewall van OS X is een makkie om te gebruiken en vereist meestal weinig tot geen configuratie. Zet hem gewoon aan en vergeet het. De kans is groot dat u zich niet eens hoeft te verdiepen in een van de geavanceerde functies die we in dit artikel hebben beschreven.
Nog steeds, tenzij u zich zorgen maakt over een bepaalde toepassing op uw computer, is de firewall op uw router meer dan voldoende om indringers te beletten je te vinden.

4 gratis tools om dubbele bestanden en foto's te verwijderen
Op zoek naar een aantal hulpprogramma's om snel en eenvoudig dubbele bestanden en foto's op uw computer te vinden? Ik heb onlangs alle gegevens die mijn vader had opgeslagen op meerdere computers en meerdere externe harde schijven opgeslagen in één veilige back-uplocatie, maar ontdekte dat er vrijwel overal duplicaten van waren.

Alle afbeeldingen uit MMS-berichten exporteren of opslaan Tekstberichten in Android
U probeert die bepaalde foto te vinden die iemand u een tijdje geleden heeft gestuurd en u weet niet meer wie het was. In plaats van al je sms-berichten door te slepen van iedereen die je de foto had kunnen sturen, waarom zouden we dan niet alle afbeeldingen uit je sms halen? De gratis app "Save MMS" doet precies dat.



