Website-links uitschakelen bij het invoegen van tekst in OneNote

Wanneer u tekst van een webpagina in OneNote plakt, wordt de tekst niet alleen geplakt. Je krijgt ook een link naar de webpagina waar je hem vandaan hebt gehaald. U kunt deze functie desgewenst uitschakelen, zodat OneNote wordt gedwongen alleen de tekst te kopiëren die u daadwerkelijk hebt gekopieerd.
OneNote vs. OneNote 2016. <<<<<<<<<<<<<<<<<<<<<<<<<<<<<<<<<<<<<<<<<< 2016” . De nieuwe, universele app-versie van OneNote die deel uitmaakt van Windows 10 - zojuist "OneNote" genoemd - heeft niet veel opties en staat u niet toe de webkoppelingen uit te schakelen. De nieuwere OneNote heeft een eenvoudigere interface, maar de oudere OneNote is gewoon krachtiger.
De universele "OneNote" -toepassing wordt geleverd met Windows 10, terwijl "OneNote 2016" wordt geleverd met Microsoft Office en ook beschikbaar is voor eerdere versies van Windows. Als u Microsoft Office hebt geïnstalleerd, hebt u waarschijnlijk beide geïnstalleerd. U kunt OneNote 2016 ook gratis downloaden van Microsoft, zelfs als u nog niet hebt betaald voor Microsoft Office. Klik gewoon op de koppeling "Windows Desktop" op de downloadpagina.
Als u wilt overschakelen van OneNote naar OneNote 2016, is dat eenvoudig. OneNote synchroniseert uw notities altijd met een Microsoft-account, dus logt u gewoon in bij OneNote 2016 met hetzelfde account en hebt u dezelfde notities.
De websitelinks uitschakelen
Klik op OneNote 2016 om deze functie uit te schakelen. de knop "Bestand" op het lint in de linkerbovenhoek van het OneNote-venster.
Als u geen "Bestand" -knop ziet, gebruikt u de universele versie van OneNote.
Klik op de "Opties" "Link in het menu aan de linkerkant van het OneNote-venster.
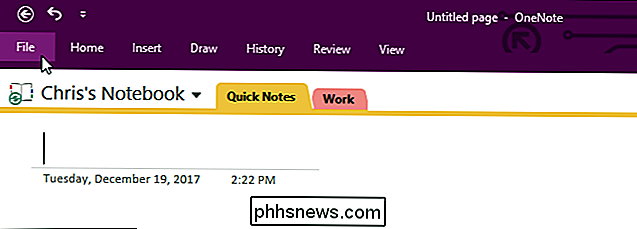
Klik op de categorie" Geavanceerd "in de linkerzijbalk. Schakel onder Bewerken de optie "Voeg de koppeling naar bron bij plakken van het web" uit.
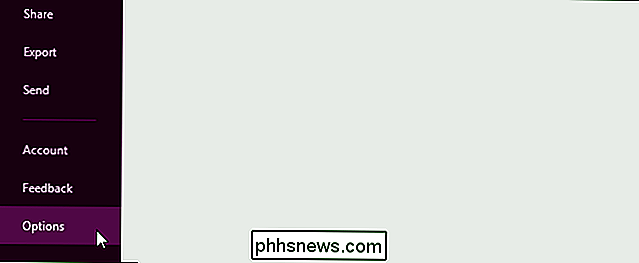
Klik op "OK" om uw wijzigingen op te slaan wanneer u klaar bent.

Handmatig de massale tijdelijke bestanden van Photoshop verwijderen
Adobe Photoshop neemt meer ruimte in beslag dan u denkt. Maar Photoshop maakt ook gebruik van enorme tijdelijke cachebestanden van veel meer dan een gigabyte, die niet altijd verdwijnen zoals ze zouden moeten doen bij het afsluiten van het programma. GERELATEERD: De vier beste gratis tools om ruimte op de harde schijf te analyseren Uw Windows-pc Photoshop is al een enorm programma, met een aanbevolen installatiegrootte van 1,6 GB (met uitzondering van nog eens 6-10 GB of zo als u de rest van de Creative Suite hebt).

Tekst en andere items groter of kleiner maken op het Retina-display van uw Mac
Decennia lang hebben mensen met een visuele handicap hun systeemresolutie aangepast om dingen zoals tekst en interface-elementen groter te maken. Dit is een vreselijk idee, omdat het eigenlijk alles op je scherm vervormt. Als je Mac een Retina-display biedt, biedt de Systeemvoorkeuren een betere manier.



