Kantkoppen toevoegen en citaten trekken naar Microsoft Word-documenten

Kantkoppen (waarbij de subkoppen van een document aan de zijkant van de tekst worden weergegeven) en aanhalingstekens zijn eigenlijk maar twee specifieke toepassingen voor tekstvakken in Microsoft Word. Ga als volgt te werk om ze in te stellen.
Met tekstvakken kunt u kleine stukjes tekst plaatsen waar u ze wilt in een Word-document. Meestal gebruiken mensen ze voor een van twee doeleinden. De eerste is het maken van een zijkop, een subkop links van het hoofdgedeelte van het document in plaats van in lijn met de tekst. De tweede is voor pull-aanhalingstekens (of redactionele opmerkingen), die alleen tekstblokken zijn die ofwel opzij of in lijn met de documenttekst staan. Ze worden gebruikt om de aandacht te vestigen op specifieke tekst en helpen ook tekst visueel op te splitsen in lange documenten.
Het maken van een van deze volgt vrijwel dezelfde procedure: maak een tekstvak, plaats uw tekst erin en plaats de box waar u het wilt.
GERELATEERD: Linialen gebruiken in Microsoft Word
Als u de box aan de zijkant van uw tekst plaatst, moet u eerst zorgen dat u een voldoende witruimte daar. Er zijn een paar verschillende manieren om dit te doen, maar we raden aan de inspringing- en spatiëringtools op de liniaal van Word te gebruiken.
Voor ons voorbeeld zullen we de eerste drie alinea's markeren en vervolgens de markering Rechts inspringen op de Heerser over naar de 5-inch markering, een ruimte rechts van die alinea's creërend. U kunt ook de markering links inspringen om dezelfde ruimte aan de linkerkant te maken, en u kunt dit op elke positie in uw document doen. Als u een pull-quote maakt die u inline met de tekst wilt laten verschijnen, hoeft u deze stap niet te nemen.
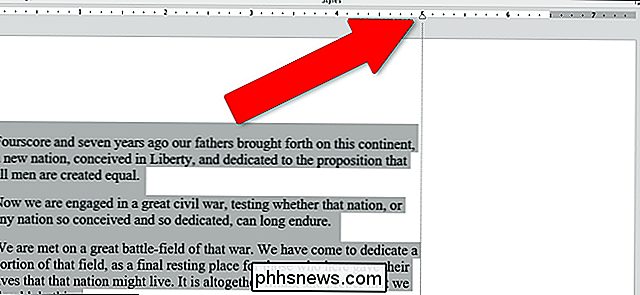
Nadat u zeker weet dat er wat ruimte beschikbaar is, wordt het tijd om het tekstvak in te voegen. Schakel over naar het tabblad "Invoegen" op het lint. Klik in het gedeelte "Tekst" van het menu op de vervolgkeuzelijst "Tekstvak" en klik vervolgens op een van de tekstvakopties die u daar ziet. We gaan met "Simple Text Box", maar u kunt ook de gestileerde opties gebruiken als u dat wilt.
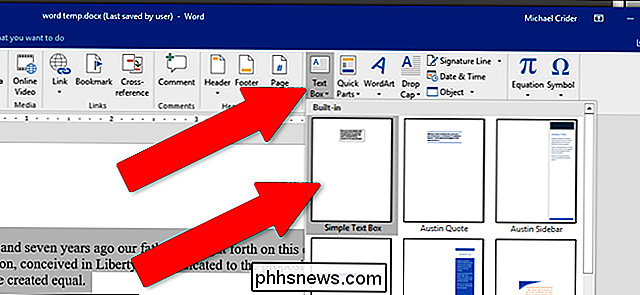
Het tekstvak wordt in uw document ingevoegd waar uw cursor zich ook bevond, maar u kunt het vak naar de lege ruimte slepen je hebt gemaakt (of waar je maar wilt). Wijzig het formaat van het tekstvak door een van de cirkelvormige ankerpunten aan de rand van het vak te slepen, of draai het met het gereedschap met de ronde pijl erboven. U kunt in de marge aan de zijkant van de pagina plaatsen, maar als u het document gaat afdrukken, pas dan op dat u geen tekst plaatst waar uw printer kan afdrukken (meestal een kwart inch of 6-7 millimeter) vanaf de rand).
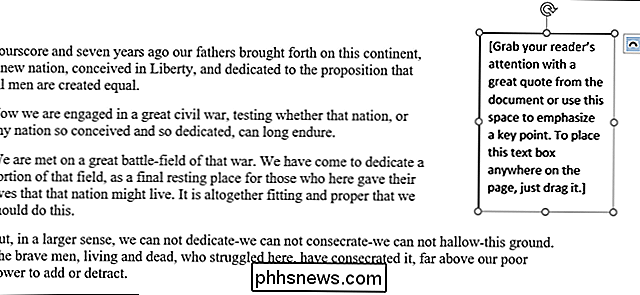
Markeer de voorbeeldtekst in het vak wanneer u de juiste grootte hebt en vervang deze door de gewenste tekst. U kunt het lettertype, de tekengrootte en de teksteffecten aanpassen met de standaardtools op het tabblad 'Start' op het lint, net als met andere tekst.
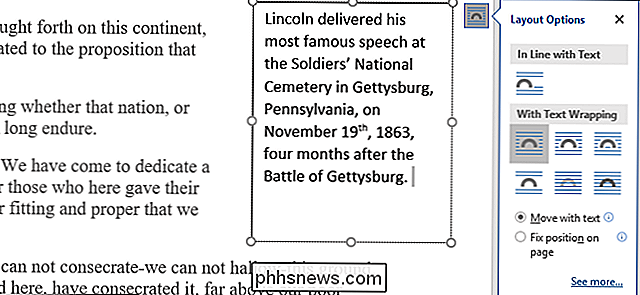
U kunt zo veel of zo weinig tekst gebruiken als u wilt, alleen beperkt door de grootte van het tekstvak. Natuurlijk kan het gebruik van een groter lettertype of tekstgrootte schaalproblemen veroorzaken, vooral bij langere woorden.
Als u een "zijkop" maakt, wilt u meestal het tekstvak in de eigenlijke marge plaatsen - en traditioneel de linker marge.
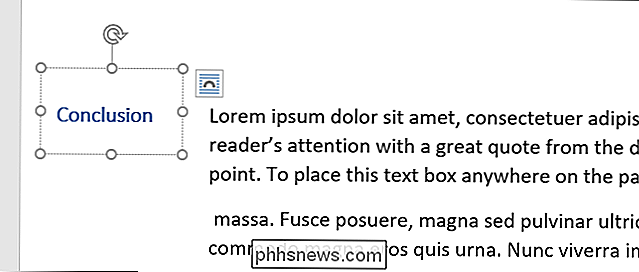
Opmerking: bij gebruik van een tekstvak om zijkoppen te maken, kan Word een beetje kieskeurig worden over hoe het die koppen behandelt. Als u de tekst opmaakt met een van uw kopstijlen, wordt de zijkop opgenomen in automatisch gegenereerde inhoudstabellen, maar wordt deze niet weergegeven als een navigeerbare kop in het navigatievenster van Word. Misschien moet je een beetje experimenteren om dingen te krijgen zoals jij ze wilt, maar dan zijn we er vrij zeker van dat dit het officiële motto van Word is.
Gewoonlijk wordt het tekstvak rond de doos uitgelijnd waar je het wilt. op een behoorlijk fatsoenlijke manier - vooral als je specifiek ruimte hebt gemaakt voor de doos. Als u meer controle wilt, klikt u op het paginapictogram aan de zijkant van het tekstvak om de pop-up "Layoutopties" te openen.
RELATED:
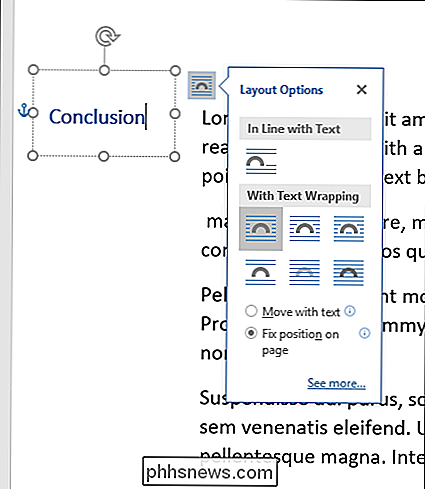
Werken met afbeeldingen, vormen en afbeeldingen Hier kunt u aanpassen hoe het tekstvak reageert op de omringende tekst. Voor de meeste toepassingen werken de standaardinstellingen prima, maar raadpleeg voor meer geavanceerde lay-outopties onze handleiding voor het werken met afbeeldingen, vormen en afbeeldingen in Microsoft Word.

Luisteren naar de audio van je Roku op koptelefoons en speakers tegelijk
Een van de coolste functies van de recente Rokus - inclusief de Roku Premier Plus, de Roku Ultra en de iets oudere Roku 3 en 4 - is de hoofdtelefoonaansluiting op de afstandsbediening. Als je Roku wordt geleverd met een koptelefoon, heb je deze functie. Het is best leuk: sluit een hoofdtelefoon aan op je afstandsbediening en je kunt het geluid van je tv vanuit de hele kamer horen.

Afbeeldingen converteren naar zwart-wit op uw smartphone
Een afbeelding converteren naar zwart-wit is een van die eenvoudige taken die fotografen op elk apparaat goed moeten kunnen doen. Helaas geven veel van de apps die conversies in zwart-wit op smartphones uitvoeren de fotograaf niet veel controle. Laten we eens kijken hoe je dit goed kunt doen. Afbeeldingen converteren naar zwart en wit op Android, de Easy Way Als je lui bent en een snelle oplossing zoekt, Google-foto's - die meegeleverd worden met Android- heeft een zeer eenvoudige manier om een afbeelding naar zwart-wit te converteren.



