Hoe u de ingebouwde Windows Defender Antivirus op Windows 10

Windows 10 heeft een ingebouwde realtime antivirus genaamd Windows Defender en is eigenlijk best goed. Het wordt automatisch op de achtergrond uitgevoerd, zodat alle Windows-gebruikers worden beschermd tegen virussen en andere nasties. Hier is hoe het werkt.
GERELATEERD: Wat is de beste antivirus voor Windows 10? (Is Windows Defender goed genoeg?)
Te beginnen met de Creators-update voor Windows 10, veranderde de interface van Windows Defender een beetje en werd deze geïntegreerd in het nieuwe Windows Defender Security Center-dat ook toegang biedt tot beveiligingsgerelateerde hulpmiddelen zoals familie bescherming, firewall-instellingen, apparaatprestaties en gezondheidsrapporten en browserbeveiligingsfuncties. Als je nog niet bent bijgewerkt naar de Creators Update, zou je nog steeds redelijk goed moeten kunnen volgen.
Wat is Windows Defender?
Microsoft bood een zelfstandige antivirus-app aan met de naam Microsoft Security Essentials in de tijd van Windows XP , Vista en 7. Met Windows 8 is het product een beetje opgeruimd, gebundeld met Windows en hernoemd naar Windows Defender. En het is best goed, als iets van een gemengde tas. Het klopt dat andere antivirus-apps, zoals BitDefender en Kaspersky, bescherming bieden tegen meer virussen in benchmarks.
GERELATEERD:
Hoe u Malwarebytes kunt uitvoeren naast een ander antivirusprogramma Wat u gebruikt, is aan u , maar Windows Defender is geen slechte keuze (en heeft de meeste problemen van een paar jaar geleden overwonnen). We raden u echter aan een anti-malware-app als Malwarebytes te gebruiken naast de antivirus-app die u kiest.
Profiteer van automatische scans en updates
Net als andere antivirus-apps wordt Windows Defender automatisch op de achtergrond uitgevoerd, scannen bestanden wanneer ze worden gedownload, overgedragen van externe schijven en voordat u ze opent.
GERELATEERD:
Waarom antivirussoftware virussen in quarantaine plaatst in plaats van ze te verwijderen? U hoeft niet echt aan Windows te denken Verdediger helemaal. Het verschijnt alleen om u te informeren wanneer het malware vindt. Hij vraagt u niet eens wat u wilt doen met de schadelijke software die wordt gevonden, maar ruimt de bestanden automatisch op en plaatst de bestanden automatisch in de quarantaine.
Er verschijnt af en toe een pop-up om u te laten weten wanneer een scan is uitgevoerd uitgevoerd en u kunt gewoonlijk de details van de laatste scan bekijken door het Action Center te openen in Windows 10.
Als Windows Defender een bedreiging vindt, ziet u ook een melding die u laat weten dat er actie wordt ondernomen om die te reinigen. bedreigingen - en er is geen actie vereist van u.
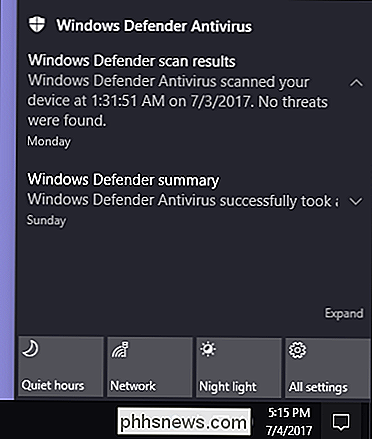
GERELATEERD:
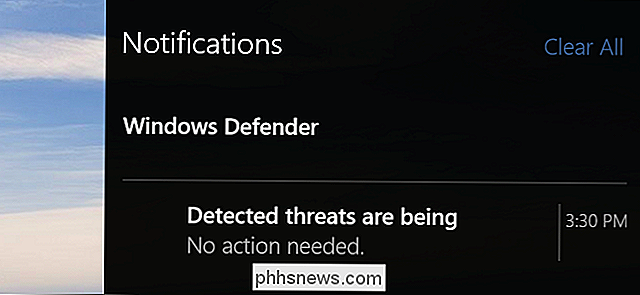
U kunt Windows Updates op Windows 10 niet uitschakelen (of vertragen) Home Updates van antivirusdefinities komen automatisch aan via Windows Update en zijn geïnstalleerd zoals elke andere systeemupdate. Voor dit soort updates hoeft de computer niet opnieuw te worden opgestart. Op die manier hoeft u zich geen zorgen te maken over het bijwerken van Windows Defender, omdat het allemaal stil en automatisch op de achtergrond wordt afgehandeld.
Uw scangeschiedenis bekijken en malware in quarantaine plaatsen
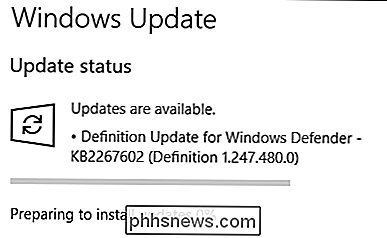
U kunt de scangeschiedenis van Windows Defender op elk gewenst moment bekijken, en als u een melding ontvangt dat het malware heeft geblokkeerd, kunt u die informatie ook bekijken. Als u het Windows Defender Security Center wilt activeren, raakt u Start aan, typt u 'defender' en selecteert u vervolgens 'Windows Defender Security Center'.
Schakel in het Windows Defender Security Center-venster naar het tabblad 'Windows Defender' (het schild) pictogram) en klik vervolgens op de koppeling "Scangeschiedenis".
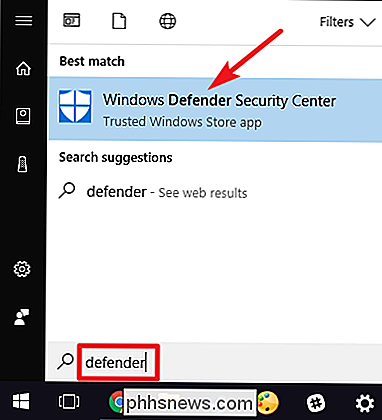
Het scherm "Scanngeschiedenis" toont alle huidige bedreigingen plus informatie over uw laatste scan. Als u de volledige geschiedenis van in quarantaine geplaatste bedreigingen wilt zien, klikt u op de link 'Volledige geschiedenis bekijken' in die sectie.
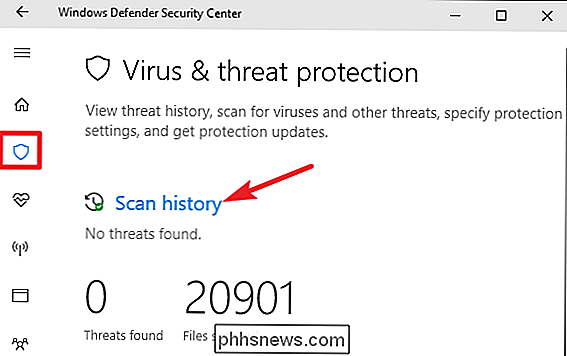
Hier ziet u alle bedreigingen die Windows Defender in quarantaine heeft geplaatst. Klik op de pijl rechts om meer te zien over een bedreiging. En om nog meer te zien, klik op de link "Details bekijken" die verschijnt wanneer u een bepaalde bedreiging uitbreidt.
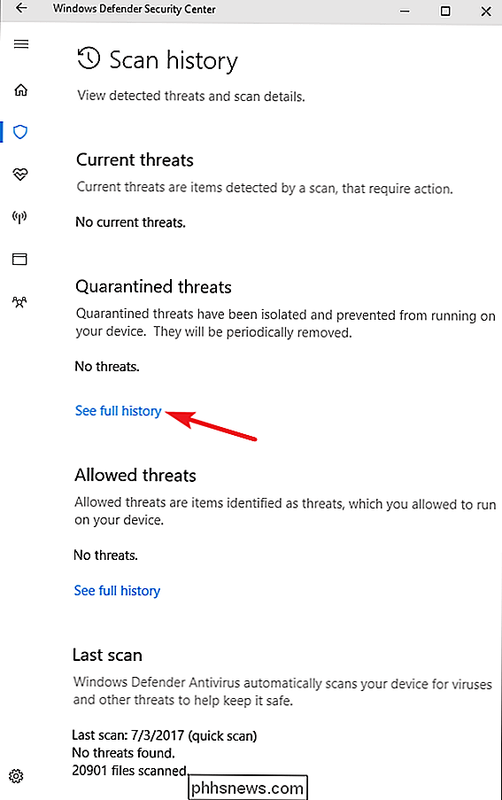
GERELATEERD:
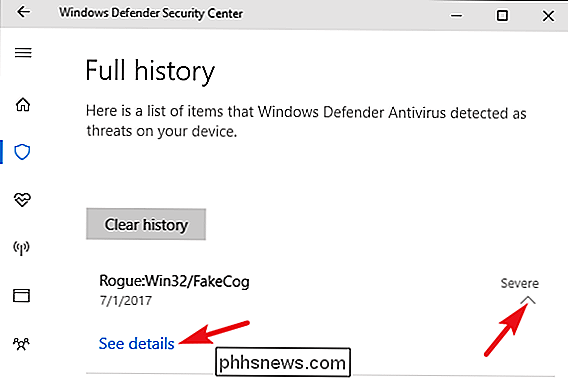
Hoe weet u of een virus daadwerkelijk een vals positief is U doet het niet echt Hier moet u nog iets anders doen, maar als u Windows Defender niet had verwijderd toen het werd gevonden, krijgt u de mogelijkheid om dat op dit scherm te doen. U kunt het item ook vanuit quarantaine herstellen, maar u moet dit alleen doen als u er zeker van bent dat de gedetecteerde malware vals positief is. Als u niet absoluut bent, 100 procent zeker, sta het dan niet toe.
Voer een handmatige scan uit
GERELATEERD:
Waarom u geen handmatige antivirusscans hoeft uit te voeren (en wanneer u dat doet ) Terug op het hoofdscherm van "Windows Defender" kunt u Windows Defender ook een snelle handmatige scan laten uitvoeren door op de knop "Quick Scan" te klikken. Normaal gesproken hoeft u zich hier geen zorgen over te maken, omdat Windows Defender real-time bescherming biedt en ook regelmatig automatische scans uitvoert. Als u echter alleen veilig wilt zijn - misschien heeft u alleen uw virusdefinities bijgewerkt - is er geen enkele schade aan het uitvoeren van een snelle scan.
U kunt ook op de koppeling "Geavanceerde scan" op dat scherm klikken om drie verschillende soorten scans:
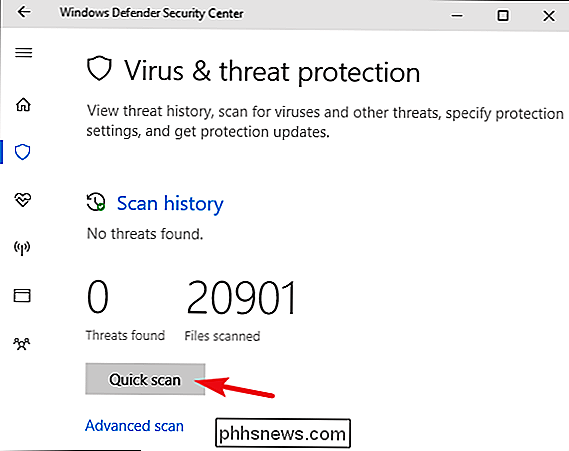
Volledige scan:
- De quick scan scant alleen uw geheugen en algemene locaties. Een volledige scan controleert elk bestand en programma. Het kan gemakkelijk een uur of langer duren, dus het is het beste om dit te doen wanneer u niet van plan bent uw pc veel te gebruiken. Aangepaste scan:
- Met een aangepaste scan kunt u een bepaalde map kiezen om te scannen. U kunt dit ook doen door met de rechtermuisknop op een willekeurige map op uw pc te klikken en "Scannen met Windows Defender" te kiezen in het contextmenu. Windows Defender Offline scan:
- Sommige malware is moeilijk te verwijderen terwijl Windows wordt uitgevoerd. Wanneer u een offline scan selecteert, wordt Windows opnieuw opgestart en wordt een scan uitgevoerd voordat Windows op de pc wordt geladen. Instellingen voor virus- en dreigingsbeveiliging configureren
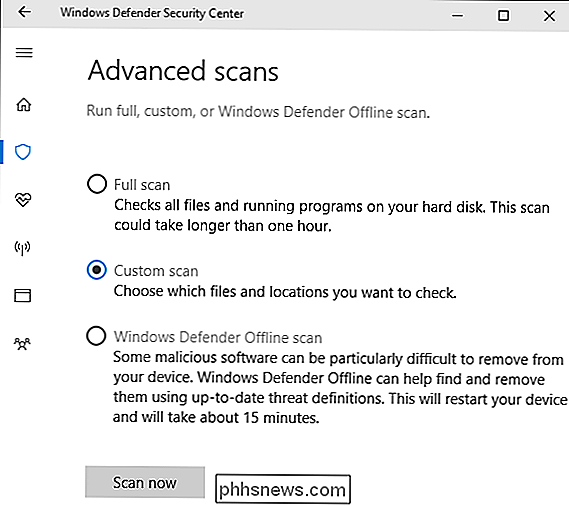
Windows Defender schakelt standaard realtime beveiliging, cloudgebaseerde beveiliging en voorbeeld indienen. Realtime beveiliging zorgt ervoor dat Windows Defender automatisch malware vindt door uw systeem in realtime te scannen. U kunt dit voor een korte periode uitschakelen als dit om prestatieredenen noodzakelijk is, maar Windows Defender schakelt real-time beveiliging automatisch weer in om u later veilig te houden. Cloudgebaseerde beveiliging en voorbeeldverzending stellen Windows Defender in staat om informatie over bedreigingen en de feitelijke malwarebestanden die het met Microsoft detecteert te delen.
Om een van deze instellingen in of uit te schakelen, klikt u op de koppeling "Virus- en bedreigingsinstellingen" op de hoofdpagina. "Windows Defender" -tab.
En schakel vervolgens de instellingen op het scherm dat verschijnt.
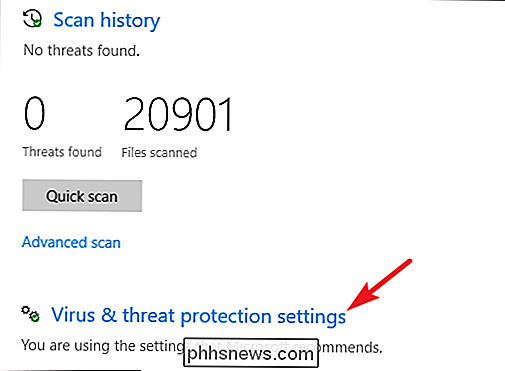
Uitsluitingen instellen voor bepaalde mappen of bestanden
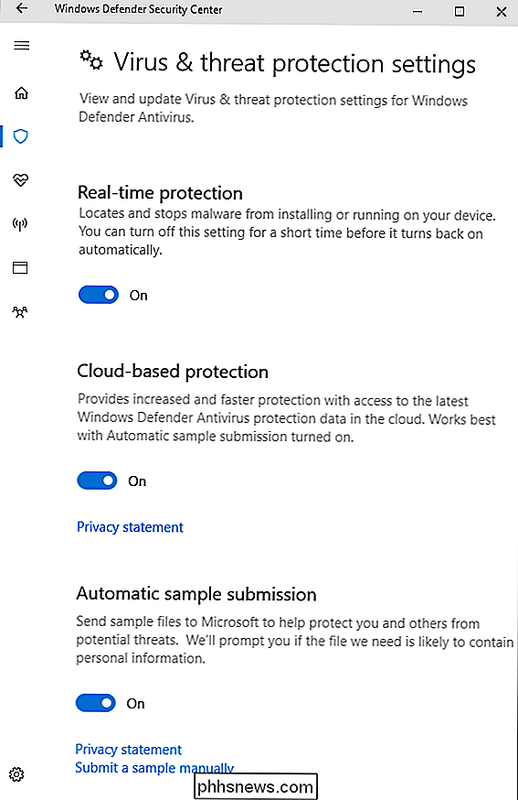
Als u helemaal onderaan diezelfde "Instellingen voor bescherming tegen virussen en dreigingen" bladert "Pagina, kunt u ook uitsluitingen-bestanden, mappen, bestandstypes of processen instellen die u niet wilt dat Windows Defender scant. Klik gewoon op de link "Uitsluitingen toevoegen of verwijderen".
Als antivirus een bepaalde app drastisch vertraagt, weet u dat het veilig is door het te scannen. Als u een uitsluiting maakt, kunt u het weer versnellen. Als u virtuele machines gebruikt, wilt u mogelijk die grote bestanden uitsluiten van het scanproces. Als je een grote foto- of videobibliotheek hebt waarvan je weet dat deze veilig is, wil je niet echt dat je het scannen vertraagt. Om een uitsluiting toe te voegen, klik je op de knop "Een uitsluiting toevoegen", selecteer je het type uitsluiting wilt toevoegen in het vervolgkeuzemenu en Windows Defender dan naar iets wijst dat u wilt uitsluiten. RELATED:
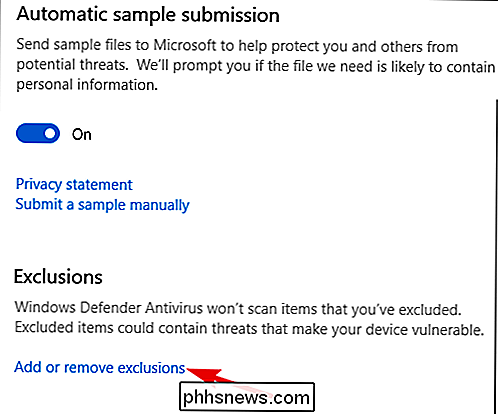
Antivirus Uw pc vertragen? Misschien moet u uitzonderingen gebruiken
Wees voorzichtig met het gebruik van uitsluitingen, spaarzaam en slim. Elke uitsluiting die u toevoegt, verlaagt de beveiliging van uw pc enigszins, omdat zij Windows Defender vertellen om niet op bepaalde plaatsen te kijken.
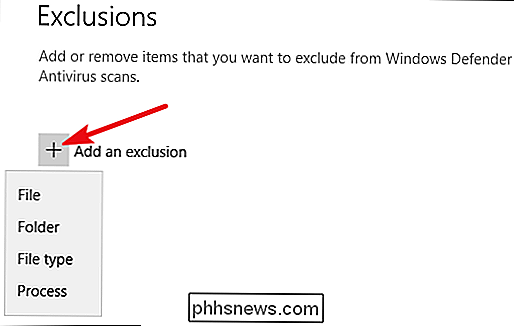
Wat als u een andere antivirusprogramma installeert? Windows 10 schakelt Windows Defender automatisch uit als u een andere antivirus-app installeert. Terwijl een andere antivirus-app is geïnstalleerd, zal Windows Defender niet doorgaan met het uitvoeren van real-time scans, dus het zal niet interfereren met uw andere app. Je kunt nog steeds Windows Defender gebruiken om handmatig een scan handmatig of als back-up uit te voeren naar je favoriete antivirus-app.
Als je ooit de andere antivirus verwijdert, zal Windows Defender automatisch opnieuw schakelen en het overnemen, antivirusbescherming bieden.
Houd er echter rekening mee dat bepaalde anti-malware apps, zoals Malwarebytes, naast Windows Defender kunnen worden geïnstalleerd en beide zullen een gratis real-time bescherming bieden.
Welk antivirusproduct u ook kiest, het is goed dat elke nieuwe Windows-installatie die in de toekomst zal worden geleverd, bevat ten minste een basislijn ingebouwde antivirusbeveiliging. Hoewel het misschien niet perfect is, doet Windows Defender het wel degelijk, is het minimaal indringend en kan het in combinatie met andere veilige computer- en browserpraktijken net voldoende zijn.

De complete gids voor het versnellen van uw virtuele machines
Virtuele machines zijn veeleisende beesten, leveren virtuele hardware en draaien meerdere besturingssystemen tegelijk op uw computer. Als gevolg hiervan kunnen ze soms een beetje traag zijn. Hier zijn enkele tips om u te helpen elke laatste druppel prestaties uit uw virtuele machine te persen, of u nu VirtualBox, VMware, Parallels of iets anders gebruikt.

Hoeveel zijn de after-market CPU-koelers dan de Stock Coolers van Intel?
Het bouwen van een gaming-pc is een dure aangelegenheid, zelfs aan de' waarde'-kant van de zaak - waar we het over hebben $ 500 voor een nieuwe machine. Penny-pinchers zien vaak af van onnodige extra's. En omdat de meeste CPU's een koelbox in de doos hebben, waarom zou u dan een grote, volumineuze aftermarket-koeler gebruiken, vooral als u niets gaat overklokken?



