Fix blanco of zwarte monitor Probleem op een pc
Krijgt u een zwart scherm of een leeg scherm tijdens het opstarten of wanneer u uw computer gebruikt? Er zijn tijden dat uw monitor prima op uw computer is aangesloten, maar u krijgt uiteindelijk een zwart scherm met een bericht als Geen invoer of Kabel niet verbonden .
Er zijn veel redenen waarom een computerscherm leeg of zwart zou kunnen worden en ik zal proberen om alle verschillende opties hieronder te doorlopen. Meestal is dit probleem gerelateerd aan een bepaald stuk hardware, of dit nu de videokaart, kabels, monitor, RAM of het moederbord is.
Af en toe kan het ook een softwaregerelateerd probleem zijn. Ik noem eerst de eenvoudigere oplossingen, want in het ergste geval moet een stukje hardware op je computer worden vervangen.

Methode 1 - Controleer vermogen
Je hebt dit waarschijnlijk al gedaan, maar het is nog steeds het vermelden waard, omdat het vaker voorkomt dan je zou denken. Controleer of de monitor is ingeschakeld, wat meestal wordt aangegeven door een lampje op de aan / uit-knop zelf. Als het lampje brandt, is de monitor ingeschakeld en ziet u een bericht.
Als de monitor is ingeschakeld maar er niets wordt weergegeven, probeert u op de menuknop te drukken om de ingebouwde monitorbediening te openen. Als u nog steeds een leeg scherm hebt, kan dit betekenen dat er een probleem is met uw monitor. Zelfs als er niets is aangesloten, moet u het monitormenu kunnen openen. Probeer een andere monitor aan te sluiten als u er een hebt.
Als een afzonderlijke monitor goed werkt, kan dit betekenen dat de voeding slecht is op de oorspronkelijke monitor. Probeer de voeding te vervangen en kijk of dat het probleem verhelpt.

Controleer nu of de computer correct is ingeschakeld. Het belangrijkste hier is om te controleren of er waarschuwingslichten of ongebruikelijke pieptonen zijn wanneer u uw computer aanzet. Als de aan / uit-knop of een van de statuslampjes rood of oranje is of als de computer meerdere keren piept bij het inschakelen, is dit een aanwijzing voor een intern probleem.
Je kunt mijn vorige bericht lezen over hoe je je computer kunt testen op slecht geheugen, wat een oorzaak kan zijn voor de piepjes. De piepjes kunnen ook gerelateerd zijn aan het moederbord, de videokaart, enz. U moet verwijzen naar de handleiding van de pc-fabrikant om uit te zoeken wat de piepjes of statuslampjes betekenen.
Als het apparaat is ingeschakeld en alles ziet er goed uit, maar u krijgt nog steeds niets op uw display, is de computer mogelijk in de stand-by- of slaapstand gezet en wordt deze niet gewekt. Probeer toetsen op het toetsenbord in te drukken of de muis te verplaatsen. Als niets van dat werkt, probeer dan de computer opnieuw op te starten door op de aan / uit-knop te drukken.
Methode 2 - Kabels controleren
Het volgende eenvoudigste is om alle kabels te controleren. Of u nu VGA, DVI, HDMI of DisplayPort gebruikt om uw computer op uw monitor aan te sluiten, kabels kunnen soms losraken. Dit geldt met name voor kabels die niet achterop een monitor worden geschroefd.
Controleer de verbinding op de pc en op de monitor. Voor degenen onder u die meer dan één videokaart hebben, moet u voorzichtig zijn met het aansluiten van de monitoren.
Als u een speciale grafische kaart hebt, controleert u of de monitor is aangesloten op de grafische kaart en niet op de moederboardvideoverbinding. Windows wordt standaard geacht de moederbordafbeeldingen automatisch uit te schakelen wanneer u een afzonderlijke grafische kaart hebt, maar soms gebeurt dit niet.

Als je uiteindelijk je monitor op het moederbord aansluit, werkt het misschien een beetje, maar wordt het opeens zwart. Opnieuw opstarten kan het probleem oplossen, maar het zal opnieuw gebeuren. Als je twee monitoren hebt en je sluit er een aan op het moederbord en een op de grafische kaart, dan zal een monitor leeg raken en nu weet je de reden waarom.
Als de kabels zijn aangesloten en u slechts één videoverbinding hebt, moet u slechte kabels uitsluiten. Om dit te doen, moet u een andere monitor vinden om uw computer op aan te sluiten. Als het scherm ook op de tweede monitor leeg is, kan er een probleem zijn met de videokabel.
Probeer de videokabel te vervangen of gebruik een andere videokabel als u meerdere verbindingsopties hebt, zoals DVI, HDMI, enz. Als het gebruik van VGA werkt, kan dit betekenen dat er een probleem is met uw HDMI- of DVI-kabel.
Methode 3 - Controleer resolutie, weergave & bron
Soms als u per ongeluk de resolutie in Windows hoger instelt dan de monitor ondersteunt, wordt deze gewoon zwart. Om dit op te lossen, moet u Windows eerst starten in de veilige modus.
Zodra u de computer in de veilige modus hebt gezet, volgt u mijn instructies hier bij het oplossen van het probleem met het lege scherm vanwege de schermresolutie.
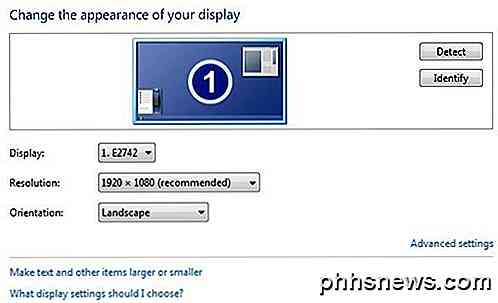
In de meeste moderne versies van Windows keert het systeem binnen 15 seconden terug naar de oorspronkelijke schermresolutie, tenzij u op de knop Wijzigingen behouden klikt. Windows detecteert normaal ook de hoogste resolutie die uw monitor kan ondersteunen en toont alleen die opties.
Dus je zult dit programma alleen tegenkomen als je een oudere versie van Windows gebruikt of een hele oude monitor. Een andere situatie waarbij u een leeg scherm kunt krijgen, is wanneer u uw laptop hebt aangesloten op een secundair scherm of op een projector en u vervolgens de stekker uit het stopcontact haalt zonder Windows te vertellen.
U kunt dit normaal gesproken op laptops oplossen door op een van de functietoetsen te drukken en vervolgens op de monitortoets op het toetsenbord te drukken.
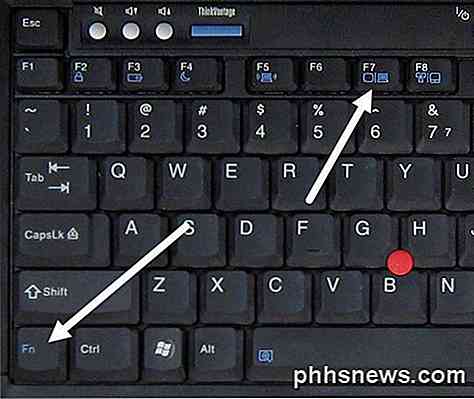
Ten slotte moet u er ook voor zorgen dat de invoerbron op uw monitor op de juiste invoer is ingesteld. De meeste monitors detecteren de ingangsbron normaal gesproken automatisch, maar soms kan deze functie worden uitgeschakeld. Druk op de knoppen op uw monitor om de opties te openen en naar Input te gaan en naar de juiste invoer te schakelen.
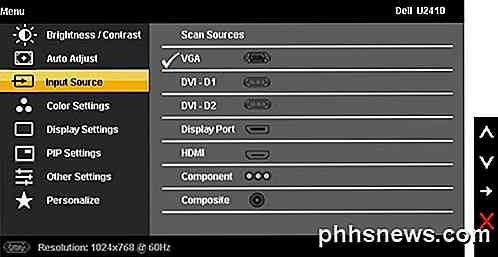
Methode 4 - BIOS- en herstelopties
Als u het initiële opstartscherm kunt zien wanneer u uw computer aanzet, maar het wordt zwart zodra Windows begint te laden, dan weet u dat het een probleem is met Windows.
In Windows is corrupt, dan is de enige optie om op te starten in de veilige modus en dan Windows te proberen te repareren met Systeemherstel / Automatische reparatie of door de functie Reset of Refresh My PC te gebruiken.
Ik zou eerst proberen het systeem te herstellen of automatisch te repareren en als geen van beide werkt, probeer dan je pc te resetten. Als u uw pc opnieuw instelt, blijven al uw programma's en gegevens behouden, maar worden de systeembestanden van Windows opnieuw geïnstalleerd.
Methode 5 - Hardware controleren
De laatste stap is om de feitelijke hardware te bekijken. Voordat u iets anders doet, moet u proberen alle apparaten en randapparatuur los te koppelen van de computer, zoals het toetsenbord, de muis, de externe harde schijf, luidsprekers, printers, scanners, enz.
Soms kan een probleem met een ander stuk hardware ertoe leiden dat het scherm leeg raakt. Als dat niet werkt, moet u de daadwerkelijke poortaansluitingen op de computer en op de monitor controleren op schade.
Er zijn momenten dat iemand niet goed een kabel sluit en het uiteindelijk de videopoort op de computer verbuigt. Soms proberen mensen een kabel in een verbinding te steken die niet overeenkomt en die uiteindelijk de gouden of zilveren connectoren beschadigt die u in de poort ziet.
Je hebt echt niet veel opties anders dan je computer naar een reparatiewerkplaats brengen om de gebogen of beschadigde poorten te repareren. Meestal vertellen ze je dat je eenvoudig je grafische kaart moet vervangen.
Als u een beetje technisch onderlegd bent, kunt u proberen uw computer te openen en controleren of alles correct is aangesloten of op de juiste plek zit. U had het RAM-geheugen al moeten controleren met behulp van het artikel dat ik hierboven heb genoemd, maar u moet er ook voor zorgen dat de ventilator op de videokaart actief is.

Het enige andere probleem op dit punt is uw moederbord of harde schijf. U zult waarschijnlijk uw computer moeten laten onderhouden, aangezien het zelf proberen met deze componenten te rommelen, meer schade kan veroorzaken. Als je vragen hebt, reageer dan gerust. Genieten!

Mission Control aanpassen op een Mac
Apple's Mission Control geeft u een goed beeld van al uw geopende vensters, desktops, apps op het volledige scherm en apps in een gesplitste weergave en laat u naadloos schakelen tussen hen. Het werkt standaard goed, maar het kan ook verder worden geconfigureerd om beter aan je voorkeuren te voldoen.

Snel navigeren in meerdere pagina-artikelen met PageZipper
Als u veel websites in Chrome of Firefox leest die hun artikelen opsplitsen in veel verschillende pagina's of elke afbeelding in een galerij plaatsen op een nieuwe pagina hebben we een tip voor u die het lezen van sites eenvoudiger en sneller maakt. Artikelen en diavoorstellingen met meerdere pagina's kunnen ongelooflijk vervelend zijn.



