Android Oreo's nieuwe meldingskanalen gebruiken voor ultraregulariseringsaanpassing

Google heeft veel gedaan in de meer recente versies van Android om gebruikers een manier te bieden om meldingen aan te passen, maar niets zelfs komt dicht bij de nieuwe meldingskanalen van Oreo. Met deze nieuwe instellingen kun je meldingen op een heel nieuw niveau brengen.
Wat zijn meldingskanalen eigenlijk?
Kort gezegd: meldingskanalen bieden ontwikkelaars een manier om bepaalde soorten meldingen in hun apps te groeperen en vervolgens te laten gebruikers stellen aangepaste belangrijkheidsniveaus in voor die meldingsgroepen.
Elke verschillende groep heeft vier meldingsniveaus: "importantie:"
- Dringend: maakt een geluid en verschijnt op het scherm.
- Hoog: Maakt een geluid en plaatst een melding in de balk.
- Medium: Geen geluid, maar er staat nog steeds een melding in de balk.
- Laag: Geen geluid of visuele onderbreking - een stille melding.
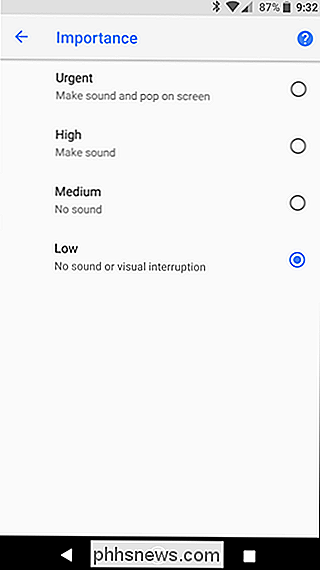
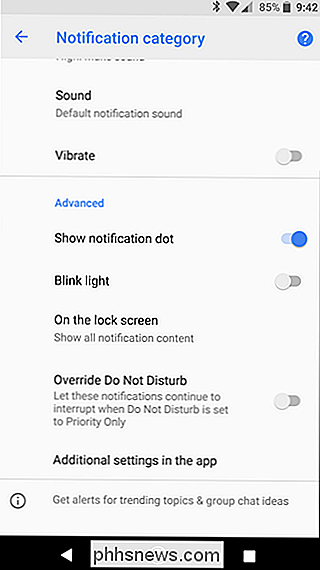
Naast het belangrijkheidsniveau kunt u ook zaken als meldingspunten schakelen, kiezen of u het licht al dan niet wilt laten knipperen, dicteren hoeveel inhoud van het specifieke meldingstype wordt weergegeven op het vergrendelingsscherm en toestaan dat de meldingen overschrijven Niet Disturb-modus.
De meldingsgroepen worden bepaald door de ontwikkelaar, en dit is iets dat moet worden gecodeerd in de app voor Oreo - als de app het niet ondersteunt, dan is er geen manier om het te forceren. Uiteraard heeft Google de meeste van zijn apps geüpdatet om met meldingskanalen te werken.
Google Allo heeft bijvoorbeeld zes verschillende meldingsgroepen die kunnen worden aangepast. Google Agenda heeft er echter maar één. Dit is logisch, aangezien Allo een op chat gebaseerde client is die veel meer meldingen van verschillende typen genereert, waarbij Agenda eigenlijk maar één hoofdkennisgeving heeft.
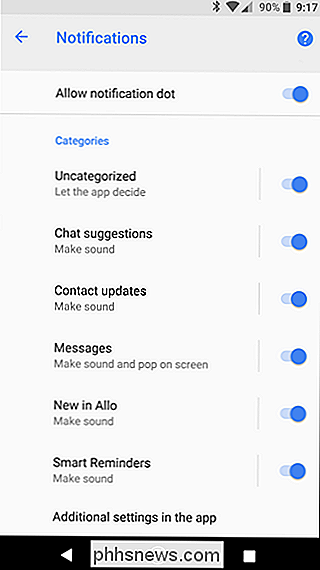
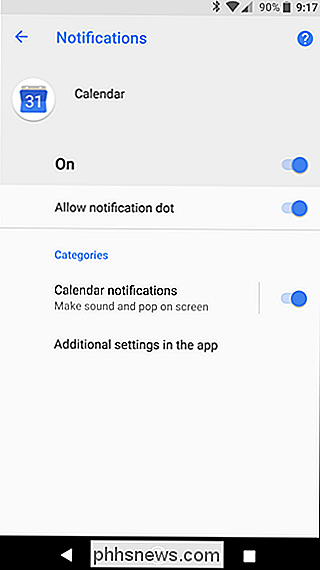
GERELATEERD: Hoe de "wordt weergegeven over andere apps" uit te schakelen Melding op Android Oreo
Meldingskanalen zijn ook dynamisch, dus nieuwe kanalen worden automatisch aangemaakt als dat nodig is wanneer de app dit ondersteunt. Android System maakt bijvoorbeeld een nieuw kanaal voor elke app die wordt weergegeven via andere apps, zodat u elke app afzonderlijk kunt beheren. Dit is ook de reden waarom het uitschakelen van de functie "wordt weergegeven via andere apps" kan lastig zijn.
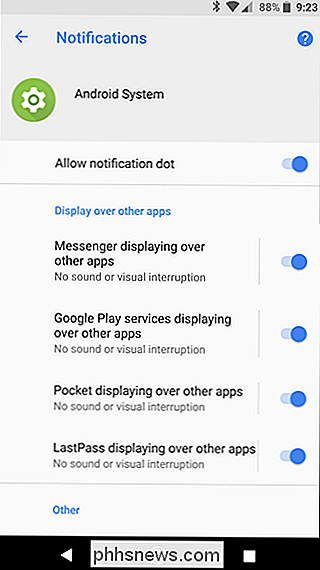
Door deze meldingsinstellingen aan te passen, kunt u gemakkelijk bepalen wat er gebeurt wanneer dat type melding binnenkomt. Laten we Android gebruiken Screenshot-melding als voorbeeld hier. Dit is, naar mijn mening, de meest nutteloze van alle Android-meldingen, omdat je vrij goed weet wanneer je een screenshot hebt gemaakt. Ik wil niet dat de melding mijn statusbalk versmelt en ik haat het om deze weg te vegen bij het maken van screenshots achter elkaar.
Met de nieuwe hulpprogramma's van Oreo kan ik aan de gebruikersinterface van het systeem melden dat dit type melding het laagst is belang. Dat betekent dat het geen geluid maakt of een visuele onderbreking vertoont. In plaats daarvan genereert het eenvoudig een stille melding die ik op een later moment kan negeren. Ik vind het geweldig.
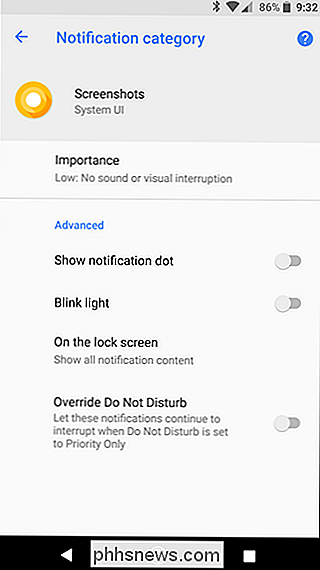
Hoe kunnen we meldingskanalen gebruiken
Laten we met die kleine uitleg uit de weg gaan, praten over hoe u deze opties zelf kunt gebruiken.
Zoals hierboven vermeld, zullen deze nieuwe opties niet worden beschikbaar voor elke app direct uit de doos, dus als je een andere app probeert te volgen dan ik in mijn voorbeeld gebruik en ik zie niet de helft van waar ik het over heb, dan is de app waarschijnlijk niet niet ondersteund. Indien beschikbaar, weet u vrijwel onmiddellijk: hier ziet u een vergelijking van een app die meldingskanalen ondersteunt (berichten aan de linkerkant) en een app die dat niet doet (Facebook Messenger, rechts). Zoals je ziet, is er geen optie-optie in Facebook Messenger om aan te geven dat de app nog niet is bijgewerkt om de functie te ondersteunen.
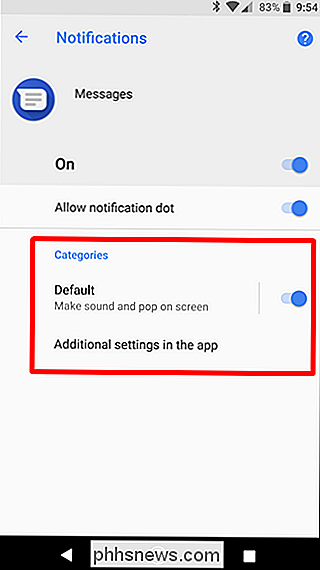
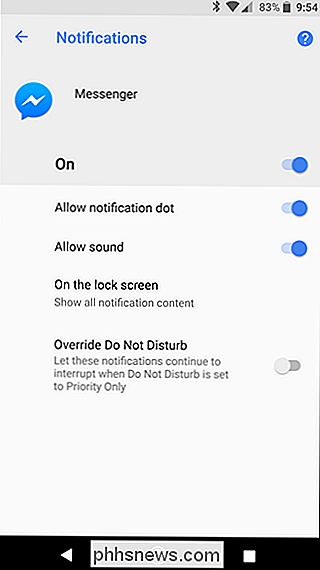
Omdat er zoveel opties zijn om uit te kiezen, laten we Google Allo gebruiken als cavia hier. Als u toegang wilt krijgen tot alle meldingsinstellingen, geeft u de meldingsbalk een ruk en tikt u vervolgens op het tandwielpictogram om naar het menu Instellingen te gaan.
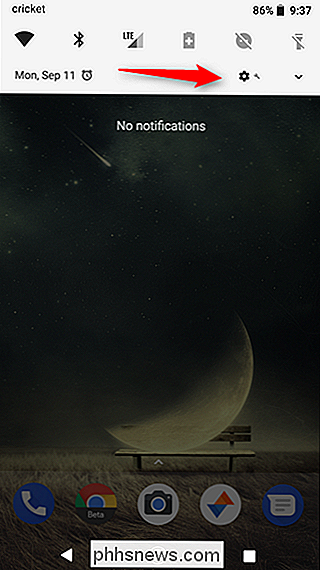
Selecteer de instelling 'Apps & meldingen' en selecteer vervolgens het item 'App-informatie'.
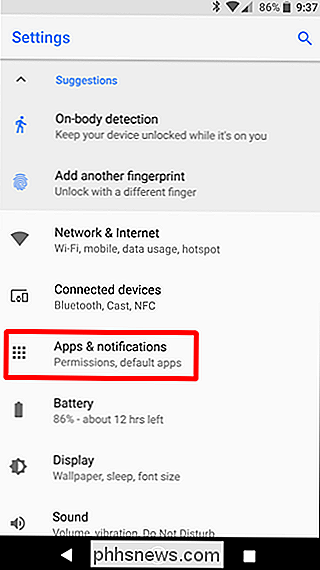
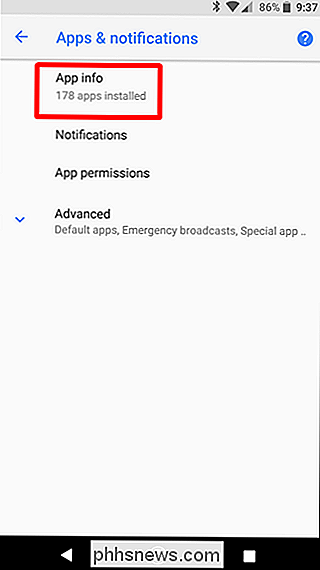
Zoek uw app en tik erop. Je krijgt in dit menu een hele reeks opties te zien, maar tik op de eerste: "App-meldingen."
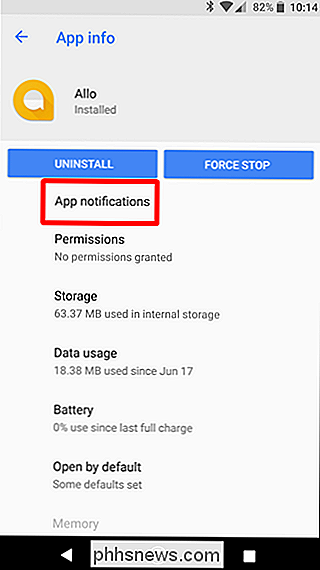
Je vindt alle kanaalopties onder het gedeelte "Categorieën". U kunt elk item hier individueel aanpassen (of wisselen). Dit voorbeeld toont een verscheidenheid aan opties, waaronder Chat-suggesties, Contactupdate, Berichten en meer. Er is ook een optie voor Uncategorized-meldingen. Dit is de standaardactie voor elke melding die niet in de andere categorieën valt.
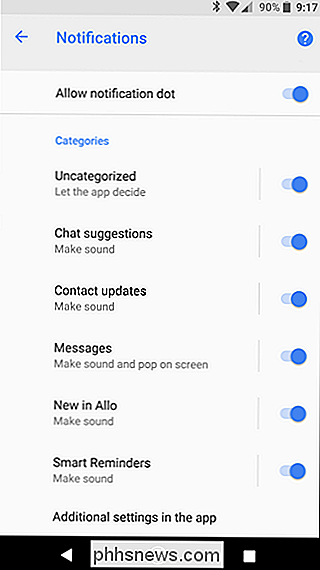
Als u een meldingscategorie wilt aanpassen, tikt u op het item. Met de eerste optie in het menu "Meldingscategorie" kunt u het belangrijkheidsniveau dicteren waarover we eerder hebben gesproken. Je kunt hier ook het standaardgeluid instellen en vibraties schakelen.
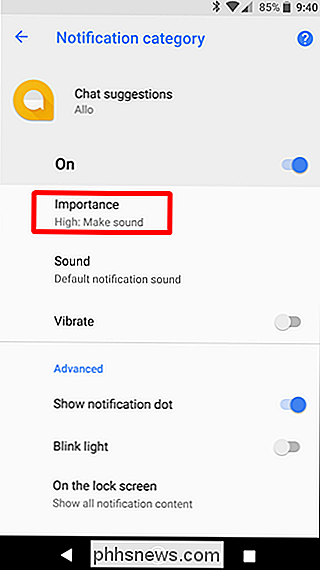
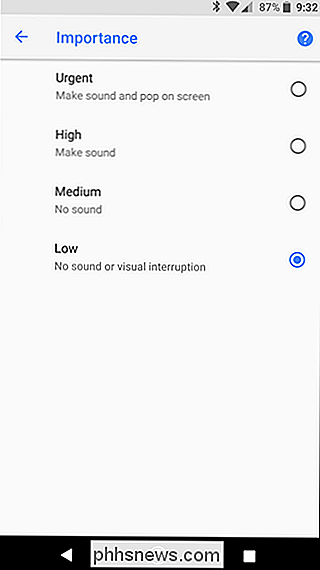
Het gedeelte 'Geavanceerd' behandelt alle extra dingen, zoals meldingspunten en lichtregeling. Als er meer instellingen beschikbaar zijn in de app, vindt u een notitie onderaan het menu met zoveel woorden.
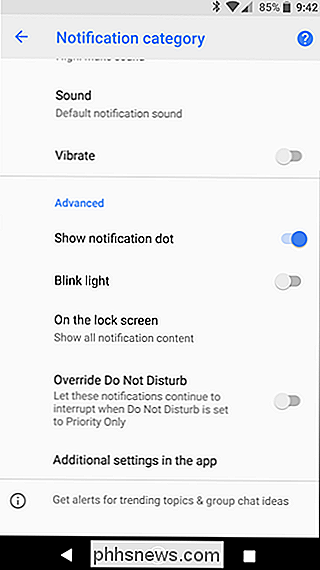
Een specifieke melding aanpassen
U hoeft niet in te gaan op de " Instellingen "menu om de meldingen van een app aan te passen. In plaats daarvan kunt u elk type melding aanpassen nadat er een is gegenereerd.
Laten we de screenshottool hier als voorbeeld gebruiken. Nadat u een screenshot hebt gemaakt en de melding is gegenereerd, trekt u het meldingenvenster omlaag en schuift u de melding iets naar rechts om de opties weer te geven. Zorg ervoor dat je niet te snel verschuift, anders negeer je de melding.
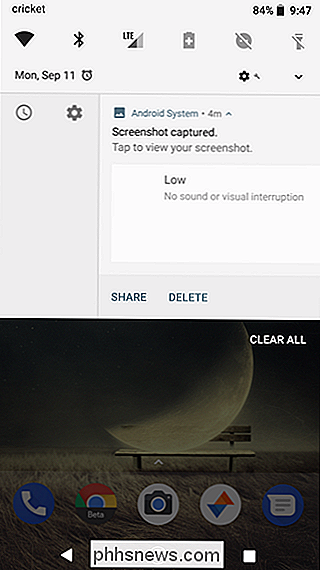
Tik op het tandwielpictogram om te zien welke app de melding heeft gegenereerd, en hoeveel andere categorieën de app heeft. Tik op de optie "Alle categorieën".
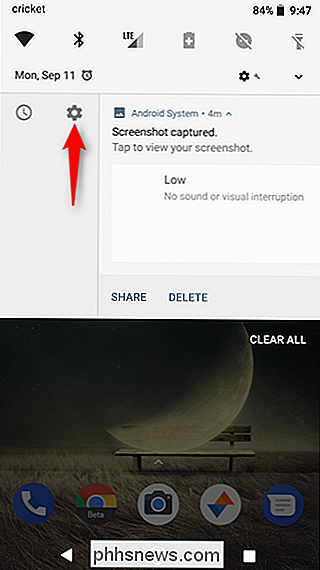
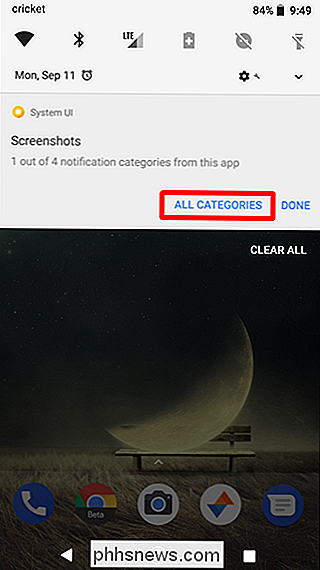
Hiermee wordt u rechtstreeks naar de meldingsopties van de app geleid in het menu Instellingen. Als je goed kijkt, laat het systeem je zelfs zien welke optie je moet gebruiken om het grijs te markeren, net alsof je het zelf tikt.
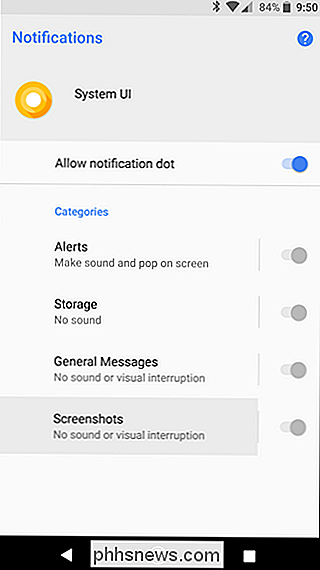
Ga je gang en tik op die optie, en pas de melding dan naar wens aan. Persoonlijk heb ik het belang van het Screenshots-belang te laag ingesteld. Geen geluid, geen visuele onderbreking. Maar nogmaals, dat is slechts één voorbeeld.
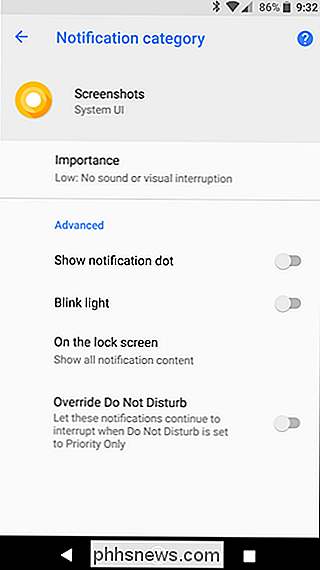
Als ik zou zeggen dat meldingskanalen een eenvoudige en gebruiksvriendelijke functie zijn, zou ik liegen. Het lijdt geen twijfel dat dit een hulpmiddel is voor machtige gebruikers, en een die waarschijnlijk minder tech-savvy-eigenaren van Android zal verwarren. Gelukkig is het ook vrij goed verborgen, dus de meeste gebruikers die niet over deze functie moeten weten, zullen er waarschijnlijk niet per ongeluk over struikelen.

Graaf de rekenmachine van uw pc en gebruik een echte in plaats daarvan
Rekenmachines met rekenmachine krijgen niet zoveel liefde als ooit. Dat is verdomde schande, omdat ze veel handiger kunnen zijn dan de rekenmachine-app op je computer. GERELATEERD: Hoe een calculator toe te voegen aan Microsoft Word Ik kijk regelmatig naar mijn financiën, en gebruik een flink aantal spreadsheets om onze budget- en bankrekeningen bij te houden.

De volledige URL van een webpagina in Safari
Moderne versies van Safari tonen niet de volledige URL van een pagina in de adresbalk - het geeft alleen de domeinnaam van de website aan. Als dit je stoort, kun je het gemakkelijk wijzigen. Als je bijvoorbeeld dit artikel bezoekt in Safari, waarvan de volledige URL https://www.phhsnews.com/283622/how-to-listen-to is -podcasts-naar-sneller-en-langzamere-snelheden-op-de-iphone / -Safari toont alleen phhsnews.



