7Z en andere archiefbestanden openen in OS X

OS X heeft de ingebouwde mogelijkheid om ZIP-archieven te verwerken, maar voor andere archieftypen zoals RAR, Stuffit en vooral 7- Zip, je hebt add-on-software nodig. Gelukkig is er een gratis alternatief in de App Store die je kunt downloaden en die het prima doet.
De Unarchiver moet bekend zijn bij veel Mac-gebruikers die ooit een betrouwbare manier nodig hadden om archieven uit te pakken die geen ZIP-bestanden zijn. De Unarchiver zal een uitgebreide lijst van archiefbestanden behandelen die veel verder gaan dan de eerder genoemde. Kortom, als u een archiefbestand hebt dat u moet uitpakken, is de Unarchiver uw hulpmiddel.
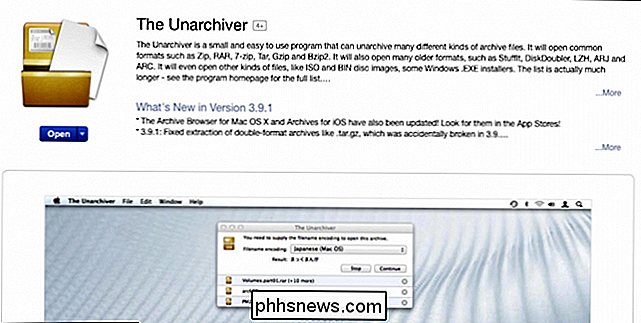
Wanneer u The Unarchiver opent, ziet u zijn voorkeuren. Het eerste tabblad is "Archiefindelingen". Zoals je kunt zien, zijn er nogal wat en een van de eerste is het 7-Zip- of 7z-formaat. Als 7z nog niet is geselecteerd, schakelt u het selectievakje erna in zodat u 7-Zip-archieven automatisch kunt openen met The Unarchiver.
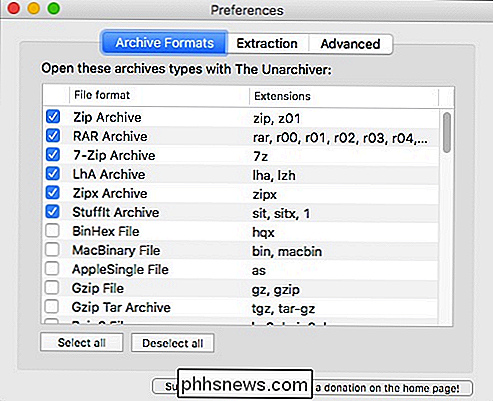
Als u alle archieftypen wilt openen die door The Unarchiver worden ondersteund, kunt u klik op de knop "Alles selecteren". Als u van gedachten verandert en archieven individueel wilt selecteren, klikt u op "Alles deselecteren".
Het volgende is het tabblad "Extraction", waarmee u kunt kiezen waar u archieven uittrekt. Standaard vraagt The Unarchiver u om een doelmap, maar u kunt ook dezelfde map kiezen als het archief of een andere locatie.
Er zijn ook opties om nieuwe mappen voor uitgepakte bestanden te maken, de wijziging in te stellen datum, en om te beslissen wat er gebeurt na het succesvol uitpakken van een archief.
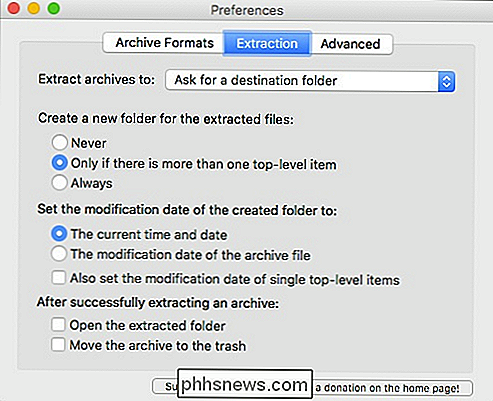
Wanneer u met succes een archief uittreksel, kunt u de uitgepakte map openen of naar de prullenbak verplaatsen.
Tot slot is er het tabblad "Geavanceerd". Het is onwaarschijnlijk dat je je hier echt mee moet bemoeien, dus we zullen het niet anders behandelen dan te zeggen dat het voornamelijk te maken heeft met bestandsnaamcodering en de vertrouwensdrempel.
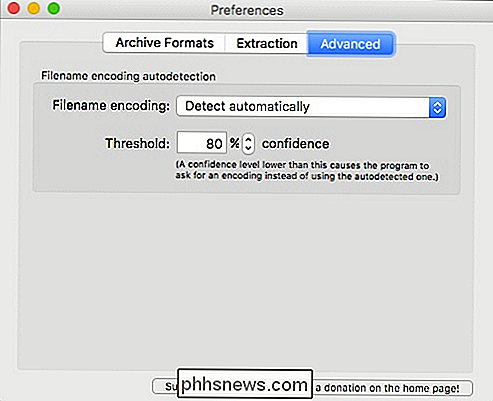
Zoals we je eerder hebben laten zien, wanneer je een archief opent met De Unarchiver vraagt standaard om een doelmap te kiezen. Hier is de bestemmingsmap "Documenten" maar u kunt naar een andere locatie navigeren of een nieuwe map maken waarin u uw geëxtraheerde items kunt plaatsen.
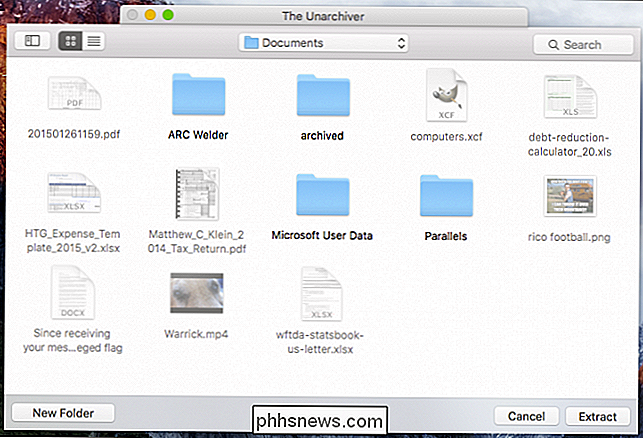
Klik op de knop "Als u eindelijk uw bestemming hebt gekozen en klaar bent" Extract-knop en de inhoud van het archief wordt erin gedumpt.
Houd er rekening mee dat alleen de Unarchiver wordt uitgepakt, u kunt er geen nieuwe archieven mee maken, hoewel u ZIP-archieven kunt maken met de ingebouwde mogelijkheden van OS X . Dat gezegd hebbende, als je door blijft lopen met archiefformaten (zoals de eerder genoemde 7-Zip variant) die je niet kunt openen, dan moet je zeker The Unarchiver uitproberen.
Voor het grootste deel zijn de enige archiefbestanden je zult waarschijnlijk op een consistente basis tegenkomen zijn ZIP, RAR en 7z. Terwijl OS X je bedekt met ZIP-bestanden, kunnen de anderen je voor een lus gooien. Gelukkig maakt The Unarchiver het u gemakkelijk door u een snelle manier te bieden om niet-gecomprimeerde archieven te extraheren.
Als u commentaar op dit artikel wilt geven of een vraag wilt stellen, kunt u uw feedback achterlaten op ons discussieforum.

SIM-kaartvergrendeling instellen voor een meer beveiligde Android-telefoon
Er zijn een paar dingen die u kunt doen om ervoor te zorgen dat uw Android-telefoon zo veilig mogelijk blijft als hij van uw handen verdwijnt - een goed wachtwoord voor het vergrendelscherm is een solide start. Wat je misschien niet beseft, is dat er een manier is om die beveiliging een stap verder te brengen door SIM Lock in te schakelen.

Hoe u uw netwerk kunt gebruiken Gebruik in Windows 10
Zowel mobiele en breedbanddatadroppers hebben mensen zeer bewust gemaakt van hun gegevensgebruik. Windows 10 bevat een ingebouwde monitor voor netwerkgebruik die, in tegenstelling tot zijn voorganger, eigenlijk een vrij handige manier is om uw bandbreedteverbruik in de gaten te houden. Lees verder als we u laten zien hoe.



