Instellen en aanpassen van de Steam Controller

De zelfbediening Steam Controller van Valve is misschien wel het meest opwindende wat er in een decennium in videogameaansluitingen naar voren komt ... maar dat betekent niet het is intuïtief om in te stellen. Net zoals het even wennen is aan het ontwerp met een dubbel touchpad, moet de software door de eindgebruiker behoorlijk worden bijgesteld.
Krijg comfy met de Big Picture Mode en koppel je controller
Helaas kan de Steam Controller alleen worden aangepast in Steam's TV-vriendelijke Big Picture-modus. Valve hoopt waarschijnlijk het SteamOS- en Steam Link-streamingapparaat te promoten, maar het betekent in feite dat normale pc-gebruikers gedwongen worden om een interface in gameconsolestijl te gebruiken om hun Steam Controller-instellingen aan te passen. Om het proces te starten, moet je dus met je muis klikken op de knop Big Picture Mode in de rechterbovenhoek van de Steam-interface op het bureaublad.
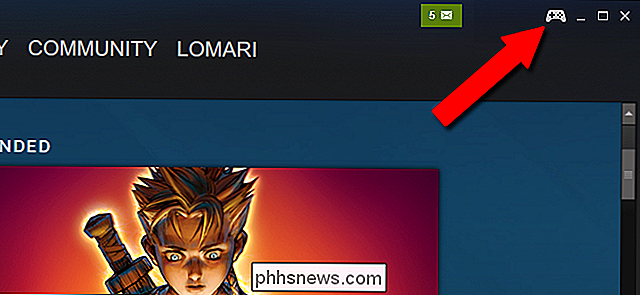
Als je de controller nog niet hebt aangesloten, sluit je de controller aan draadloze USB-dongle, klik of selecteer het pictogram "Instellingen" in de grote beeldmodus (het tandwielpictogram in de rechterbovenhoek) gevolgd door "Controllerinstellingen".
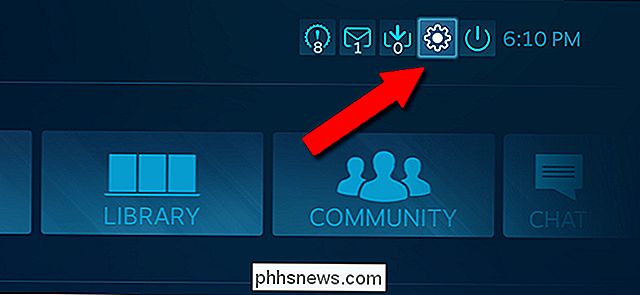
Klik op "Een stoomregelaar toevoegen" om het draadloze verbindingsproces te starten, houd vervolgens de centrale stoomstoets ingedrukt en de X-knop op de controller zelf. Het zou moeten verschijnen onder de "Gedetecteerde controllers" -sectie van het scherm.
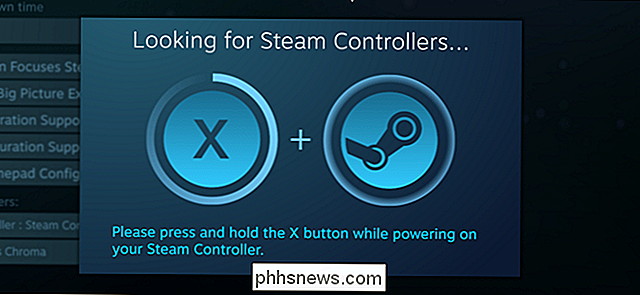
Nu worden zaken aanzienlijk minder intuïtief. Ga terug naar het Instellingen-menu met Escape (of de B-knop op de controller) tot je weer in de main Big Picture Mode-interface bent.
Tweak Your Settings voor afzonderlijke spellen
Klik vervolgens op of selecteer het centrale " Bibliotheek "in de Big Picture-modus en klik vervolgens op een spel dat u hebt geïnstalleerd om naar het individuele menu te gaan. Klik in de linkerkolom op "Game beheren".
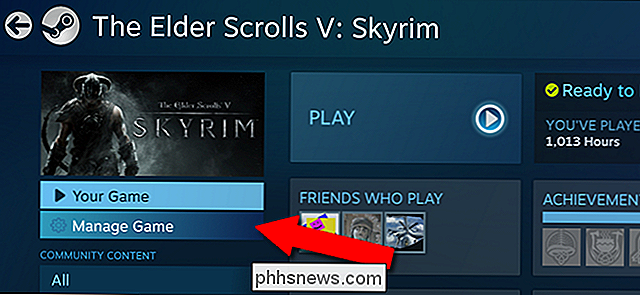
Klik op "Configuratie controller" in het volgende menu. (Als u het niet ziet, controleert u of de Steam Controller is ingeschakeld.)
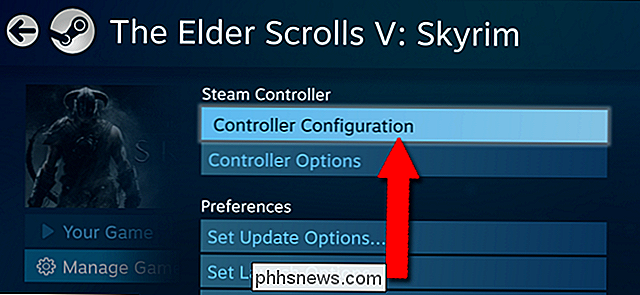
Nu bent u eindelijk bij het configuratiescherm van de primaire knop aangekomen. Alle onderstaande bewerkingen kunnen voor elk afzonderlijk spel in je Steam-bibliotheek worden ingesteld.
(Je kunt hier ook komen tijdens het spelen van een Steam-spel - houd gewoon de knop Stoom in het midden ingedrukt.)
Pas de basisknoppen aan

In de meeste spellen zal de Steam Controller standaard een Xbox-achtige indeling hebben, waarbij de configuratie de standaardinterface volgt en het linker touchpad-gebied als een rechter joystickinvoer verdubbelt. Als u op een van de knoppen in dit scherm klikt, worden aangepaste toewijzingsopties geopend, zoals hieronder wordt weergegeven.
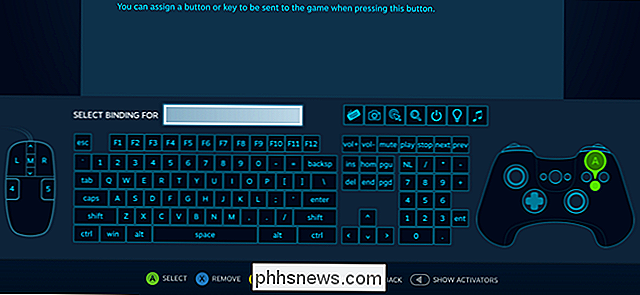
Elke knop op de Steam Controller kan handmatig worden gebonden aan vrijwel elke invoer op uw computer. Dit omvat elke andere knop op de Steam Controller, een standaardtoetsenbord of muisknop en speciale acties zoals het maken van een screenshot of zelfs het uitschakelen van de computer. Om een enkele knop te binden, klikt u erop in dit scherm en drukt u op Escape of B om terug te gaan. Dit is alles wat de meeste gebruikers nodig hebben bij het opnieuw definiëren van de belangrijkste gamefuncties naar de controller.
Combo's met meerdere knoppen maken
Om meerdere opdrachten te binden aan een enkele knop in deze interface, klikt u op "Multi-knop aanzetten" of druk op de Y-knop op de controller. Klik vervolgens zoveel opeenvolgende knoppen als u wilt.
Met de binding worden al deze knoppen tegelijkertijd ingedrukt, bijvoorbeeld een "raket sprong" -binding kan handig zijn om zowel de rechtertrigger (vuur) te activeren. en een (spring) knop tegelijk. Bind hem aan de rechterbumper en je hebt direct een raket-springknop, geen reflexen vereist.

Natuurlijk zijn er een beperkt aantal knoppen op de Steam Controller om te binden, dus je zult zorgvuldig moeten kiezen je voegt aangepaste combinaties toe ... tenzij je een beetje dieper wilt graven.
Knoppen geven Meer acties met activators
De Activators-opties van de Steam Controller zijn waar dingen echt interessant worden ... en lastig. Activators stellen je in staat om voorwaardelijke toestanden aan een knop te maken, waardoor het verschillende dingen doet op basis van de timing van je pers. U kunt de gewijzigde status activeren met het menu Activeringstype:
- Normaal Druk op : een simpele druk en laat los, een normale knop.
- Dubbelklik op : een snelle dubbeltik van een knop. Zie het als het verschil tussen een normale klik en een dubbelklik op het bureaublad.
- Lang indrukken : houd de knop ingedrukt.
- Start Indrukken en loslaten Druk op : voorwaardelijke acties voor wanneer je drukt op de knop en laat hem los. Deze zijn minder handig.
Activators laten je in principe je eigen interfaceontwerp rollen. De voorwaardelijke persen van deze knoppen kunnen worden gebonden aan elke knop, toets of combinatie, net als de reguliere knopcombinaties, en de gewijzigde statussen kunnen worden ingesteld op actief of passief met de optie "Schakelen".
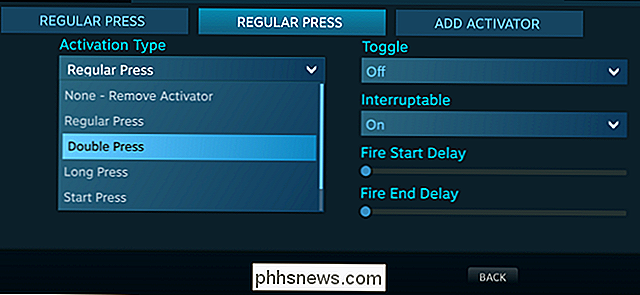
De optie Cyclusbinding stelt gebruikers in staat om alle Activator-functies in één keer of op volgorde te activeren. Met de optie Vasthouden om te herhalen kunt u een herhalingsfrequentie instellen (of niet), in wat vroeger een "turbo" -modus heette. Als u bijvoorbeeld de Activator hebt gekoppeld aan de knop 'Vuren' in een shooter, houdt u de knop ingedrukt terwijl Hold To Repeat op 'Off' is ingesteld en wordt er maar één keer geflitst, maar als u deze instelt op 'On', wordt de trigger meerdere keren ingedrukt . Dit is een goede manier om eenvoudige, herhaalde acties of combo's sneller in te voeren dan alleen mogelijk zou zijn.
De "Bumper" -knoppen van de Steam Controller, de linker en rechter plastic paddles gevormd door de batterijklep aan de achterkant van de behuizing , zijn vooral goed voor dit soort Activator-knopinvoer. Als u complexe bewerkingen koppelt aan eenvoudige handelingen voor het drukken, vasthouden en dubbeltikken, krijgt u veel meer invoeropties in een conventioneel, door een controller bestuurt spel.

De joystick en touchpads aanpassen
Meestal als u aan het spelen bent een spel dat is ontworpen voor een standaardcontroller, u hoeft niet veel te knoeien met de joystick of touchpads - laat hen gewoon hun standaardbewerkingen gebruiken. Maar het aanpassen van een muisspel voor de joystick en touchpads kan voordelig zijn; het is eigenlijk waar de Steam Controller voor ontworpen is. Allereerst kunt u met de optie "Style of Input" kiezen uit een reeks joystick-, muis- of knopbewerkingen voor alle drie deze regio's:
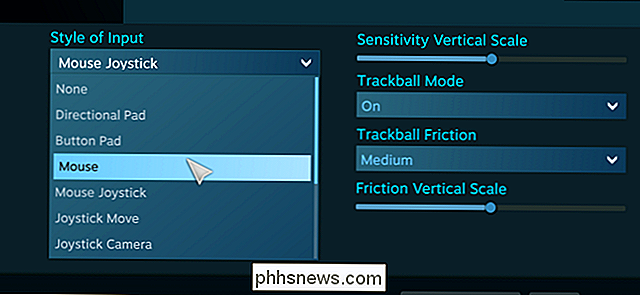
Directional Pad
- : de joystick of touchpad werkt als een ouderwetse D-Pad, omhoog, omlaag, links en rechts, zonder analoge invoer ertussen. Het linker touchpad, met de richtingsgroeven, is specifiek ontworpen voor deze modus. Knopkussen
- : de vier richtingen zijn gebonden aan specifieke knoppen, combo's of activators. Goed om te selecteren door een inventaris. Joystick Move
- : standaard joystickbediening. Een extra knop kan worden gebonden aan de buitenste ring van de joystick, maar niet aan de touchpads. Joystick Mouse
- : de joystick of touchpads bedienen een muiscursor op het scherm met alleen directionele invoer, in consolestijl. Scrollwiel
- : het wiel in wijzerzin of tegen de klok in draaien werkt als een muiswiel Muisgebied
- : dit verbindt het touchpad of de joystick met een specifiek grensvak op het scherm, waar het werkt als een muiscursor binnen die beperking. Grensvakken kunnen op het hele scherm worden ingesteld (goed voor games van bovenaf met kaartbedieningen) of slechts een deel (goed voor individuele tekenbesturingselementen in MOBA's). Radiaalmenu
- : vergelijkbaar met Knopblok, maar laat toe spelers om maximaal vijf "knoppen" te definiëren, geactiveerd door aanraken of kantelen in een specifieke richting. Goed voor on-the-fly activering van speciale acties. Extra acties kunnen worden gekoppeld aan de "klik" -functie van elk touchpad en de centrale klik op de joystick (de "L3" -knop in console-termen). , de touchpads hebben de volgende extra bewerkingen:
Muis
: standaard muisbediening, zoals een touchpad op een laptop. Trackball-modus laat de pads fungeren als een "rollende" bal voor de cursor in plaats van een statische aanwijzer.
- Joystickcamera : werkt als een third-person camera in een consoleactiegame.
- Raak Menu aan : toont een schermmenu met acties met meerdere knoppen die zijn gebonden aan specifieke delen van het touchpad. Dit is goed voor groepsopdrachten in strategiespellen.
- Enkele knop : de hele pad werkt als een enkele knop. Acties kunnen worden gekoppeld aan het eenvoudigweg aanraken van de pad of ook aan het klikken.
- U kunt zien hoe dingen snel ingewikkeld kunnen worden, maar het kan erg handig zijn. De triggers aanpassen
De linker trigger en de rechter trigger zijn een beetje ingewikkelder dan ze lijken, omdat deze knoppen twee soorten invoer combineren: een analoge "trek" -actie die zacht of hard kan zijn, afhankelijk van hoe ver ze zijn ingedrukt, en een volledige "klik" -actie aan het eind van de aantrekkingskracht. Zowel de Full Pull- als de Soft Pull-instellingen kunnen handmatig worden ingesteld op een van de hierboven beschreven knoppen, combo's of Activator-acties.
De "Soft Pull Trigger Style", "Trigger Range Start," "Soft Pull Point," en "Trigger Range End" -instellingen zullen u allemaal helpen bij het aanpassen van de timing en intensiteit van de activatie van de zachte triggermodus. Ze zijn redelijk zelfverklarend, maar het kan nodig zijn om in-game-tests uit te voeren om te zien welke instellingen het beste voor u werken, vooral als u probeert acties uit te voeren buiten de standaardinstellingen voor opnamen / gas / rem / modificatieknoppen. in de meeste actiegames.
De meeste games hebben redelijk voor de hand liggende toepassingen voor de triggers: primaire en secundaire wapens in schietgames, gas en rem in racegames, modifiers in beat-em-ups, enz. Maar er is veel variatie om hier te zijn - experimenteer en zie wat je kunt verzinnen.
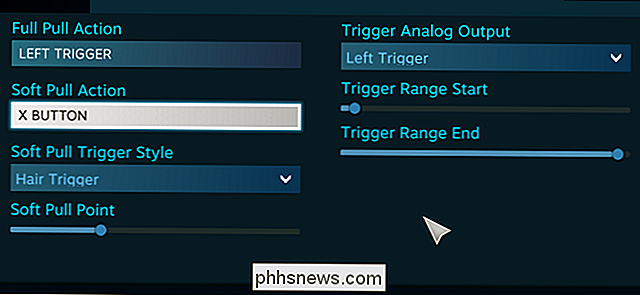
Creëer meerdere lay-outs met Mode Shifting
Voor de linker en rechter triggers, de belangrijkste linker en rechter touchpads, de thumbstick en de A / B / X / Y-knoppen, er is een extra optie die niet beschikbaar is voor de andere knoppen op de controller: Mode Shifting. De Mode Shift-functie is iets dat is toegewezen aan een aparte knop die de lay-out en functies van de rest van de controller kan veranderen.
Stel dat je een game speelt die een first-person shooter-setup gebruikt met vliegbare voertuigen, zoals
Battlefield
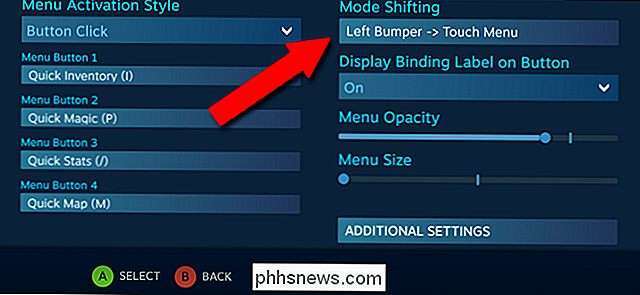
en je wilt standaard te voet en op het noorden kijken, maar je wilt omgekeerde bedieningselementen in joystickstijl tijdens het vliegen met een vliegtuig. Ga naar het menu Joystick, stel het in voor standaardinvoer in het hoofdscherm en klik vervolgens op "Modus verschuiven". Hier kunt u een gewijzigde invoerstijl toewijzen aan de functie voor het verplaatsen van de joystick, geactiveerd met een ingestelde knop Moduswisseling - opnieuw, de achterkant bumperknoppen zijn ideaal voor dit soort operaties. Klik in het nieuwe menu voor de modus Shift-bewerking op "Aanvullende instellingen" en stel de optie Verticale as omkeren in op "Aan". Nu, wanneer u op de knop Moduswisseling drukt die u hebt toegewezen (idealiter wanneer u een vlak invoert), wordt de Y-as gebruikt op de joystick wordt omgekeerd en u kunt nogmaals op de knop Moduswisseling drukken wanneer u terugkeert naar voetschakelaar. Modusverschuiving maakt veel, veel meer combinaties van ingangen mogelijk, zolang u voldoende knoppen hebt om ze toe te wijzen . Bewaar en blader door uw configuraties
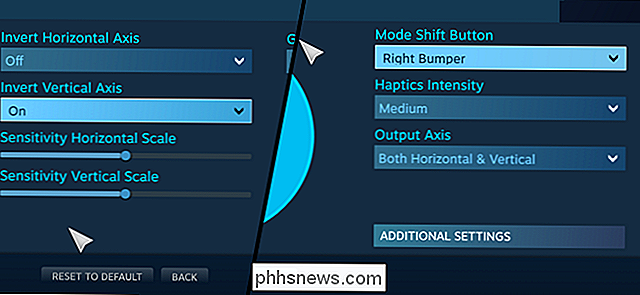
Om uw controllerinstellingen voor deze game (en alleen deze game) op te slaan, keert u terug naar het hoofdconfiguratiescherm en klikt u op "Config Exporteren". Klik op "Nieuwe persoonlijke binding opslaan" om een nieuw profiel op uw Steam-account, toegankelijk vanaf elke computer waarop Steam is geïnstalleerd. "Bewaar nieuw alleen-lokaal bindend bestand" slaat het alleen op de huidige machine op, zonder online back-up. Met dit menu kunnen spelers configuraties schakelen tussen hun games zonder elke optie opnieuw in te stellen.
Ga nu terug naar het hoofdconfiguratiescherm en klik op "Browse Configs." Hier ziet u Steam's aanbevolen controller type voor dit spel ( het is standaard ingesteld op besturing in Xbox-stijl als het spel ze ondersteunt). Maar wat echt interessant is, is de pagina "Community". Hier ziet u controllerconfiguraties geüpload door andere Steam-gebruikers. Voor populaire spellen kan er honderden opties zijn om uit te kiezen.
Elke configuratie bevat de Steam-naam van de speler die deze heeft gemaakt, de totale speeltijd van alle spelers op Steam die het gebruiken en het totale aantal upvotes dat het ontvangt wanneer spelers de lay-out proberen en leuk vinden. Dit is een geweldige manier om enkele van de Steam Controller-instellingen van anderen te bekijken - die misschien meer ervaring hebben met de geavanceerde functies dan u - en deze verder naar wens aan te passen nadat u deze hebt uitgeprobeerd.
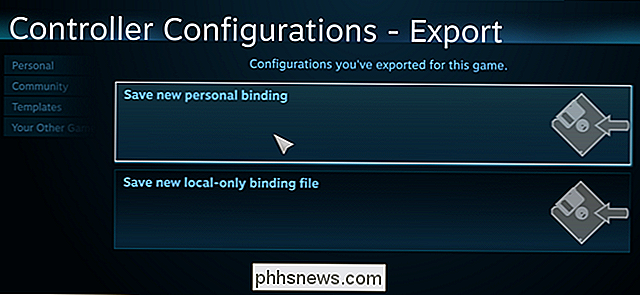

De kleuren van het scherm van uw iPhone omkeren
Apple doet er alles aan om hun iPhones voor iedereen toegankelijk te maken. Met één systeemoptie kunt u alle kleuren op het display van de telefoon omkeren, wat handig is als u gevoelig bent voor helderheid, bepaalde kleurenblindheid hebt of gewoon in het donker bent. Ga als volgt te werk om het in te schakelen.

Muziek naar uw Google Home streamen Via Bluetooth
Google Home is geweldig voor spraakopdrachten, maar u kunt ook muziek van uw telefoon naar de luidspreker sturen. Hoewel de meeste apps je audio laten casten naar je Google Home, doen sommigen dat niet. Daarvoor kunt u uw telefoon via Bluetooth koppelen aan Google Home om op ouderwetse wijze muziek af te spelen.



