De locatie van de map met standaardfotoshows wijzigen in Windows 8 en 10

Windows heeft de schermafbeelding in Windows 8 opnieuw ontworpen en u hoeft de tool Snipping niet meer te starten of een derde uit te voeren -party screenshot tool, zoals Greenshot. U kunt eenvoudig alles op het scherm vastleggen met één toetscombinatie.
Standaard worden de screenshots die met de nieuw ontworpen screenshot-tool zijn gemaakt opgeslagen in deC: Users directory. Het kan echter zijn dat u de standaardlocatie naar een andere map wilt verplaatsen om bijvoorbeeld een back-up eenvoudiger te maken. We laten u zien hoe u de standaard schermafbeeldingen-map kunt wijzigen naar een locatie van uw keuze en hoe u deze terugzet naar de standaardlocatie.
Open Windows Explorer en ga naarC: Users en vervang uw gebruikersnaam voor
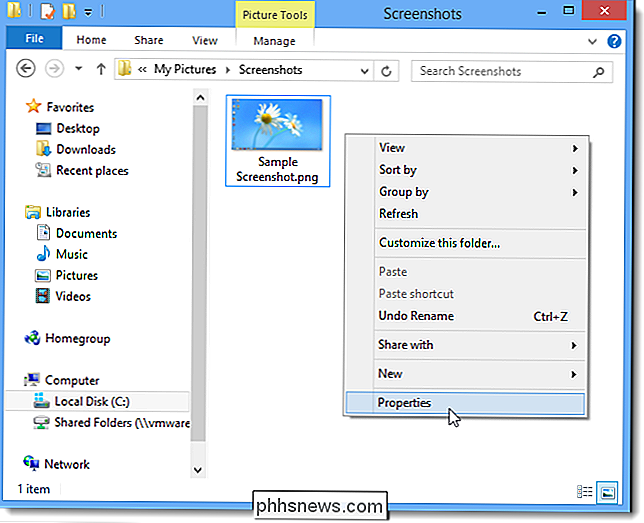
Klik op het tabblad Locatie van het dialoogvenster Eigenschappen en klik vervolgens op de knop Verplaatsen.

Navigeer naar de map die u wilt gebruiken als uw standaardmap Schermafbeeldingen en klik op Map selecteren.
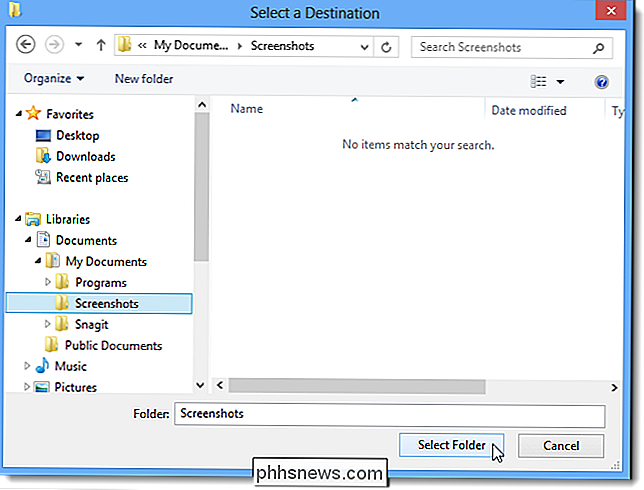
Het pad naar de nieuwe map wordt ingevoegd in het bewerkingsvak. Klik op OK om de wijziging te accepteren.
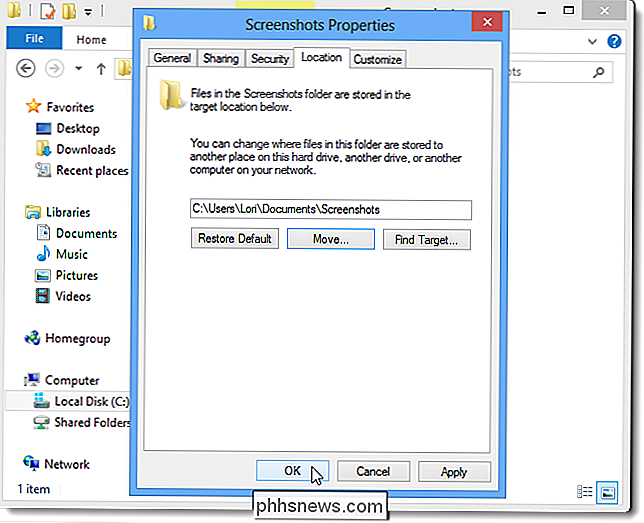
Het dialoogvenster Move Folder verschijnt met de vraag of u alle bestanden van de oude locatie naar de nieuwe locatie wilt verplaatsen. We raden u aan dit te doen, dus klik op Ja.
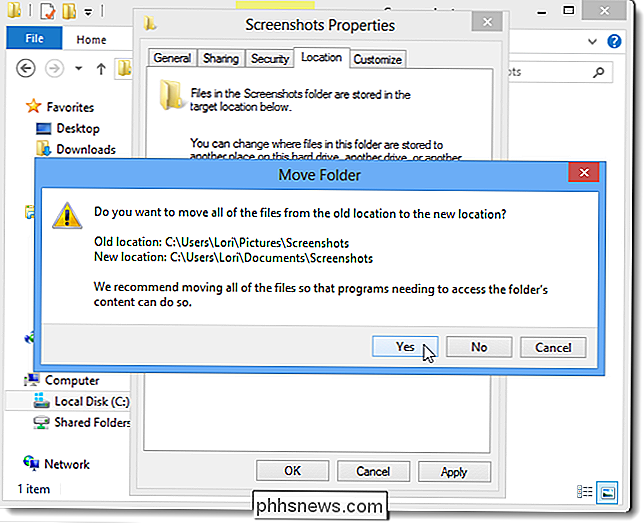
U kunt de standaard Screenshots-map eenvoudig herstellen. Hiertoe gaat u naar de aangepaste map Screenshots waarnaar u hebt gewijzigd, klikt u met de rechtermuisknop in de map en selecteert u Eigenschappen in het pop-upmenu.
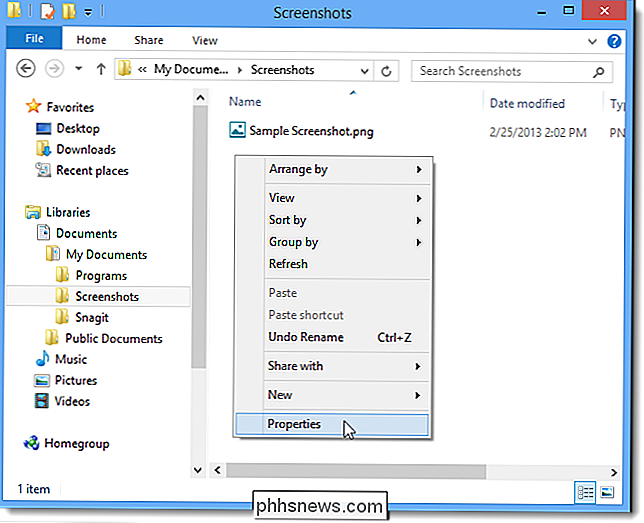
Klik op het tabblad Locatie op Standaard herstellen.
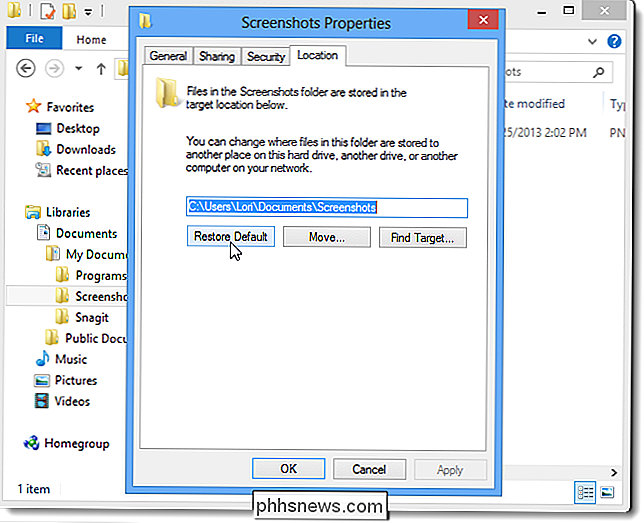
De oorspronkelijke standaardmap Schermafbeeldingen pad wordt ingevoegd in het invoervak. Klik op OK.
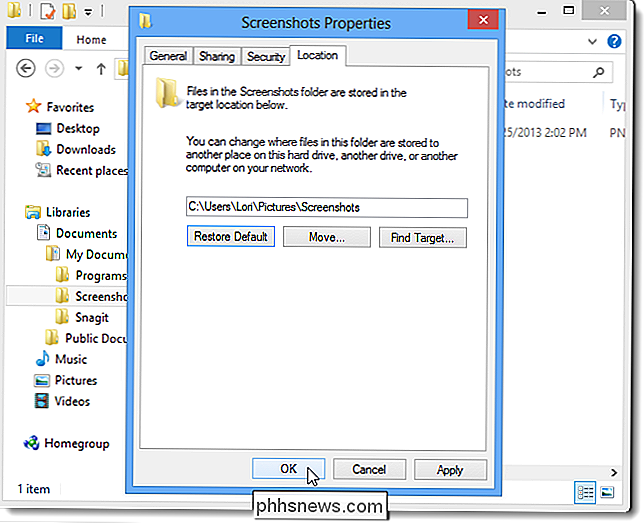
Omdat u eerder de map Screenshots hebt verplaatst (niet gekopieerd), bestaat deze niet meer op de oorspronkelijke locatie. Daarom wordt in het dialoogvenster Map maken gevraagd of u de map Screenshots wilt maken. Klik op Ja.
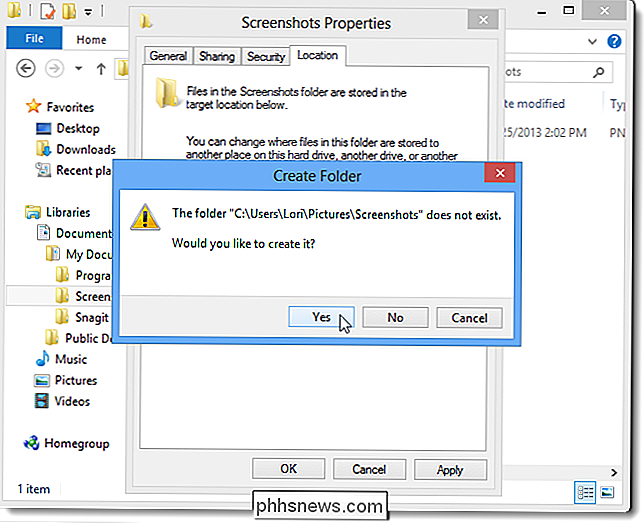
Ook hier wordt u gevraagd of u alle bestanden van de oude locatie (de aangepaste locatie) naar de nieuwe locatie wilt verplaatsen (terug naar de oorspronkelijke standaardlocatie). Klik op Ja.
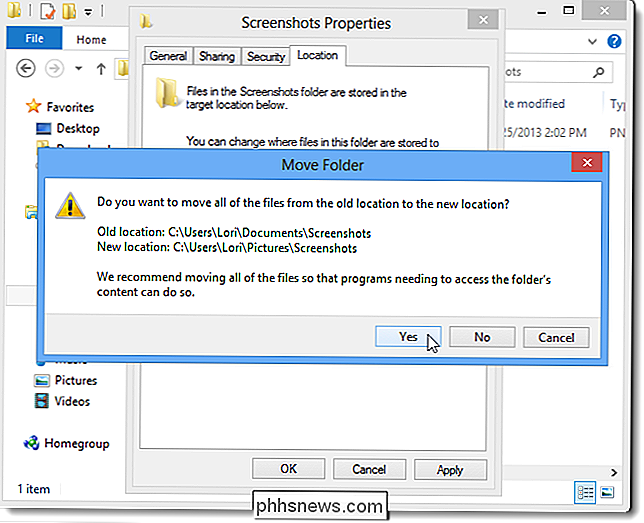
Omdat u de aangepaste map Schermafbeeldingen geopend hebt in Windows Verkenner, wordt mogelijk het volgende dialoogvenster weergegeven met de waarschuwing dat de geselecteerde locatie niet beschikbaar is. Klik OK. Als Explorer hierdoor crasht, kunt u het Windows Verkenner-proces eenvoudig opnieuw starten.
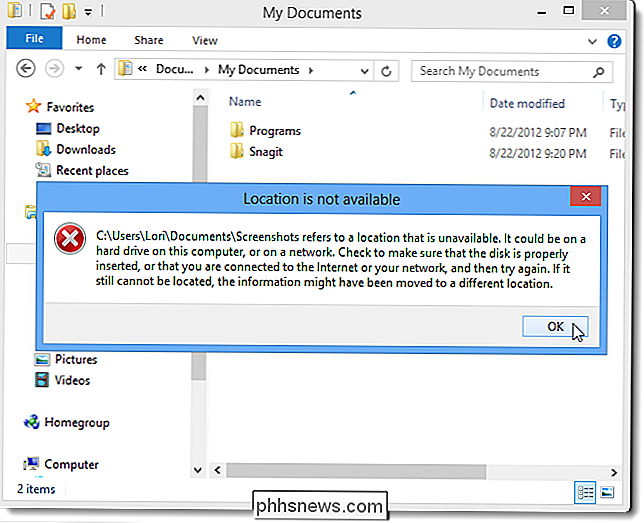
Deze procedure werkt zowel op Windows 8 en 10 als op Windows RT.

Werken overspanningsbeveiligers echt?
Dus je hebt je misschien afgevraagd of die $ 100 Monster Overspanningsbeveiliging die je hebt gekocht bij Best Buy voor je nieuwe HDTV en elektronica echt werkt of niet? Gelukkig zullen de meesten van ons nooit een stroomstoot tegenkomen om te zien of onze apparatuur zal overleven of niet, wat een goede zaak is

Waarom uw foto's niet altijd worden weergegeven Correct gedraaide
Heeft u zich ooit afgevraagd waarom sommige foto's er in sommige programma's goed uitzien, maar zijwaarts of ondersteboven in andere verschijnen? Dat komt omdat er twee verschillende manieren zijn waarop een foto kan worden geroteerd en niet elk programma op dezelfde pagina. De twee manieren waarop een afbeelding kan worden gedraaid Traditioneel hebben computers afbeeldingen altijd geroteerd door de werkelijke pixels in de afbeelding te verplaatsen De afbeelding.



