Het geluid van uw pc opnemen (zelfs zonder stereomix)

U hoeft de microfoon van uw computer niet op te houden om de audio op te nemen. Zelfs als je geen Stereo Mix-optie op je pc hebt, kun je eenvoudig het geluid opnemen van elke Windows-pc.
Je kunt het geluid van je pc op verschillende manieren opnemen en we gaan het laten zien jij de drie beste die we hebben gevonden. De eerste twee opties gebruiken alleen software en de derde is gebaseerd op een oude truc die de audio-uitvoer van je computer verbindt met zijn audio-ingang met een audiokabel.
Optie 1: Stereo Mix
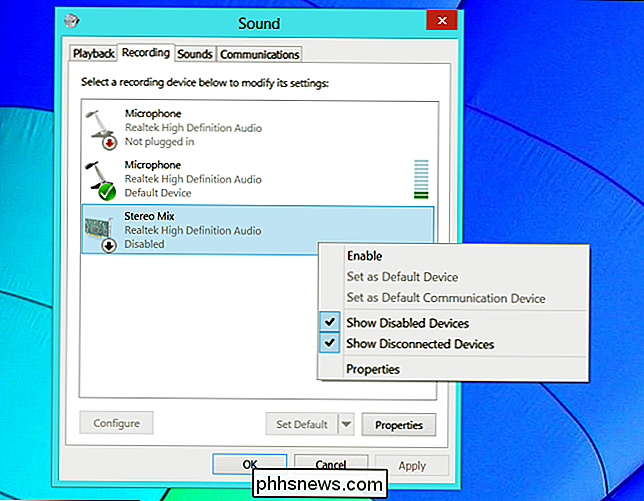
Stereo Mix wordt soms "What U Hoor. "Het is een speciale opname-optie die je geluidsdrivers kunnen bieden. Als het bij uw stuurprogramma's wordt geleverd, kunt u Stereo Mix selecteren (in plaats van een microfoon of audio line-in) en vervolgens elke toepassing dwingen hetzelfde geluid op te nemen dat door uw luidsprekers of hoofdtelefoon wordt gebruikt.
GERELATEERD: Hoe u "Stereo Mix" in Windows kunt inschakelen en Audio van uw pc kunt opnemen
In moderne versies van Windows is Stereo Mix standaard uitgeschakeld, zelfs als uw geluidsdrivers dit ondersteunen. Volg onze instructies om de audiobron Stereo Mix in te schakelen op Windows. Nadat u Stereo Mix hebt ingeschakeld, kunt u elk programma voor audio-opnamen gebruiken en selecteert u "Stereo Mix" als het invoerapparaat in plaats van de gebruikelijke "line-in" of "microfoon" -optie.
Op sommige apparaten kunt u niet heb deze optie helemaal. Er kan een manier zijn om het in te schakelen met verschillende audiostuurprogramma's, maar niet elk stuk geluidhardware ondersteunt Stereo Mix. Het komt helaas steeds minder vaak voor. Kies in Audacity de audio-host "Windows WASAPI" en kies vervolgens een geschikte loopback-apparaat, zoals "Speakers (loopback)" of "Headphones (loopback)." GERELATEERD: De handleiding voor geekmedewerkers: Audio bewerken: basisprincipes Klik op de knop Record om te beginnen met het opnemen van de audio in Audacity en klik vervolgens op Stoppen als u klaar bent. Omdat u Audacity gebruikt, kunt u het geluidsbestand eenvoudig bijsnijden en bewerken wanneer u klaar bent. De tutorial-website van Audacity legt uit waarom deze functie eigenlijk beter is dan Stereo Mix: "WASAPI-loopback heeft een voordeel ten opzichte van stereo mix of soortgelijke inputs geleverd door de geluidskaart dat de capture volledig digitaal is (in plaats van converteren naar analoog voor afspelen, en dan terug naar digitaal wanneer Audacity het ontvangt). Systeemgeluiden die worden afgespeeld via het apparaat dat is geselecteerd voor WASAPI-loopback, worden nog steeds vastgelegd. " Met andere woorden, uw opgenomen geluidsbestand zal van hogere kwaliteit zijn wanneer u de WASAPI-loopbackoptie van Audacity gebruikt. Optie 3: een audiokabel Natuurlijk is dit onhandig en dom in vergelijking met de eerste twee software -alleen opties waar we het over hadden. Maar als je het hard nodig hebt om de audio die uit je computer komt vast te leggen in een toepassing die geen Audacity is en je geen Stereo Mix hebt, kun je met de kabeltruc dit doen. Het is duidelijk dat auteursrechtwetten je kunnen beletten om alle opnames die je op deze manier maakt te verspreiden, dus gebruik deze trucs niet voor piraterij! Immers, zelfs als je wat audio zou piraten, zouden er eenvoudiger manieren zijn om dit te doen. Image Credit: Jason M op Flickr Hoe u gesprekken in de app Alexa Als u wilt voorkomen dat uw lijst met gesprekken in de Alexa-app uit de hand loopt, volgt u hier hoe u bepaalde gesprekken wist die u niet meer bent meedoen. GERELATEERD: Hoe vrienden bellen en berichten gebruiken met behulp van je Amazon-echo Met de nieuwe bel- en berichtfuncties naar Alexa gebracht, is er nu een nieuw scherm Conversaties in de Alexa-app dat erg lijkt op jouw de eigen sms-app van de telefoon. De goedkoopste manier om NHL-hockey (zonder kabel) te streamen Als je op mij lijkt, kijk je naar hockey en ... eigenlijk geen andere sporten. U wilt ook, net als ik, het kabelabonnement overslaan. Dus wat is de goedkoopste manier om NHL hockey online te kijken, zodat je het touw kunt doorsnijden? Dat hangt ervan af. Als u buiten de VS of Canada woont, kunt u vrijwel een NHL.Heb je geen Stereo Mix-optie? Geen probleem. Audacity heeft een handige functie die het geluid kan opnemen dat uit je computer komt, zelfs zonder Stereo Mix. De functie van Audacity is zelfs nog beter dan Stereo Mix, ervan uitgaande dat je Audacity wilt gebruiken om de audio op te nemen. Deze methode maakt gebruik van een functie die Microsoft heeft toegevoegd in Windows Vista met de naam de Windows Audio Session API (WASAPI). De functie werkt ook in Windows 7, 8 en 10 en helpt om het ontbreken van een Stereo Mix-optie op moderne Windows-pc's te compenseren.
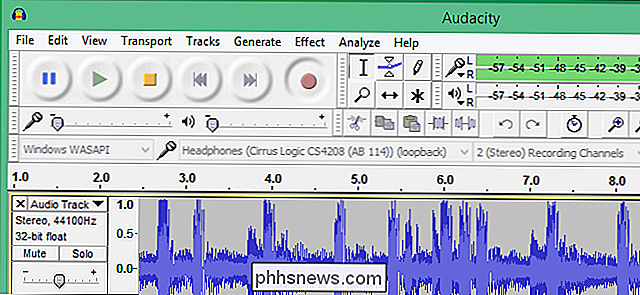
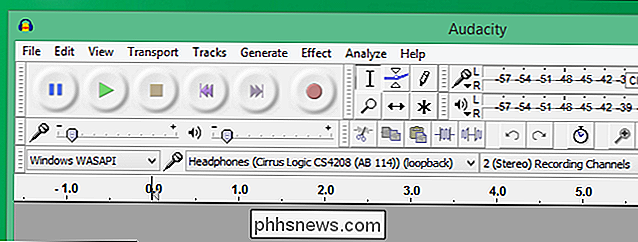
Als geen van de eerste twee opties voldoet aan uw behoeften, is er altijd de low-tech oplossing - hoewel het een beetje een hack is. Ontvang gewoon een audiokabel met aan beide uiteinden een mannelijke 3,5 mm-connector. Sluit het ene uiteinde aan op de line-out (of hoofdtelefoon) -aansluiting op uw pc en het andere uiteinde op de line-in (of microfoon) -aansluiting. U stopt met het horen van het geluid dat door uw computer wordt geproduceerd, maar u kunt elk audio-opnameprogramma gebruiken om de "line-in" of "microfoon" -ingang op te nemen. Om het geluid daadwerkelijk te horen, kunt u een splitter krijgen en vervolgens de audio uitvoeren naar een koptelefoon of luidsprekers, terwijl u het tegelijkertijd naar uw computer leidt.






