Rijen en kolommen in Excel invouwen en ontgrendelen

Als u aan een groot werkblad werkt, kan het nuttig zijn bepaalde rijen of kolommen vast te zetten zodat ze op het scherm blijven staan u bladert door de rest van het blad.
Terwijl u door grote bladen in Excel bladert, wilt u mogelijk enkele rijen of kolommen, zoals koppen, in het zicht houden. Met Excel kunt u dingen op één van de volgende drie manieren blokkeren:
- U kunt de bovenste rij bevriezen.
- U kunt de meest linkse kolom vastzetten.
- U kunt een venster bevriezen dat meerdere rijen of meerdere kolommen bevat, of zelfs bevriezen. een groep kolommen en een groep rijen tegelijkertijd.
Laten we daarom eens kijken hoe deze acties moeten worden uitgevoerd.
De bovenste rij vastzetten
Dit is de eerste spreadsheet waar we mee knoeien . Het is de inventarislijstsjabloon die wordt meegeleverd met Excel, voor het geval je mee wilt spelen.
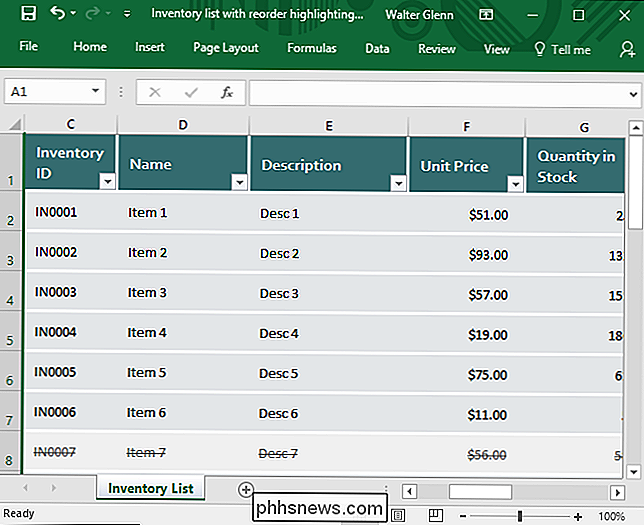
De bovenste rij in ons voorbeeldblad is een kop die misschien leuk is om in zicht te houden terwijl je naar beneden scrolt. Schakel over naar het tabblad "Bekijken", klik op de vervolgkeuzelijst "Deelvensters vastzetten" en klik vervolgens op "Bovenste rij vasthouden".
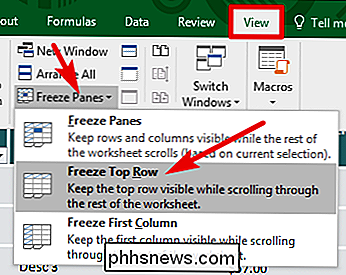
Wanneer u nu naar beneden bladert, blijft die bovenste rij zichtbaar.
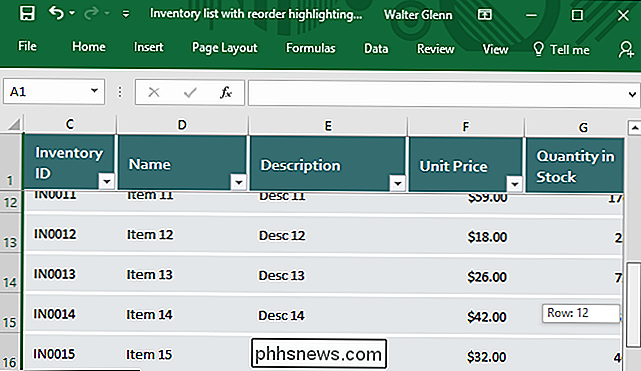
Terugdraaien dat, u moet enkel de panelen ontdooien. Klik op het tabblad "Weergave" nogmaals op de vervolgkeuzelijst "Blokjes stilzetten" en selecteer deze keer "Deelvensters opvegen".
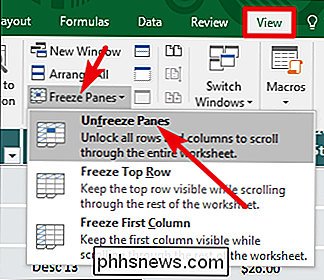
De linker rij bevriezen
Soms bevat de meest linkse kolom de informatie die u wilt behouden scherm terwijl u naar rechts bladert op uw blad. Ga hiervoor naar het tabblad "Weergave", klik op de vervolgkeuzelijst "Deelvensters vastzetten" en klik vervolgens op "Eerste kolom vasthouden".
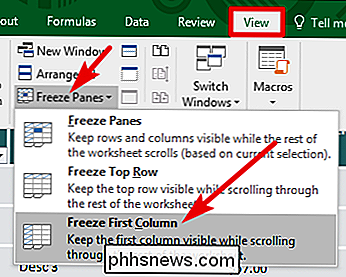
Nu, terwijl u naar rechts schuift, blijft die eerste kolom op het scherm. In ons voorbeeld kunnen we de kolom voor de inventaris-ID zichtbaar houden terwijl we door de andere kolommen met gegevens bladeren.
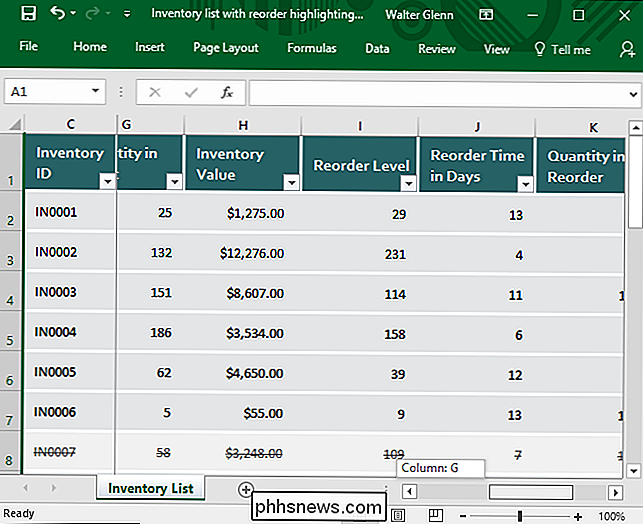
En nogmaals, om de kolom weer vrij te geven, gaat u naar Beeld> Deelvensters blokkeren> Deelvensters Uitvouwen.
Uw account bevriezen Eigen groep rijen of kolommen
Soms bevindt de informatie die u op het scherm moet bevriezen zich niet in de bovenste rij of eerste kolom. In dit geval moet u een groep rijen of kolommen vastzetten. Bekijk bijvoorbeeld het onderstaande spreadsheet. Dit is het Employee Presentance-sjabloon dat bij Excel wordt geleverd, als je het wilt laden.
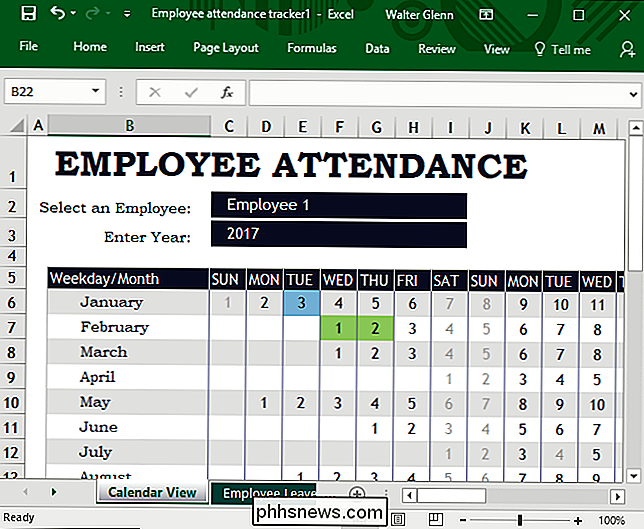
Merk op dat er een aantal rijen boven de daadwerkelijke header staan die we zouden willen bevriezen - de rij met de dagen van de week vermeld. Natuurlijk bevriest het bevriezen van alleen de bovenste rij deze keer niet, dus we moeten een groep rijen bovenaan bevriezen.
Selecteer eerst de hele rij onder de onderste rij die u op het scherm wilt laten staan . In ons voorbeeld willen we dat rij vijf op het scherm blijft, dus we selecteren rij zes. Als u de rij wilt selecteren, klikt u op het nummer links van de rij.
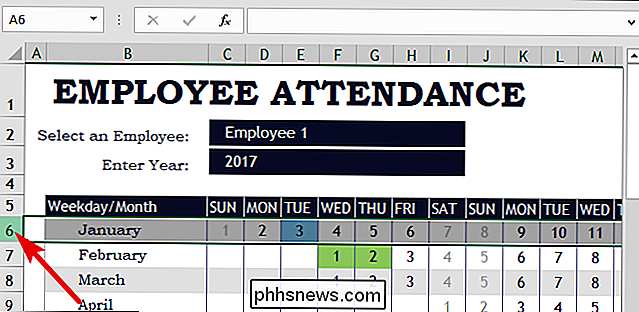
Schakel vervolgens naar het tabblad 'Beeld', klik op het dropdown-menu 'Paneel bevriezen' en klik vervolgens op 'Deelvensters blokkeren'.
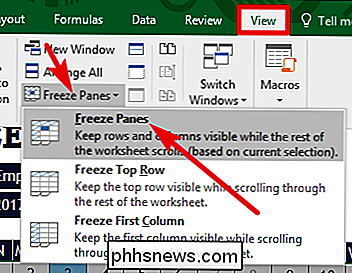
Nu , terwijl u door het blad bladert, zijn de rijen één tot en met vijf bevroren. Houd er rekening mee dat een dikke grijze lijn u altijd laat zien waar het vriespunt is.
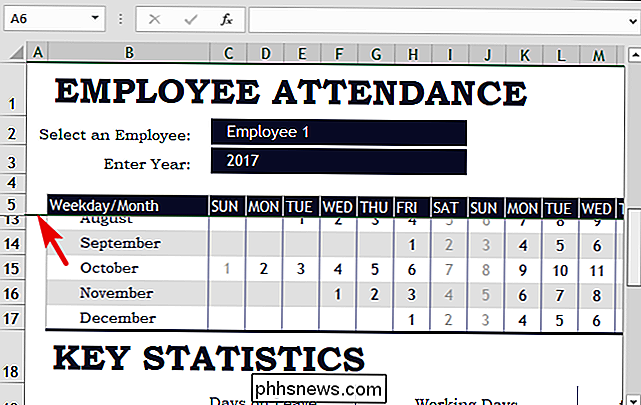
Als u in plaats daarvan een kolom met kolommen wilt bevriezen, selecteert u de hele rij rechts van de meest rechtse rij die u wilt bevriezen. Hier selecteren we rij C omdat we willen dat rij B op het scherm blijft.
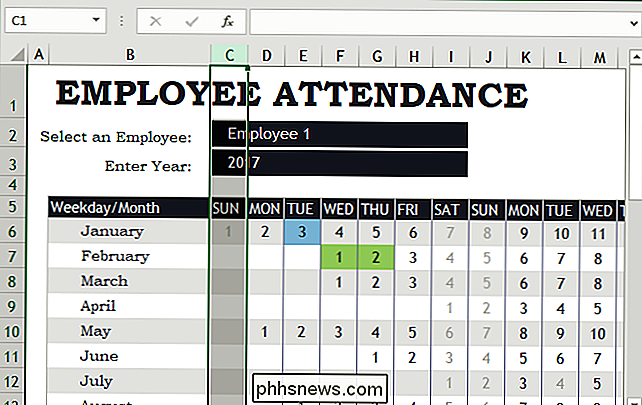
Ga dan naar Beeld> Deelvensters blokkeren> Zet pico's stil. Nu blijft onze kolom met de maanden op het scherm staan terwijl we naar rechts scrollen.
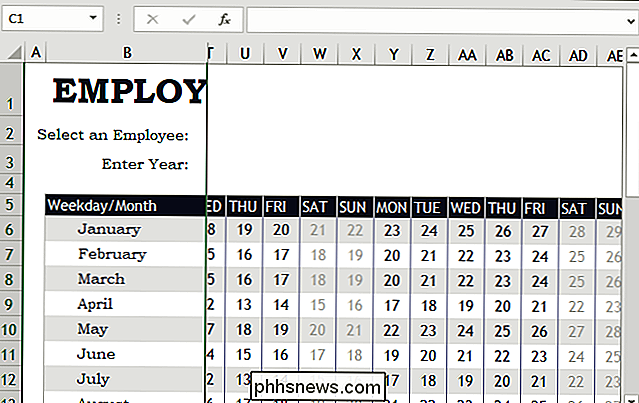
En onthoud dat wanneer u rijen of kolommen hebt ingevroren en terug moet keren naar een normale weergave, ga dan naar Beeld> Deelvensters blokkeren> Panelen opheffen.
Kolommen en rijen tegelijkertijd bevriezen
We hebben nog een truc om u te tonen. U hebt gezien hoe u een groep rijen of een groep kolommen kunt bevriezen. U kunt rijen en kolommen tegelijkertijd bevriezen. Kijkend naar de spreadsheet Employee Attendance, laten we zeggen dat we zowel de header met de weekdagen (rij vijf) en de kolom met de maanden (kolom B) op hetzelfde moment op het scherm wilden houden.
selecteer hiervoor de bovenste en meest linkse cel die u niet wilt wilt bevriezen. Hier willen we rij vijf en kolom B bevriezen, dus we selecteren cel C6 door erop te klikken. Schakel vervolgens over naar het tabblad 'Weergave', klik op het vervolgkeuzemenu 'Deelvensters vastzetten' en klik vervolgens op 'Deelvensters blokkeren'.
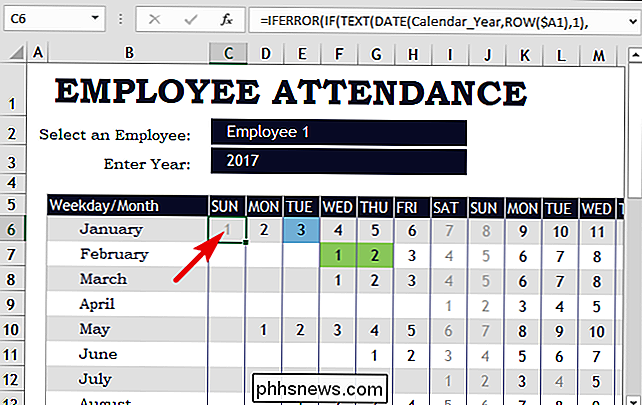
Nu kunnen we naar beneden of naar rechts scrollen terwijl die koprijen en kolommen op het scherm worden weergegeven.
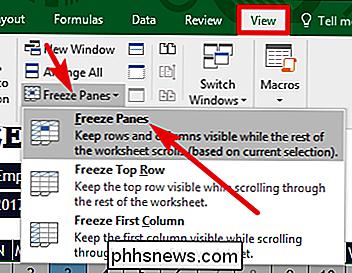
Bevriezing van rijen of kolommen in Excel is niet moeilijk, als je eenmaal weet dat de optie er is. En het kan echt helpen bij het navigeren door grote, gecompliceerde spreadsheets.
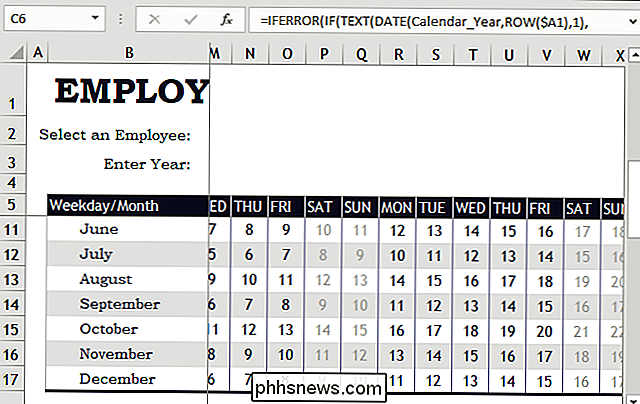

Wat is het nieuwe auteursrechtsignaleringssysteem en welke invloed heeft dit op u?
Het nieuwe auteursrechtsignaleringssysteem, ook wel bekend als het 'Six Strikes'-systeem, markeert het begin van ISP's in de VS proberen het internetgebruik van hun abonnees te controleren. De "straffen" omvatten steeds strenger wordende waarschuwingen, bandbreedtebeperking en het beperken van de browse-activiteit.

Equifax Got Hacked: Identiteitsdieven stoppen met het openen van accounts in uw naam
Iedereen wordt links en rechts gehackt. Anthem verloor 80 miljoen records in 2015. De Amerikaanse overheid werd gehackt en verloor persoonlijke gegevens voor miljoenen, helemaal tot vingerafdrukgegevens. Nu is Equifax, een kredietbureau, gehackt. Dus hoe kunt u zich beschermen tegen criminelen die accounts openen op uw naam?



