Hoe u alleen-lezen documenten kunt maken die u zonder wachtwoord kunt openen in Word

Er zijn verschillende redenen waarom u een document wellicht wilt beschermen. Hoe het ook zij, u kunt een document alleen-lezen maken zonder een wachtwoord te vereisen om het te openen. We zullen u een paar verschillende methoden laten zien om dit te doen.
GERELATEERD: Een open wachtwoord toevoegen aan een Word-document
De eerste methode is het toewijzen van een wachtwoord om te voorkomen dat het document wordt gewijzigd. We hebben u eerder twee methoden getoond voor het toewijzen van een wachtwoord om het document te openen. Nadat u het dialoogvenster "Algemene opties" hebt geopend, kunt u een wachtwoord toewijzen om het document te openen en / of aan te passen. Als u een wachtwoord invoert in het invoervak "Wachtwoord om te wijzigen" maar niet in het bewerkingsvak "Wachtwoord om te openen", wordt het document alleen-lezen geopend zonder dat de gebruiker een wachtwoord hoeft in te voeren. Een wachtwoord is alleen vereist als ze het document proberen te wijzigen.
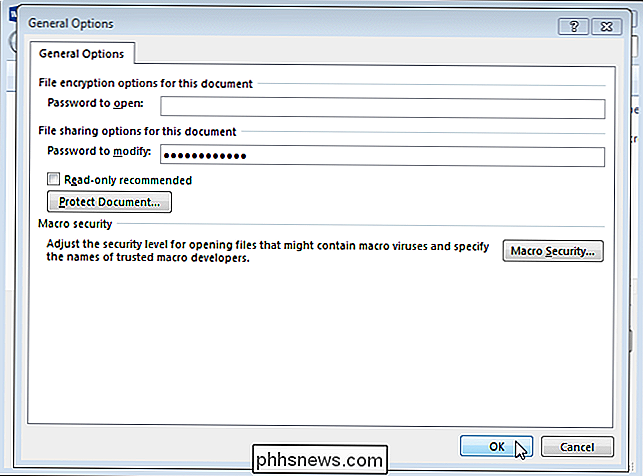
Nadat u op "OK" in het dialoogvenster "Algemene opties" hebt geklikt, wordt het dialoogvenster "Wachtwoord bevestigen" weergegeven. Voer het wachtwoord opnieuw in in het bewerkingsvak "Wachtwoord opnieuw invoeren om te wijzigen" en klik op "OK". U keert terug naar het dialoogvenster "Opslaan als". Klik op "Opslaan" om het document op te slaan met het wachtwoord dat u wilt wijzigen.
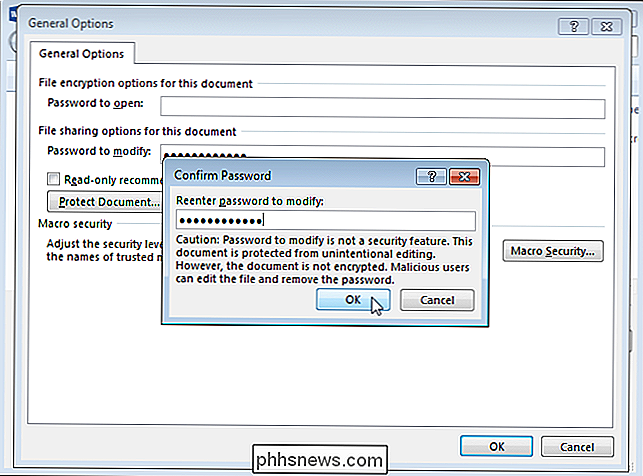
Wanneer u het document opent, wordt het dialoogvenster "Wachtwoord" weergegeven. U hebt de mogelijkheid om het wachtwoord in te voeren om het document te kunnen wijzigen. Iedereen die geen wachtwoord heeft, kan echter op 'Alleen lezen' klikken om het document te openen in de modus Alleen-lezen. Ze kunnen het document bekijken en lezen, maar ze kunnen geen wijzigingen aanbrengen zonder het wachtwoord te kennen.
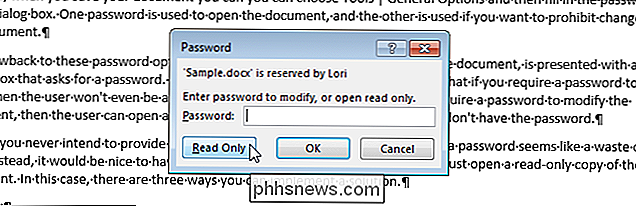
RELATED: Documenten en sjablonen beperken en beveiligen
Een tweede methode voor het maken van een document dat alleen-lezen is vereist geen wachtwoord om te openen is om de beperkende bewerkingsfunctie te gebruiken. We hebben het eerder gehad over het beperken van opmaak en bewerken in Word, maar deze keer gaan we de beperkingsbewerkingsfunctie gebruiken voor een ander doel. Open het document dat u wilt openen als alleen-lezen en klik op het tabblad "Bekijken".
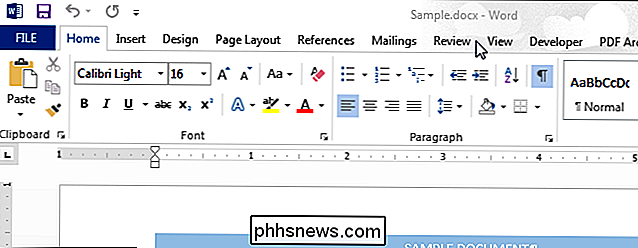
Klik in het gedeelte "Beschermen" op "Bewerken beperken".
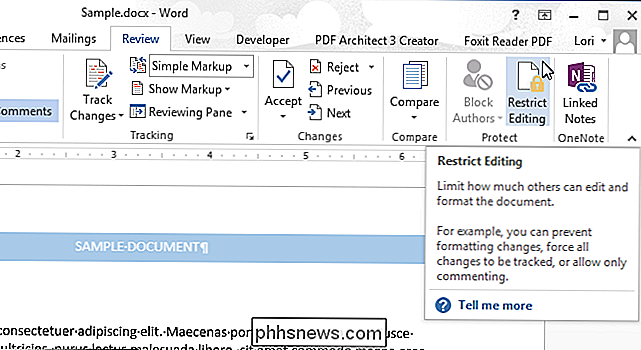
OPMERKING: Als het venster te klein is voor de " Beveilig "gedeelte om de twee knoppen erin weer te geven, klik op de knop" Beveiligen "en klik op" Bewerkingen beperken "in de vervolgkeuzelijst.
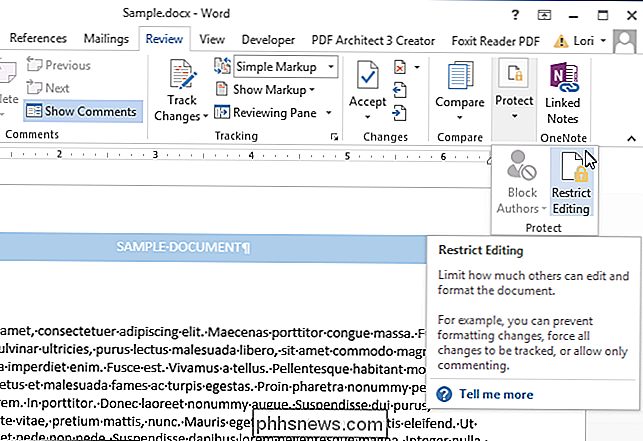
Het paneel" Restrict Editing "verschijnt aan de rechterkant van het Word-venster. Klik in het gedeelte "Restricties bewerken" op het selectievakje "Alleen dit type bewerking in het document toestaan", zodat er een vinkje in het vak staat.
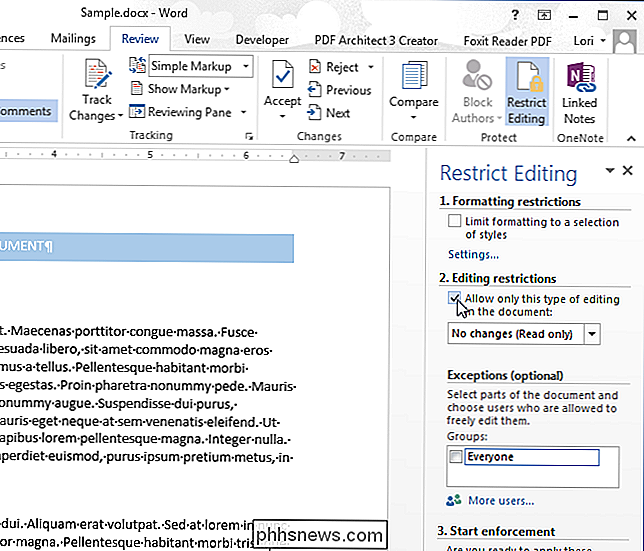
Selecteer "Formulieren invullen" in de vervolgkeuzelijst.
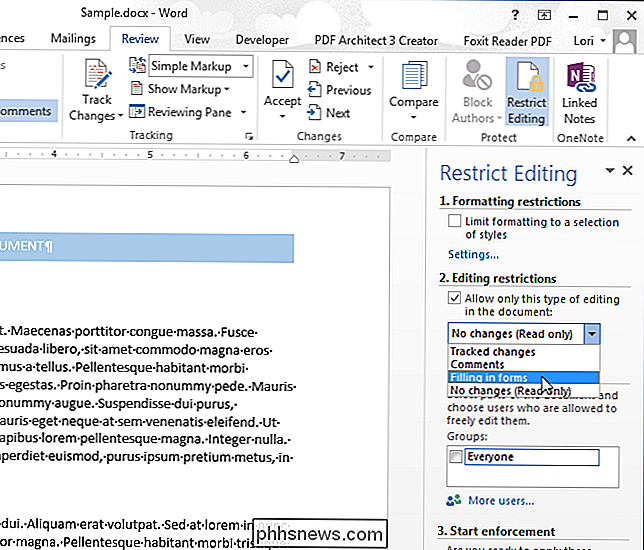
Klik op "Yes, Start Enforcing Protection" onder aan het deelvenster "Restrict Editing".
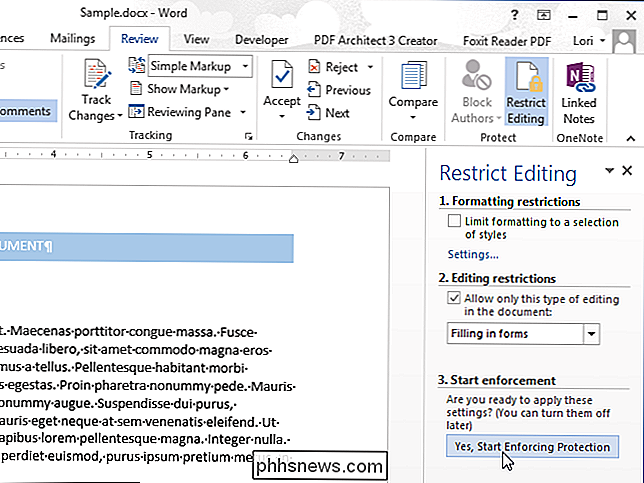
Voer in het dialoogvenster "Enforcing Protection starten" een wachtwoord in het invoervak "Enter new password (optioneel)" in. Voer vervolgens hetzelfde wachtwoord in in het invoervak "Wachtwoord opnieuw invoeren om te bevestigen" en klik op "OK".
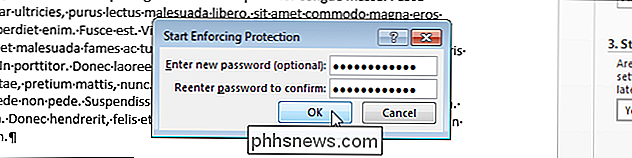
Klik op de "X" in de rechterbovenhoek van het paneel om het deelvenster "Restrict Editing" te sluiten.
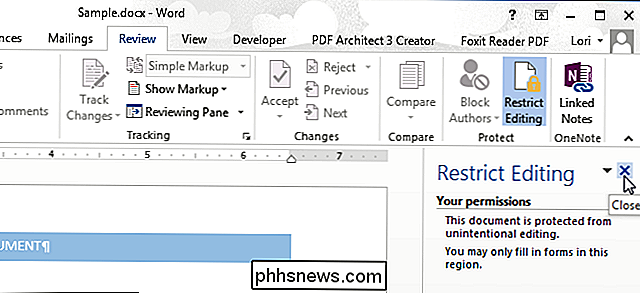
De volgende keer dat u het document opent, wordt het geopend als alleen-lezen.

Selecteer "Document bewerken" in het menu "Beeld" om het document weer normaal te openen.
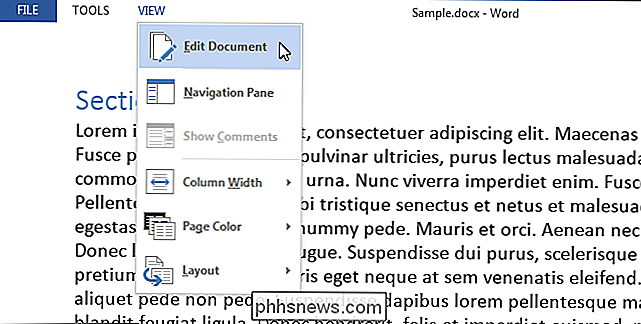
Het document wordt weer normaal weergegeven, maar je moet nog steeds de beveiliging uitschakelen. Om dit te doen, klikt u opnieuw op "Restrict Editing" in het gedeelte "Protect" van het tabblad "Review". Klik vervolgens op "Stop bescherming" onderaan het tabblad "Restrict Editing".
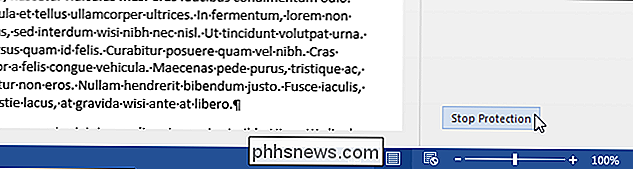
Voer in het dialoogvenster "Unprotect Document" het wachtwoord in het invoervak "Password" in en klik op "OK". Sla het bestand opnieuw op.
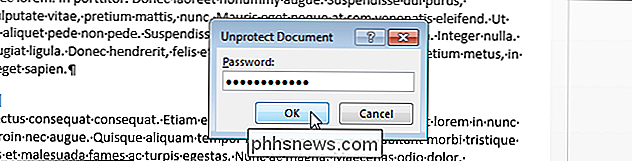
Een andere manier om een Word-document alleen-lezen te maken, is door een kenmerk in het bestand in Windows te veranderen (niet in Word). Open hiervoor Windows Verkenner (of Bestandsverkenner in Windows 8.1 of 10) en navigeer naar de map met het bestand dat u alleen-lezen wilt maken. Selecteer het bestand, klik er met de rechtermuisknop op en selecteer "Eigenschappen" in het pop-upmenu.
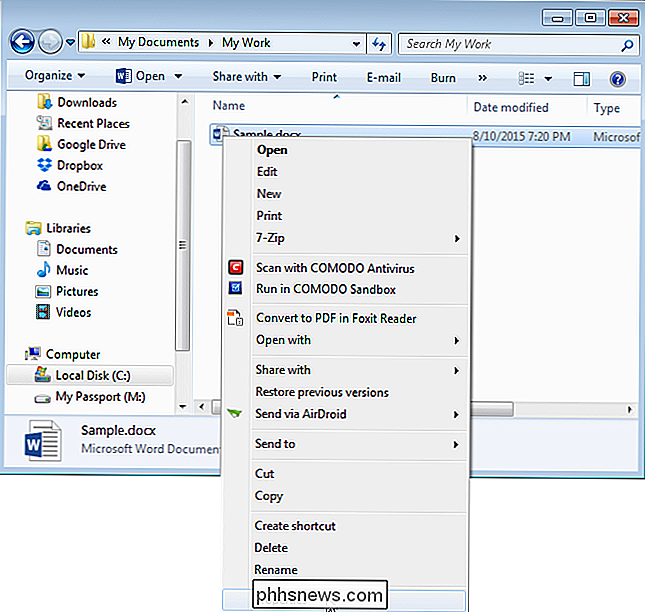
Het dialoogvenster "Eigenschappen" wordt weergegeven. Zorg ervoor dat het tabblad "Algemeen" actief is. Klik in het gedeelte "Attributen" op het selectievakje "Alleen-lezen" zodat er een vinkje in het vakje staat. Klik op "OK".
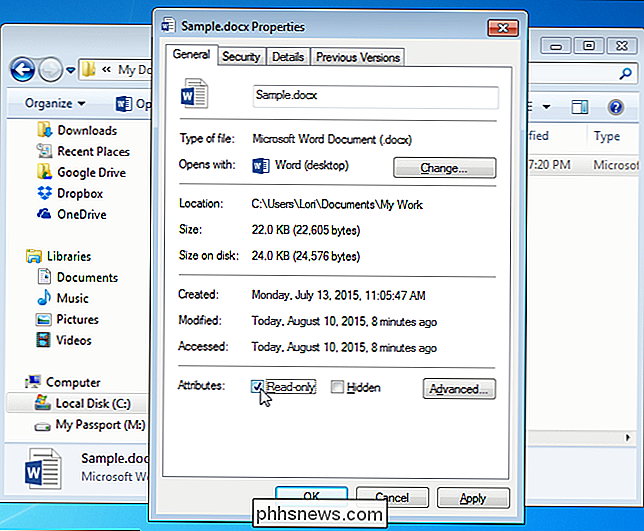
De volgende keer dat u het document opent, wordt het automatisch geopend in de modus Alleen-lezen, zoals afgebeeld aan het begin van dit artikel. Deze laatste methode garandeert echter niet dat uw document als alleen-lezen wordt geopend. Iedereen anders kan het alleen-lezenkenmerk in het bestand in Windows net zo gemakkelijk uitschakelen als u het hebt ingeschakeld.
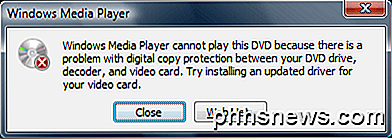
Windows Media Player repareren Kan dit DVD-foutbericht niet afspelen
Is het niet geweldig hoe zelfs in ons moderne computertijdperk met Windows 7 en Windows 8, je nog steeds een foutmelding krijgt als "Windows Media Player kan deze dvd niet afspelen omdat er een probleem is met digitale kopieerbeveiliging" wanneer je probeert te kijken een standaard van Netflix op je computer

Wijs vaste statische IP-adressen toe aan apparaten op het thuisnetwerk
Als je op mij lijkt, heb je waarschijnlijk 30 of meer apparaten aangesloten op je thuisnetwerk: telefoons, printers, netwerkgekoppelde opslagapparaten, tv's, Blu-ray-spelers, gameconsoles, mediaspelers, IoT-apparaten en tot slot computers. Oef! Met al deze apparaten wil je waarschijnlijk ook graag gegevens en bestanden met elkaar delen



