Tekst in Word

onderstrepen> Onderstrepen is een veelvoorkomende taak in Word en eenvoudig te doen, maar wat als u moet overklinken (ook wel overscore of overbar genoemd), wat tekst? Overdekken is gebruikelijk op wetenschappelijke gebieden, maar er zijn verschillende redenen om tekst te omlijnen. Word maakt het echter niet gemakkelijk.
U kunt in een woord overlay toepassen op uw tekst met een veldcode of de formule-editor, of u kunt een alinealijn toevoegen aan de bovenkant van de tekst.
Een Veldcode
Eerst laten we u zien hoe u een veldcode kunt gebruiken om overlay op tekst toe te passen. Open een bestaand of nieuw document in Word en plaats de cursor op de plaats waar u de tekst met overlay wilt plaatsen. Druk op "Ctrl + F9" om veldcodebundels in te voegen, die grijs worden gemarkeerd. De cursor wordt automatisch tussen de haakjes geplaatst.
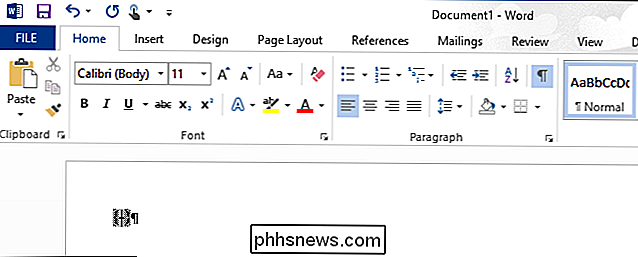
Voer de volgende tekst tussen de haakjes in.
EQ x tot ()
OPMERKING: er is een spatie tussen "EQ" en " x" en tussen " x" en " t ()". "EQ" is de veldcode die wordt gebruikt om een vergelijking te maken en de " x" en " to" zijn schakelaars die worden gebruikt om de vergelijking of tekst op te maken. Er zijn andere schakelaars die u kunt gebruiken in de EQ-veldcode, waaronder codes die van onderen, rechts, links en randen van vakken gebruikmaken voor de vergelijking of tekst.
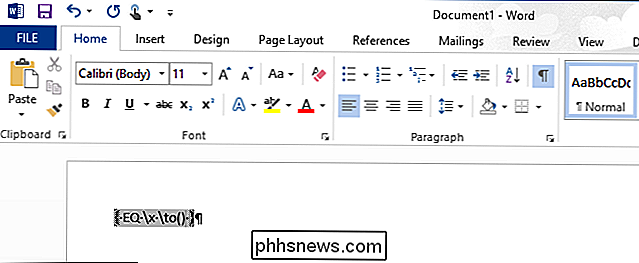
Plaats de cursor tussen de haakjes en voer de tekst in die u wilt overlijnen.
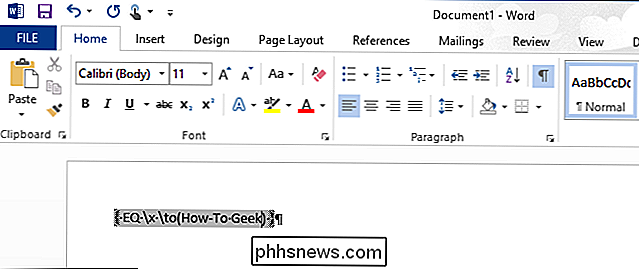
Als u dit wilt weergeven als tekst in plaats van een veldcode, klikt u met de rechtermuisknop ergens in de veldcode en selecteert u 'Veldcodes wisselen' in het pop-upmenu.
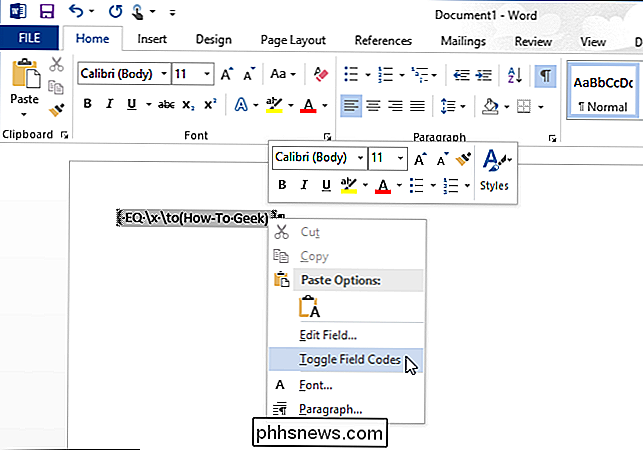
De tekst die u in de veldcode hebt ingevoerd, wordt weergegeven met een regel hierboven het. Wanneer de veldcode wordt weergegeven als normale tekst, kunt u deze markeren en verschillende opmaak toepassen, zoals lettertype, grootte, vet, kleur, enzovoort. OPMERKING: als u de veldcode opnieuw wilt weergeven, klikt u eenvoudig met de rechtermuisknop in de tekst en selecteer opnieuw "Veldcodes wisselen". Wanneer u de cursor plaatst in tekst die is gegenereerd door het gebruik van een veldcode, wordt de tekst grijs gemarkeerd, net als de veldcode.
Als u wilt dat de lijn voorbij beide uiteinden van de tekst komt, voegt u spaties toe bij het invoeren van de tekst in de veldcode. Dit is handig voor het maken van regels met namen hieronder voor het ondertekenen van officiële documenten.

Veldcodes werken in alle versies van Word, voor zowel Windows als Mac.
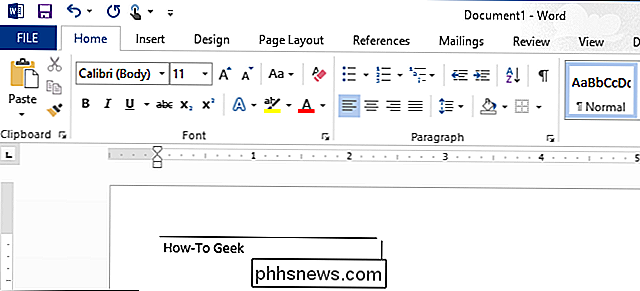
De vergelijkingseditor gebruiken
U kunt ook overlining toepassen op tekst met behulp van de formule-editor. Klik hiertoe op het tabblad "Invoegen" in uw Word-document.
Klik in het gedeelte "Symbolen" van het tabblad "Invoegen" op "Vergelijking".
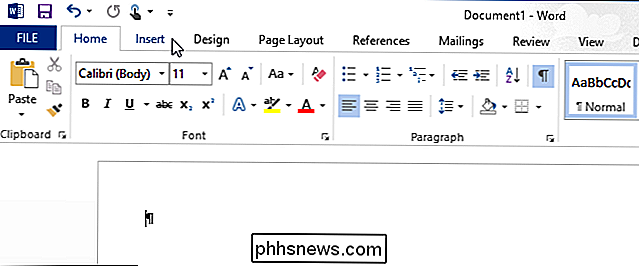
Het tabblad "Ontwerp" onder "Vergelijkingstools" wordt weergegeven . Klik in het gedeelte "Structuren" op "Accent" om toegang te krijgen tot de verschillende accenten die u in de vergelijking op de top van de tekst kunt toepassen. Er zijn twee verschillende accenten die je kunt gebruiken. Selecteer de "Balk" onder "Accenten" in het vervolgkeuzemenu ...
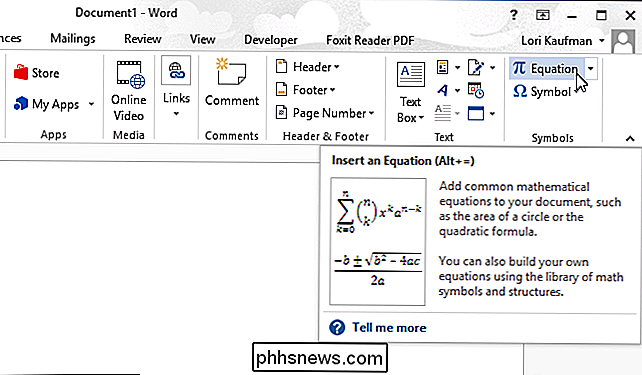
... of selecteer de "Overbar" onder "Overbar en onderbalk". De "Overbar" produceert een iets langere lijn boven de tekst dan de "balk".
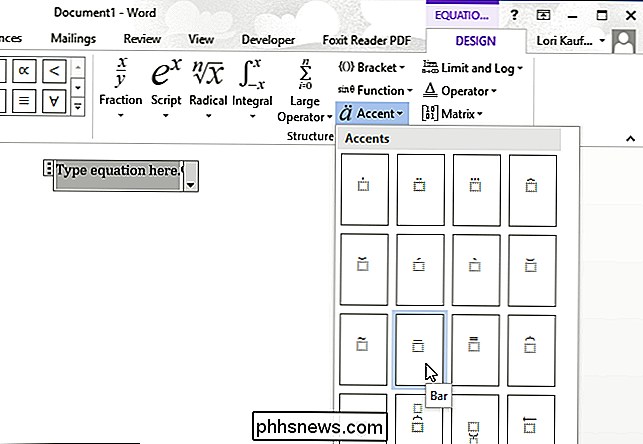
Het geselecteerde accent wordt over het kleine gestippelde vak in het vergelijkingsobject weergegeven.
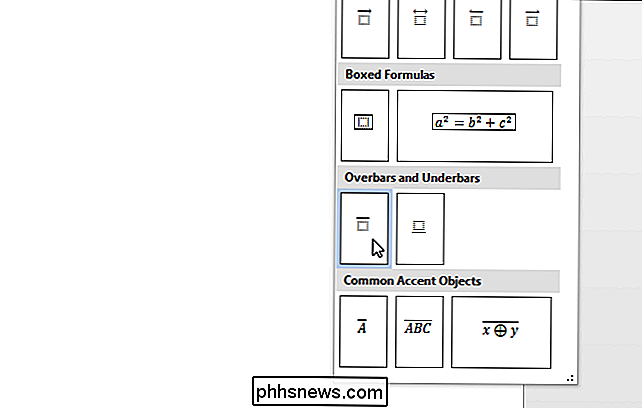
Om uw tekst in te voeren, klikt u op het vakje met de stippellijn om te selecteren it.
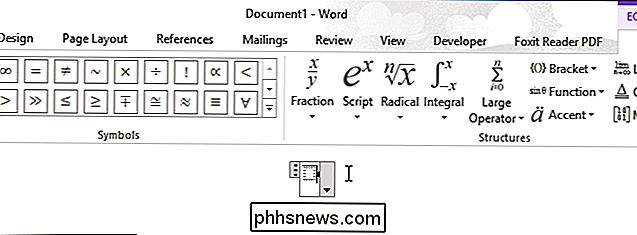
Typ uw tekst in het gestippelde vak. De lijn strekt zich uit om de tekst te bedekken terwijl u typt.
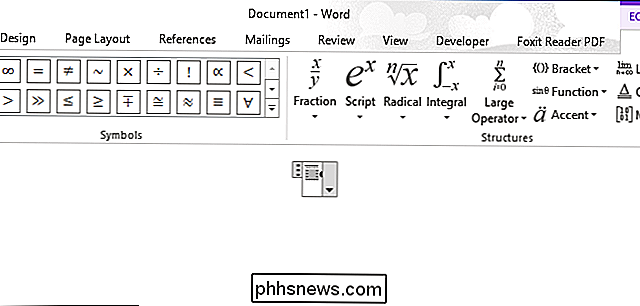
Klik buiten het vergelijkingsobject om de voltooide "vergelijking" of omlijnde tekst te bekijken.
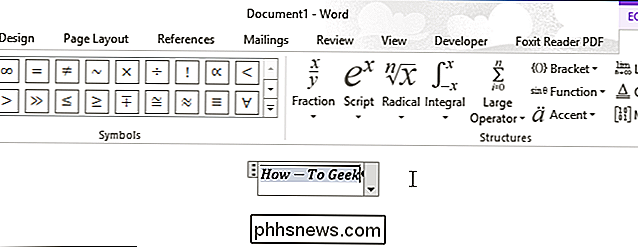
Merk op dat bij het invoeren van een woord met woordafbreking in een vergelijking in de vergelijking Editor, zoals "How-To Geek", er zijn spaties voor en na het streepje. Dat komt omdat het een vergelijking is en Word behandelt het streepje als een minteken tussen twee operanden. Als u deze spaties liever niet hebt (of als de vergelijkingseditor niet is geïnstalleerd), werkt de eerste methode hierboven of de volgende methode mogelijk beter voor u.
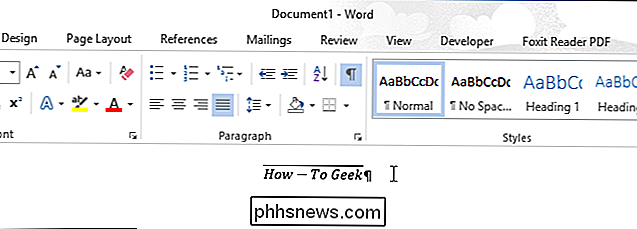
Een alinealijn toevoegen
Een overline naar tekst kan ook worden bereikt met alinea-randen. Typ de tekst die u wilt onderstrepen in uw Word-document en zorg ervoor dat het tabblad "Home" actief is op de lintbalk. Klik op de pijl-omlaag op de knop "Randen" in het gedeelte "Alinea" van het tabblad "Start".
Selecteer "Bovenrand" in het vervolgkeuzemenu.
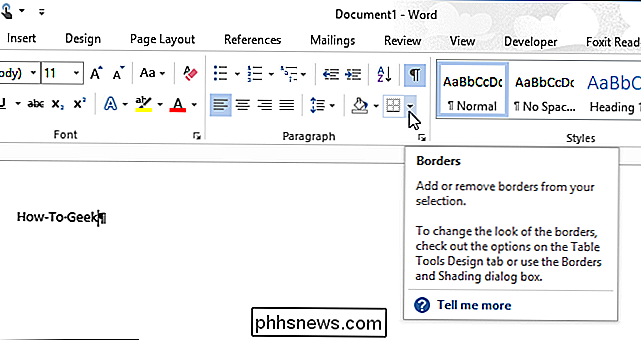
De lijn boven de alinea strekt zich uit van de linkermarge tot de rechtermarge. U kunt de inspringen voor die alinea echter aanpassen om de lijn in te korten. Om dit te doen, moet u de liniaal zichtbaar maken. Klik op het tabblad "Bekijken".
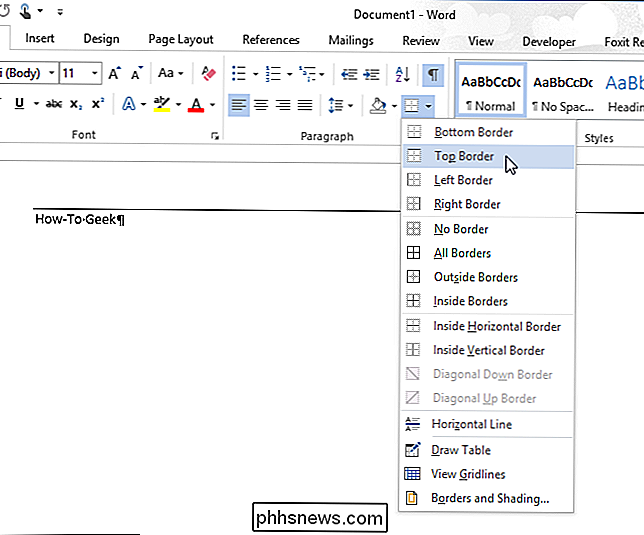
Schakel in het gedeelte "Weergeven" van het tabblad "Weergave" het selectievakje "Liniaal" in, zodat er een vinkje in het selectievakje staat.
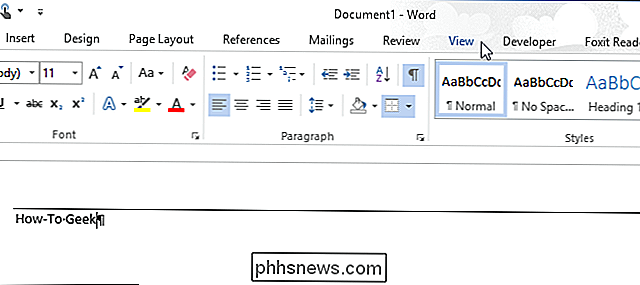
Om de inspringingen voor de alinea, plaats de cursor in de alinea en plaats de muisaanwijzer op een van de inspringtekens op de liniaal. Voor dit voorbeeld maken we het "Rechter streepje" groter, waarbij de lijn van rechts wordt verkleind.
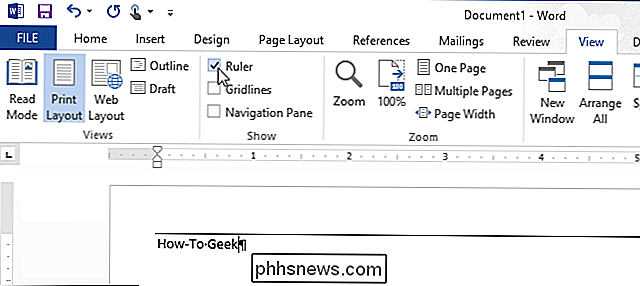
OPMERKING: om de linkerinspringing te verplaatsen, plaatst u uw muis over het kleine vakje direct onder de twee kleine driehoeken aan de linkerkant van de liniaal om de driehoeken samen te verplaatsen. Verplaats de driehoeken NIET afzonderlijk.
Klik en versleep de inspringing tot de regel de gewenste lengte heeft.
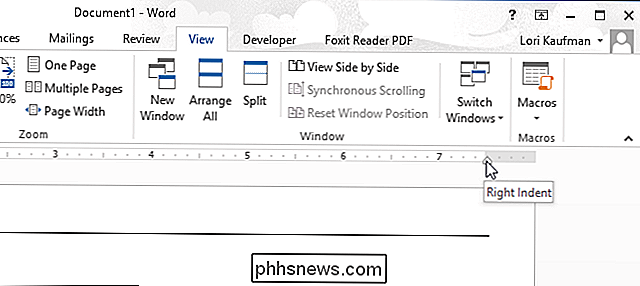
Laat de muisknop los als u klaar bent met het verplaatsen van de inspringing. De regel is nu korter.
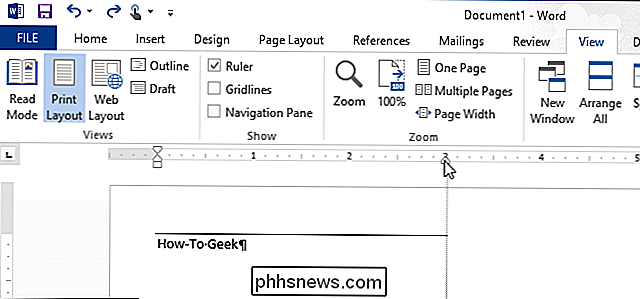
Totdat Microsoft deze mogelijkheid als een standaardfunctie toevoegt, bieden deze methoden manieren om de beperking te omzeilen. Ze zijn misschien niet zo eenvoudig als het markeren van tekst en klikken op een enkele knop of het indrukken van een sneltoets, maar ze werken wel knellig.
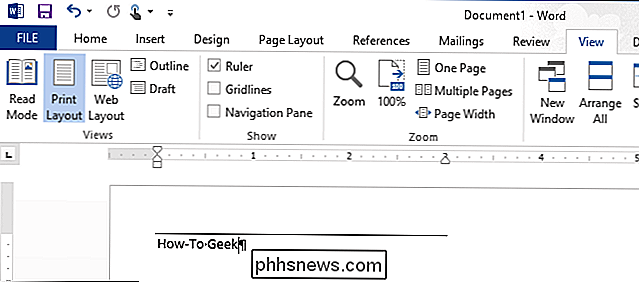

Hoe (en waarom) verticale tabbladen met boomstijlen in uw webbrowser gebruiken
Er is een toegewijde gemeenschap van browsergebruikers die een verticale tabbalk of tabbladen in de vorm van een boom beschouwen als een essentieel kenmerk. Als u een groot aantal browsertabbladen gebruikt, kan dit een redder in nood zijn. Eenvoudig gezegd werkt een verticale tabbladbalk goed op moderne breedbeeldschermen.

De map Default Finder wijzigen in OS X
Wanneer u een nieuw Finder-venster opent in OS X, wordt standaard "All My Files" geopend. U kunt echter de voorkeur geven aan openstelling voor uw documenten of Dropbox-map. Er is een eenvoudige manier om de standaard Finder-map te wijzigen. Die map "All My Files" is niet zo nuttig. Immers, alle uw bestanden zijn waarschijnlijk veel meer dan waar u op had gerekend.



