Speciale mappen verplaatsen in OS X naar cloudopslag

Speciale mappen werken goed omdat ze centraliseren waar bepaalde typen bestanden worden opgeslagen. Voeg toe in cloudopslag, en plotseling heb je automatische en moeiteloze back-ups van je belangrijkste persoonlijke bestanden.
Het is geen geheim dat we de combinatie van speciale mappen en cloudback-ups leuk vinden. Het is effectief en efficiënt en neemt een groot deel van de kosten weg van de gebruiker. Het is zoals back-ups zouden moeten zijn, maar je moet natuurlijk nog steeds het eerste werk doen om het in te stellen. Het verplaatsen van speciale mappen naar een Dropbox- of OneDrive-map op Windows is een eenvoudig proces. Open eenvoudigweg de eigenschappen en verplaats deze naar een nieuwe locatie.
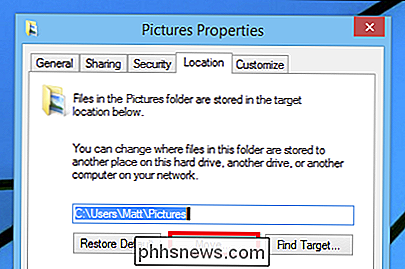
Het proces in Mac OS X is iets gecompliceerder, waarbij u eerst uw speciale map naar de cloudmap moet verplaatsen en vervolgens een symbolische koppeling vanaf de nieuwe locatie moet maken naar de oude. Het is de moeite waard, naar onze mening, niet alleen voor de back-uphoek die we al noemden, maar om ook gegevens naadloos te delen tussen verschillende besturingssystemen.
Uw nieuwe speciale cloudmap verplaatsen en koppelen
Om te beginnen, open eerst de terminal. De eenvoudigste manier om dit te doen is om Spotlight te gebruiken, druk op "COMMAND + SPACE" en typ "terminal". Zorg ervoor dat u zich in uw gebruikersmap bevindt (deze zou daar standaard moeten openen).

De opdrachten die we gebruiken zien er als volgt uit:
sudo mv ~ / Documents / Users / gebruikersnaam / OneDrive / Documents
ln -s "/ Users / gebruikersnaam / OneDrive / Documents" ~ / Documents
Het eerste commando vertelt ons dat we verplaats (mv) de map Documenten in onze huidige map naar onze cloudmap (OneDrive), als superuser (sudo). Waarom doen we dit als superuser? Sudo verleent tijdelijk een normale root-achtige of beheerdersmachtiging, anders zou het systeem ons vertellen dat we geen toestemming hebben.

Het tweede commando "ln-s" betekent dat we een symbolische link (alias) maken naar onze oude Documenten-locatie vanaf onze nieuwe locatie. Wanneer u op "RETURN" drukt, wordt u gevraagd om uw accountwachtwoord voordat u een opdracht als superuser kunt uitvoeren.
Als dit lukt, retourneert het terminalvenster geen fouten en kunt u direct "Go" gebruiken naar uw nieuwe map Documentenmap vanuit de Finder. Als het niet werkt, dan heb je waarschijnlijk iets verkeerd getypt. Controleer uw werk nogmaals en probeer het opnieuw.
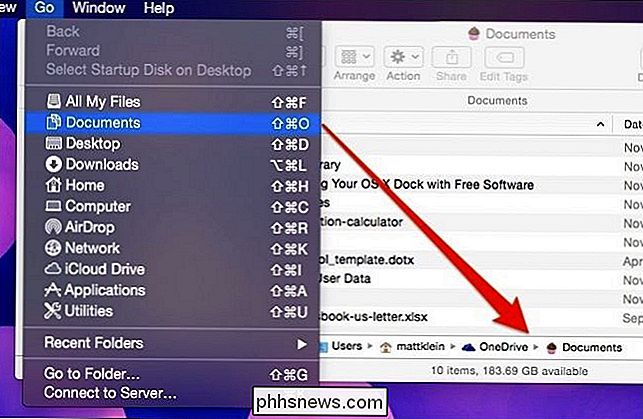
Vanaf nu zullen alle toepassingen die gebruikmaken van de map Documenten van OS X als een standaardopslaglocatie denken dat ze opslaan op de oude locatie in de hoofdmap van onze gebruikersmap, wanneer het daadwerkelijk op te slaan naar OneDrive. De snelkoppeling in de zijbalk van Favorieten is ook verdwenen, dus als u deze terug wilt, moet u de nieuwe maplocatie verslepen en een nieuwe favorietensnelkoppeling maken.
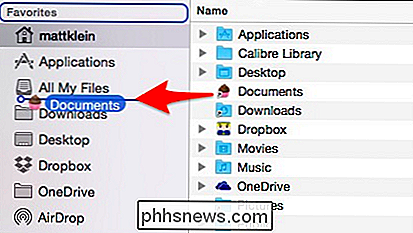
We willen u erop wijzen dat wanneer u deze nieuwe zijbalkfavorieten maakt , je verliest standaard de speciale pictogrammen die bij OS X horen. Als het verlies van de mooie pictogrammen hinderlijk is, kunt u overwegen om iets als cDock te gebruiken om gekleurde pictogrammen in de zijbalk van de Finder in te schakelen en vervolgens alles te vervangen door aangepaste pictogrammen.
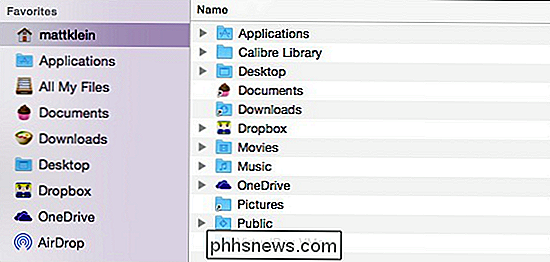
Laten we nog een ander voorbeeld proberen. We zijn best tevreden over al onze foto's op Dropbox, maar OS X heeft zijn eigen map Afbeeldingen. Laten we de stappen die we net hebben uitgevoerd doorlopen en de map Afbeeldingen verplaatsen.
Onze nieuwe Dropbox-locatie zal worden "/ Users / gebruikersnaam / Dropbox / Photos /" (of hoe je het ook wilt noemen map voor eindbestemming) en de opdrachten die we zullen gebruiken zijn:
sudo mv ~ / Afbeeldingen / Gebruikers / gebruikersnaam / Foto's
ln -s "/ Gebruikers / gebruikersnaam / Dropbox / Photos " ~ / Afbeeldingen
We klikken op" RETURN ", voeren ons wachtwoord in en wanneer we onze gebruikersmap controleren, zien we dat de map Afbeeldingen nu een alias is .
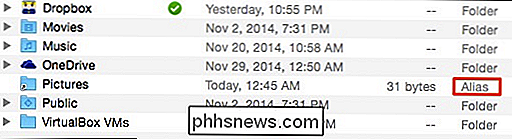
Dubbelklik om de map te openen en wordt geopend in onze map Photos in onze Dropbox.
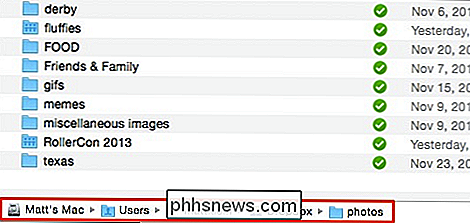
U kunt deze procedure doorlopen en veilig uitvoeren op elk van uw gebruikersmediamappen. Het is niet nodig of voordelig om de openbare of bureaubladmappen te verplaatsen, maar al het andere is redelijk eerlijk.
U kunt nu een back-up van uw iTunes-bibliotheek, films, afbeeldingen en andere waardevolle mediabestanden maken in de cloud zonder erbij na te denken, en het enige nadeel is dat je een sjiek zijbalkpictogram kwijtraakt. Het is een kleine prijs om te betalen voor zo'n gemak en gemoedsrust!

Waarom werd 80 gekozen als de standaard HTTP-poort en 443 als de standaard HTTPS-poort?
Hoewel velen van ons bekend zijn met verschillende poorten die worden toegewezen voor specifieke doeleinden of gebruik, weten we misschien niet de specifieke reden waarom ze werden gekozen. De SuperUser Q & A-post van vandaag biedt de antwoorden op de vragen van een nieuwsgierige lezer. De vraag- en antwoordsessie van vandaag komt tot ons dankzij SuperUser - een onderdeel van Stack Exchange, een community-driven groep van Q & A-websites.

Apt gebruiken - Programma's in Ubuntu installeren vanaf de opdrachtregel
Ubuntu heeft veel op GUI gebaseerde methoden voor het installeren van applicaties, maar ze hebben enige tijd nodig om te zoeken en te vinden. Omdat het toetsenbord meestal sneller is dan de muis, kan het beheren van uw software via de opdrachtregel een echte tijdsbesparing zijn. APT Linux beheert software via pakketten, afzonderlijke software-eenheden die gebruikersinterfaces, modules, en bibliotheken.



