Installeren van .Appx- of .AppxBundle-software op Windows 10

De nieuwe Universal Windows Platform-toepassingen van Microsoft maken gebruik van het bestandsformaat .Appx of .AppxBundle. Ze worden normaal gesproken geïnstalleerd vanuit de Windows Store, maar Windows 10 biedt u de mogelijkheid om overal Appx-pakketten te sideloaden.
Net als andere software dient u alleen .Appx- of .AppxBundle-pakketten te installeren van bronnen die u vertrouwt.
Wat is een. Appx of .AppxBundle?
Nieuwe Windows 10-apps "Universal apps" of "Universal Windows Platform" worden gedistribueerd in .Appx- of .AppxBundle-bestanden. Dit zijn toepassingspakketten met de naam, beschrijving en machtigingen van een app, samen met de binaire bestanden van de toepassing. Windows kan deze pakketten op een standaardwijze installeren en de-installeren, zodat ontwikkelaars hun eigen installatieprogramma's niet hoeven te schrijven. Windows kan alles op een consistente manier afhandelen, zodat het programma's zonder restjes van het register eenvoudig kan verwijderen.
Als een ontwikkelaar een .appx-programma maakt, download en installeer je het normaal gesproken niet rechtstreeks. In plaats daarvan bezoekt u de Windows Store, zoekt u naar het programma dat u wilt installeren en downloadt u het uit de Store. Alle software in de Windows Store bevindt zich achter de schermen in het formaat .Appx of .AppxBundle.
In sommige gevallen moet u mogelijk een .Appx- of .AppxBundle-pakket van buiten de Store installeren. Uw werkplek kan bijvoorbeeld een toepassing bieden die u nodig hebt in .Appx-indeling, of u kunt een ontwikkelaar zijn die uw eigen software moet testen voordat deze naar de winkel wordt geüpload.
Eerst: sideloading inschakelen
U kunt alleen installeren .Appx of .AppxBundle-software als sideloading is ingeschakeld op uw Windows 10-apparaat. Sideloading is standaard ingeschakeld, beginnend met de November-update, maar sideloading kan op sommige apparaten worden uitgeschakeld door het bedrijfsbeleid.
Ga naar Instellingen> Update en beveiliging> Voor ontwikkelaars om te controleren of sideloading is ingeschakeld. Zorg ervoor dat de instelling hier is ingesteld op 'Sideload-apps' of 'Developer-modus'. Als het is ingesteld op "Windows Store-apps", kunt u geen .Appx- of .AppxBundle-software installeren van buiten de Windows Store.
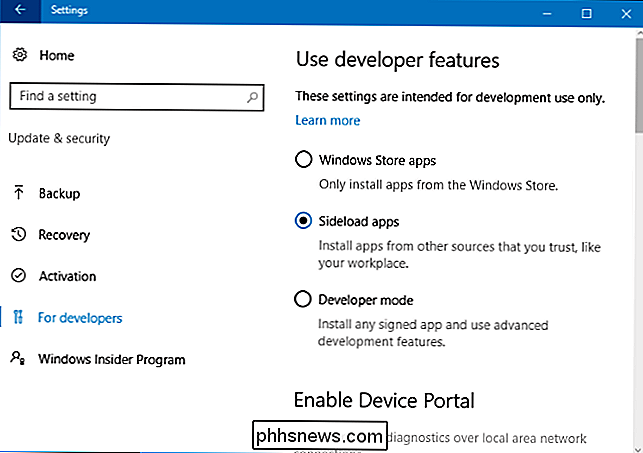
Als deze optie is ingesteld op "Windows Store-apps" en u sideloading inschakelt, Windows waarschuwt dat apps die u installeert uw apparaat en gegevens kunnen blootstellen of uw pc kunnen beschadigen. Het is net als het installeren van normale Windows-software: u moet alleen software installeren van bronnen die u vertrouwt.
Een .Appx-pakket installeren met behulp van het grafische installatieprogramma
Op de verjaardagsverjaardag van Windows 10 heeft Microsoft een nieuw hulpmiddel "App Installer" toegevoegd dat kunt u .apps- of .apxbundle-toepassingen grafisch installeren. Als u ze wilt installeren, dubbelklikt u op een .Appx- of .AppxBundle-pakket.
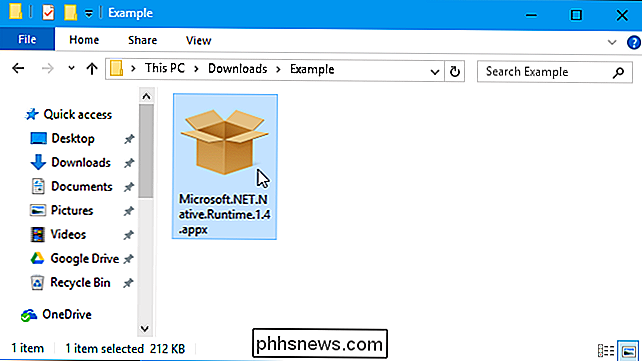
U krijgt informatie te zien over het .Appx-pakket, inclusief de naam, uitgever, versienummer en een pictogram van de ontwikkelaar. Klik op de knop "Installeren" om het pakket te installeren.
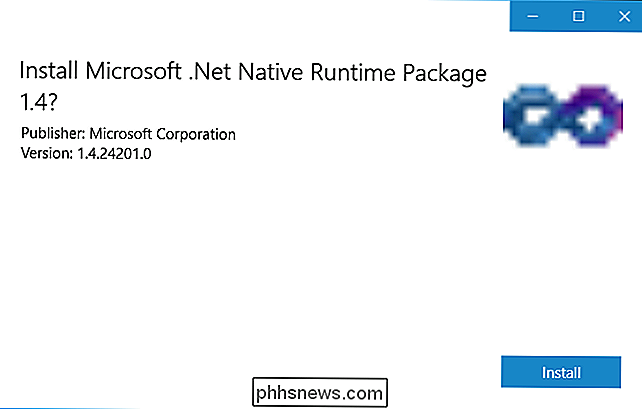
Een .Appx-pakket installeren met PowerShell
Windows 10 bevat ook PowerShell-cmdlets die u kunt gebruiken om een .Appx-pakket te installeren. De cmdlet biedt meer functies dan het app-installatieprogramma, zoals de mogelijkheid om Windows op een afhankelijkheidspad te wijzen dat andere pakketten bevat die het .Appx-pakket nodig heeft.
Open eerst een PowerShell-venster om een Appx-pakket met PowerShell te installeren. U kunt in het menu Start zoeken naar "PowerShell" en de PowerShell-snelkoppeling starten om er een te openen. U hoeft het niet als beheerder te starten, want .Appx-software is zojuist geïnstalleerd voor het huidige gebruikersaccount.
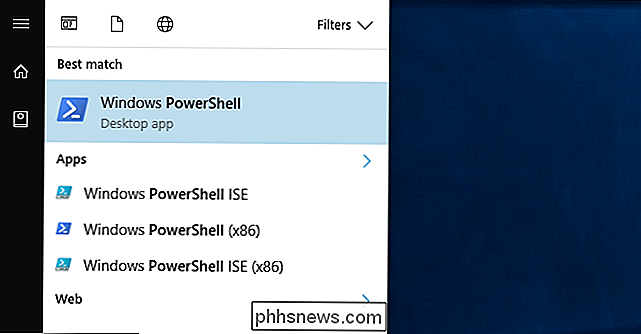
Om een Appx-pakket te installeren, voert u de volgende cmdlet uit, wijzend op het pad naar het .Appx-bestand op uw system:
Add-AppxPackage -Path "C: Path to File.Appx"
Raadpleeg de Add-AppxPackage-documentatie van Microsoft voor meer geavanceerde gebruiksopties.

Een onverpakte app installeren met PowerShell
GERELATEERD: Een Windows Desktop-app converteren naar een universele Windows-app
Als u uw eigen software ontwikkelt, is de bovenstaande cmdlet niet ideaal voor u. Het zal alleen correct ondertekende applicaties installeren, maar je wilt je applicatie niet noodzakelijk ondertekenen tijdens het ontwikkelen.
Daarom is er een alternatieve manier om Appx-software te installeren. Dit werkt alleen met apps die zijn achtergelaten in de vorm 'onverpakt'. De Desktop App Converter maakt ook een niet-verpakte app die u kunt installeren met de onderstaande opdracht en het uiteindelijke toepassingspakket .ppl
Hiervoor moet u een PowerShell-venster openen als beheerder. Voer daarna de volgende opdracht uit en wijs Windows op het bestand "AppxManifest.xml" in de directory van de onverpakte app:
Add-AppxPackage -Path C: Path to AppxManifest.xml -Register
De toepassing is geregistreerd in de ontwikkelaarsmodus, effectief installeren.
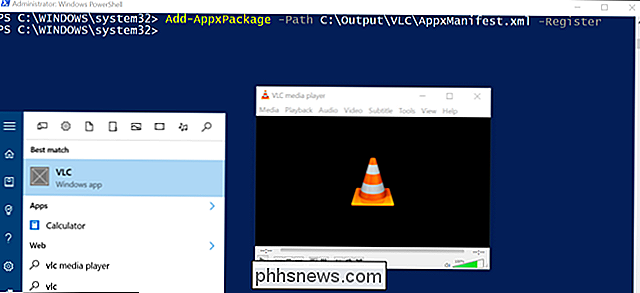
Om een AppX-pakket te verwijderen, klikt u met de rechtermuisknop op de applicatie in het Start-menu en selecteert u "Installatie ongedaan maken". U kunt ook de Remove-AppxPackage-cmdlet in PowerShell gebruiken.

Er gaat niets boven een luide knal en een heldere lichtflits om een gelegenheid echt speciaal te maken. Oud en Nieuw, Halloween en natuurlijk de Vierde juli worden allemaal gevierd met vuurwerk. Ze zijn echter een behoorlijk lastig onderwerp om te fotograferen, dus laten we opsplitsen wat je moet weten.

Wat zijn de MicroLED-tv's van Samsung en hoe verschillen ze van OLED?
Op de top van de televisiemarkt hebt u twee grote spelers: Samsung en LG. Natuurlijk zijn er ook andere merken die high-end sets maken en de concurrentie tussen budget-tv's is fel en gevarieerd. Maar het is veilig om te zeggen dat de twee Zuid-Koreaanse reuzen het topsegment van de markt gesloten hebben, althans wat betreft de technische kwaliteit van de fotokwaliteit.



