Hoe u uw standaard Linux-distributie instelt op Windows 10

Windows 10 biedt u nu de mogelijkheid om meerdere Linux-omgevingen te installeren, te beginnen met de Fall Creators Update. Als je meerdere Linux-omgevingen hebt, kun je je standaard instellen en schakelen tussen deze.
GERELATEERD: De Linux Bash Shell op Windows 10 installeren en gebruiken
Je bent vrij om meerdere Linux-omgevingen op eenmaal, maar uw standaardomgeving wordt gebruikt wanneer u een opdracht uitvoert zoalswsl.exeofbash.exeom de shell te starten of wanneer uwsl [opdracht] bash -c [opdracht]om een opdracht van elders in Windows uit te voeren.
De standaard Linux-distributie instellen
Met de opdrachtwslconfig.exekunt u beheer de Linux-distributies die worden uitgevoerd via het Windows-subsysteem voor Linux of WSL.
Om het uit te voeren, moet u een opdrachtprompt of een PowerShell-venster openen. Om een opdrachtpromptvenster te openen, opent u het menu Start, typt u "cmd" en klikt u vervolgens op de sneltoets "Opdrachtprompt". Als u een PowerShell-venster wilt openen, klikt u met de rechtermuisknop op de knop Start (of drukt u op Windows + X) en selecteert u vervolgens de opdracht "Windows PowerShell".
Typ uw volgende geïnstalleerde Linux-distributies en druk op Enter:
wslconfig / l
De Linux-distributie die eindigt met "(standaard)" is uw standaard Linux-distributie.
Als u geen geïnstalleerde Linux-distributie in deze lijst ziet, moet u deze eerst starten. Wacht tot het proces "Bezig met installeren, dit kan een paar minuten duren ..." voltooid zijn. Als het klaar is, verschijnt de Linux-distributie in deze lijst.
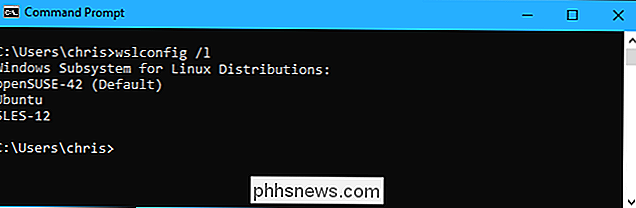
Voer de volgende opdracht uit om de standaard Linux-distributie in te stellen, waarbij Name de naam van de Linux-distributie is:
wslconfig / setdefault Naam
Om Ubuntu bijvoorbeeld in te stellen als uw standaard Linux-distributie, voert u de volgende opdracht uit:
wslconfig / setdefault Ubuntu
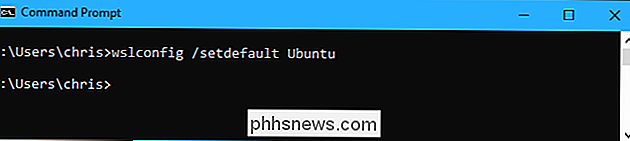
RELATED: Linux-opdrachten van buiten de basishuls uitvoeren op Windows 10
Nu, wanneer u ofwel dewslofbash-opdrachten uitvoert, wordt de Linux-distributie die u hebt geselecteerd geopend.
Uw standaard Linux-distributie wordt ook gebruikt wanneer u een individuele versie uitvoert opdrachten metwsl-opdrachtofbash -c-opdracht.
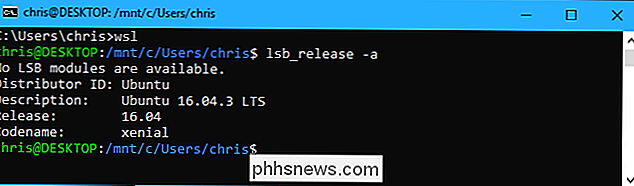
Meerdere Linux-distributies uitvoeren
U kunt een Linux-omgeving uitvoeren, zelfs als dit niet uw standaardomgeving is. U kunt bijvoorbeeld de snelkoppelingen Ubuntu, openSUSE Leap en SUSE Linux Enterprise Server starten vanuit uw Start-menu en de drie afzonderlijke omgevingen worden tegelijkertijd uitgevoerd.
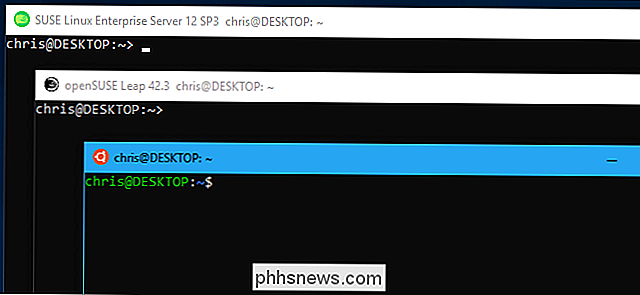
Een Linux-distributie starten vanaf de opdrachtregel of via een snelkoppeling, gebruik gewoon zijn commando. De opdracht die u nodig hebt, wordt weergegeven op de pagina van de Linux-distributie in de Microsoft Store. Dit zijn de opdrachten die je nodig hebt om de drie eerste drie Linux-distributies te starten:
- Ubuntu:
ubuntu - openSUSE Leap 42:
opensuse-42 - SUSE Linux Enterprise Server 12:
sles-12
Zelfs als Ubuntu uw standaardomgeving is, kunt u toch overal openSUSE starten door de opdrachtopensuse-42uit te voeren.
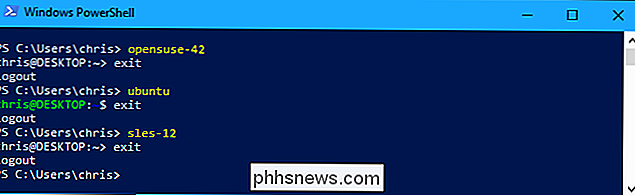
Deze opdrachten werken ook met dezelfde-cschakelaar die u kunt gebruiken met debash.exe-opdracht. Gebruik gewoon de onderstaande opdrachtstructuur, waarbij "distro-opdracht" dezelfde opdracht is die u gebruikt om de Linux-distributie te starten en "opdracht" is de Linux-opdracht die u wilt uitvoeren.
distro-opdracht -c opdracht
In met andere woorden, zelfs als openSUSE Leap uw standaard Linux-distributie is, kunt u nog steeds een opdracht uitvoeren op Ubuntu vanuit een opdrachtregelomgeving of script doorubuntu -c-opdrachtuit te voeren.
Bijvoorbeeld om voer de opdrachtapt-get moouit die een paasei toont op Ubuntu, dan voert u het volgende commando uit:
ubuntu -c apt-get moo
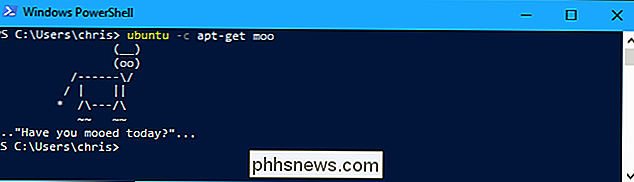

Kan ik mijn iPhone meenemen naar een andere provider?
Als u genoeg hebt van uw huidige provider en wilt overschakelen naar een betere, vraagt u zich misschien af of u uw huidige iPhone met jou. Dit is veel eenvoudiger dan het vroeger was, maar er zijn nog een aantal dingen waar je aan moet denken. Je moet je iPhone ontgrendeld krijgen door je huidige provider (als dit nog niet het geval is) GERELATEERD: Hoe je je mobiele telefoon kunt ontgrendelen (zodat je hem naar een nieuwe drager kunt brengen) Een paar jaar geleden waren de meeste (zo niet alle) telefoons geblokkeerd, wat betekende dat je telefoon alleen kon worden gebruikt met de koerier waar je het gekocht hebt.

Podcasts beheren in Google Play Muziek
Hee, wist u dat de Google Play Music-app die wordt meegeleverd met uw Android-telefoon zich kan abonneren op, streamen en downloaden van podcasts? De functie werkt goed, maar lang niet zo uitgewerkt als de verschillende toegewijde podcastmanagers die er zijn. Maar als je een hekel hebt aan extra apps op je telefoon, en je bent al een fervent gebruiker van Play Muziek, kan dit de juiste zet voor je zijn.



