SteamOS installeren in Virtualbox

Als u een gamer bent of helemaal geen nieuws leest, kent u waarschijnlijk SteamOS. Het is een nieuw besturingssysteem waar Valve aan werkt voor speciale spelcomputers. Het besturingssysteem is gebaseerd op Linux en heeft een Debian x64-architectuur als basis. Hoewel dit echt gaaf is en ik kijk er persoonlijk naar uit naar de dag dat ik dit OS kan gebruiken voor serieus gamen, is het nog steeds in de ontwikkelingsstadia van Beta.
Hoewel dit het geval is, als je bent zoals ik, en als je vroeg op de actie wilt ingaan om te zien hoe het besturingssysteem eruitziet, kun je deze handleiding gebruiken. Vertrouw me, je hebt het nodig. Er is een beetje aan het sleutelen dat moet worden gedaan als u het in een VirtualBox VM wilt installeren.
Prep Work (al uw hulpmiddelen downloaden)
Voordat u zelfs maar kunt nadenken over het installeren van SteamOS op uw virtuele machine, kunt u zal een paar bestanden moeten downloaden. De eerste die je moet downloaden, is VirtualBox. Je zult naar de downloadpagina moeten navigeren en dan de smaak moeten selecteren die overeenkomt met je OS.
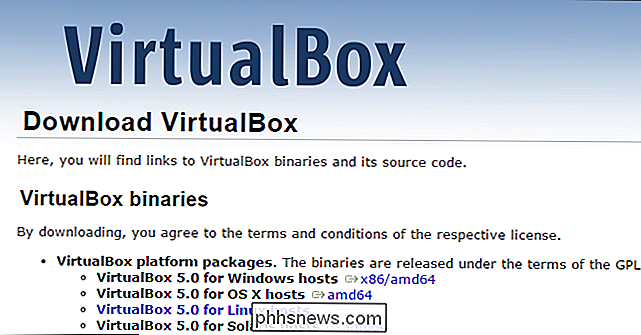
De tweede download is VirtualBox-additions die notoir moeilijk te vinden zijn. Daarom raad ik aan op deze link te klikken in plaats van te proberen te vinden het zelf. Zodra u op de downloadpagina bent aangekomen, klikt u op de optie die overeenkomt met uw versie van Virtual Box en downloadt u vervolgens het bestand "VBoxGuestAdditions_X.X.iso.iso". Het is normaal gesproken het zesde item van de bovenkant van de indexpagina. Aangezien deze tutorial VirtualBox 5.0 gebruikt, kun je deze versie van de VBox Guest Additions ISO downloaden.
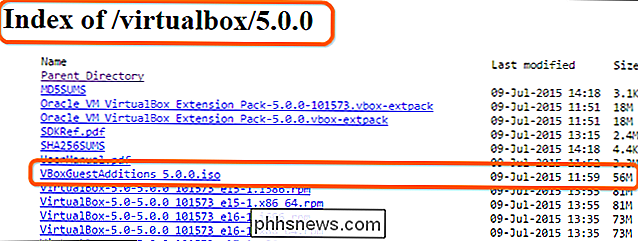
Het laatste item dat je moet downloaden voordat je SteamOS kunt installeren is natuurlijk de Steam OS ISO. Merk op dat dit bestand zal worden bijgewerkt wanneer een nieuwe grote build wordt vrijgegeven.
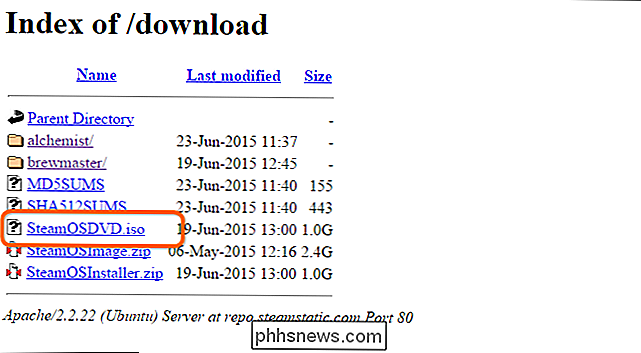
Stel uw VM in
Nu u alle benodigde bestanden hebt gedownload, bent u klaar om te beginnen met het instellen van de virtuele machine. Merk op dat u dit gedeelte precies moet volgen, anders mislukt uw installatie. Begin met het openen van VirtualBox en klik vervolgens op "Nieuw" om een nieuwe VM te maken.
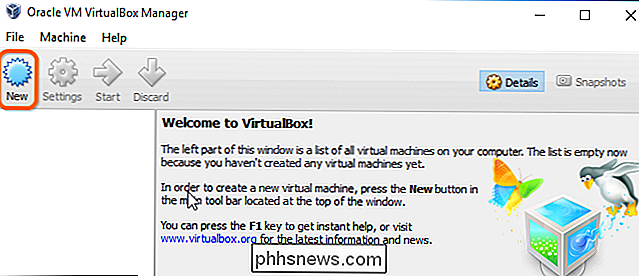
Geef uw besturingssysteem vervolgens een naam en wijzig het "Type" in Linux en selecteer vervolgens "Debian (64-bit)" uit de "Versie" menu. Merk op dat je Virtualisatie moet hebben ingeschakeld in je BIOS, anders zie je deze optie niet. Wanneer je instellingen overeenkomen met die in de onderstaande afbeelding, klik je op "Volgende".
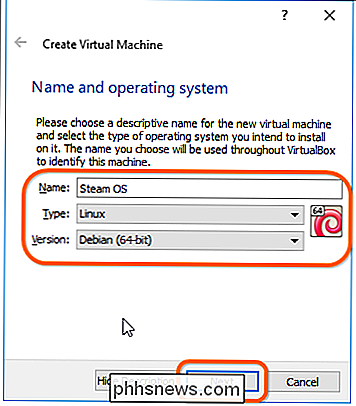
Nu moet je RAM toewijzen aan je VM. Hoewel het besturingssysteem maar 1-2 Gigs RAM nodig heeft om goed te kunnen werken, raad ik aan om ten minste 4 GB te gebruiken, omdat games vaak ten minste 4 nodig hebben. Vergeet niet om minder dan de helft van het totale RAM-geheugen van uw computer te kiezen. Nadat u RAM hebt toegewezen, drukt u op de knop "Volgende" om door te gaan.
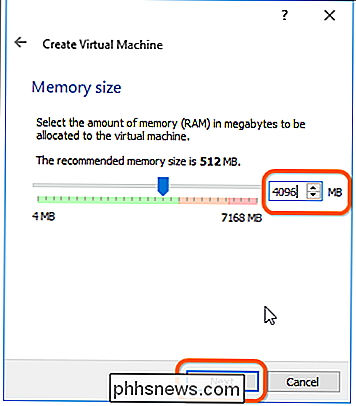
In het volgende venster moet u "Nu een virtuele harde schijf maken" en vervolgens op "Maken" drukken.
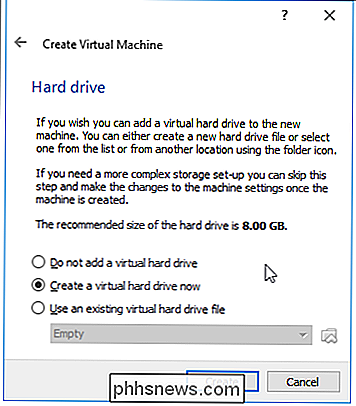
Nu ziet u enkele opties voor het HDD-formaat. Ik raad aan om het in VDI-indeling te laten en druk vervolgens op "Volgende".

U kunt een van de twee opties in dit scherm selecteren, maar ik raad aan het als een "dynamisch toegewezen" schijf te laten.
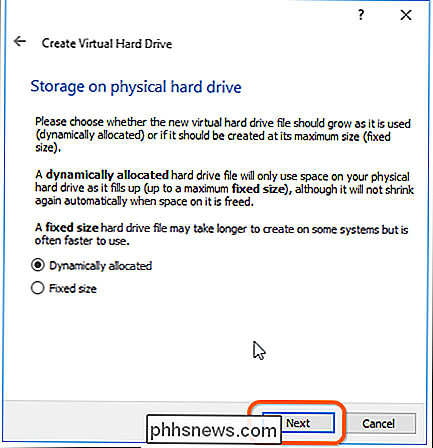
Nu moet u een schijf selecteren grootte. Ik raad persoonlijk aan om een schijf te maken met een minimum van 30 GB aan ruimte, omdat je moet onthouden dat je mogelijk gamebestanden downloadt en extra ruimte nodig hebt. Wanneer u klaar bent, drukt u op "Maken" om het maken van uw VM te voltooien.
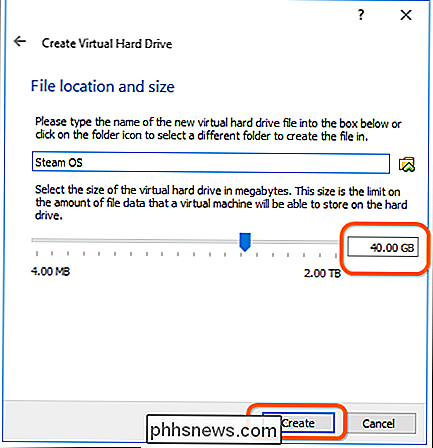
Bewerk uw VM
Nu u een Steam OS VM hebt ingesteld, bent u klaar om een paar bewerkingen uit te voeren. Selecteer de VM in de lijst aan de linkerkant en klik vervolgens op "Instellingen".
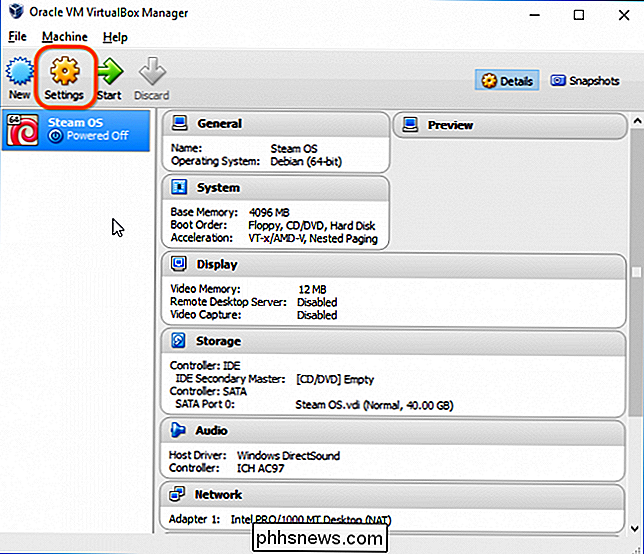
Eerst moet je naar de "Systeem" -pagina gaan en de "Floppy" -drive uitschakelen en vervolgens klikken op "EFI inschakelen (alleen speciale besturingssystemen) ) "Aankruisvak.
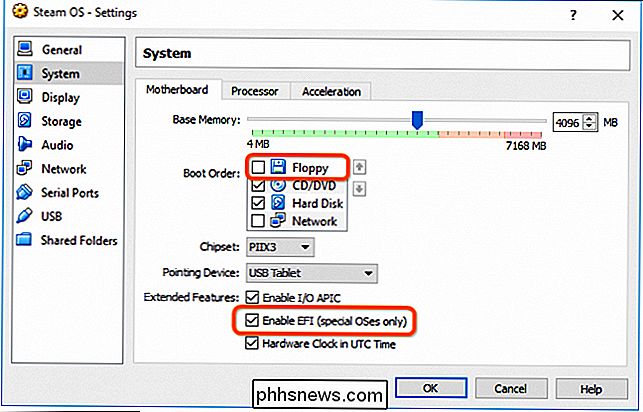
Vervolgens moet u naar de" Weergave "-pagina gaan en de instellingen voor het videogeheugen wijzigen in 128 MB en vervolgens klikken op het" Schakel 3D Versnelling in ".
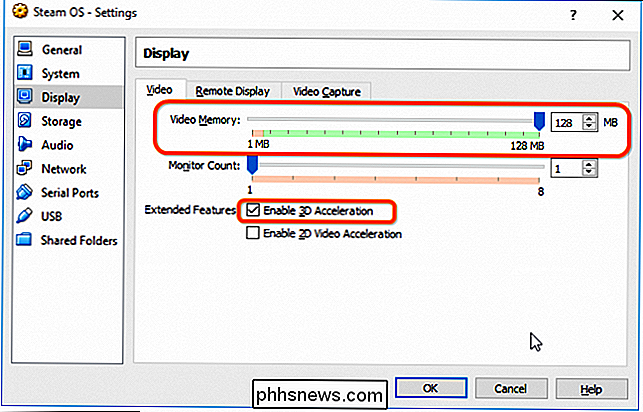
Nu moet u klikken op de "Opslag" -pagina en kies vervolgens een schijf om te booten.
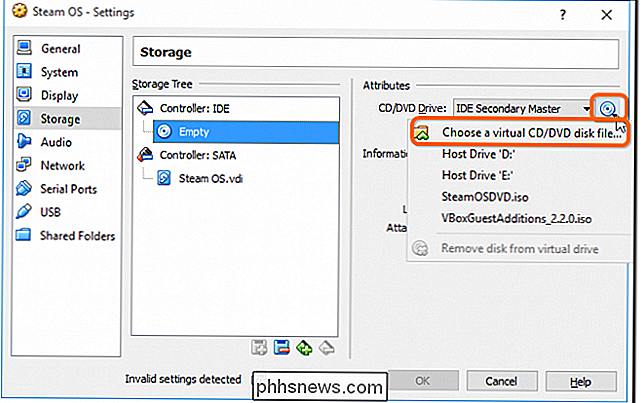
Nu moet u uw SteamOSDVD.iso-bestand vinden dat u eerder hebt gedownload en het toevoegen aan de VM-instellingen door erop te klikken en vervolgens op "Open" te drukken.
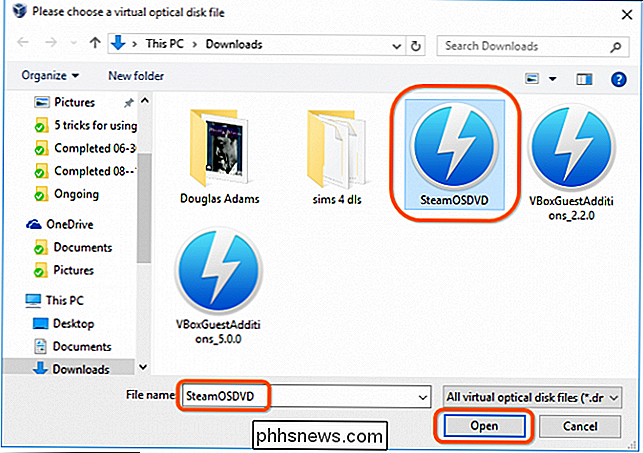
De laatste instelling die u moet aanpassen, staat op de pagina "Netwerk". U moet de netwerkadapter wijzigen in "Bridged Adapter".
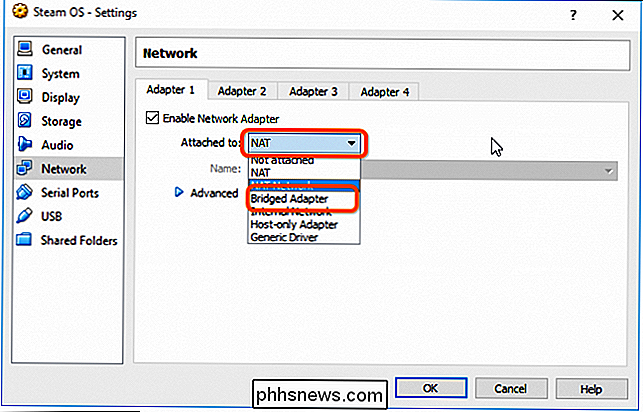
Als u om wat voor reden dan ook een foutmelding krijgt met de melding "Ongeldige gedetecteerde instellingen", laat u de adapter als "NAT" staan.
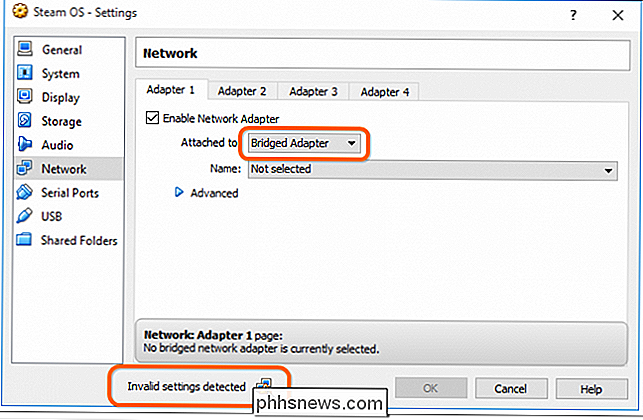
Steam-besturingssysteem installeren
Nu dat je door al die irritante setup malarkey bent heengekomen, ben je klaar om daadwerkelijk Steam OS te installeren. Begin met het indrukken van de "Start" -knop in VirtualBox.
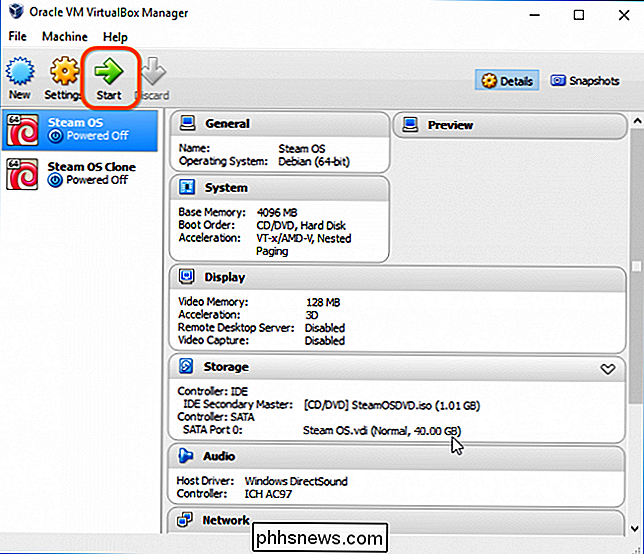
Navigeer door de lijst en zorg ervoor dat de "Geautomatiseerde installatie" ZAL WISSEN SCHIJF) "optie is gemarkeerd en druk op" Enter ".
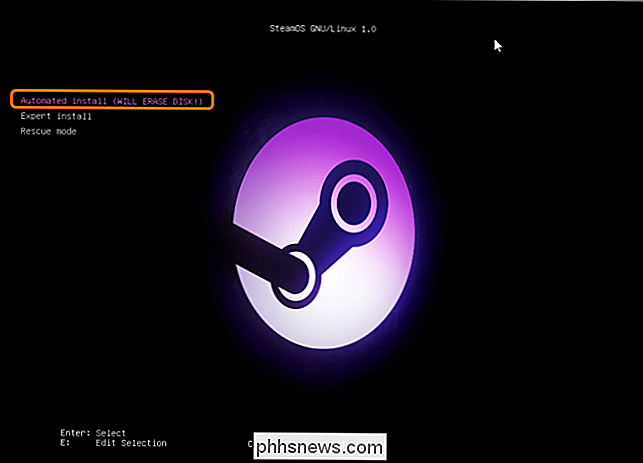
Als u om wat voor reden dan ook niet naar het scherm worden gebracht dat in de bovenstaande afbeelding wordt weergegeven en in plaats daarvan een tekstgebaseerd scherm (Shell 2.0) met gele en zwarte tekst te zien, voert u de volgende tekenreeks in om de GRUB-lader uit de onderstaande afbeelding te laden:
FS0: EFI BOOT BOOTX640
Het programma zal dan beginnen te werken en het OS te installeren zoals hieronder getoond en zal opnieuw opstarten wanneer het voltooid is. Ik raad u aan om te wachten totdat het voltooid is, want u moet snel actie ondernemen wanneer dit gedeelte van de installatie is voltooid.
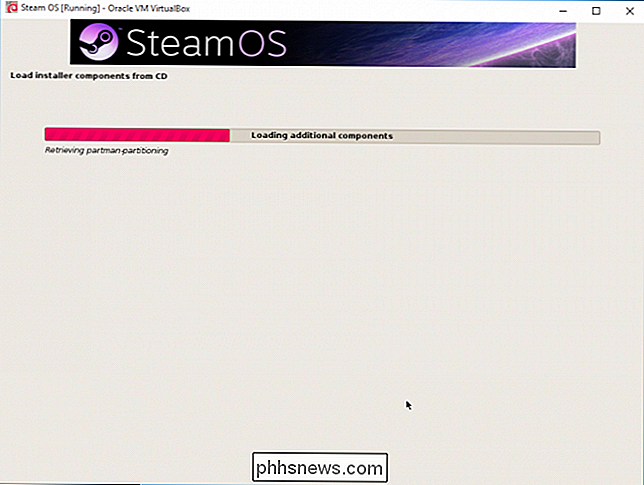
Wanneer het klaar is met installeren, start uw VM opnieuw op en ziet u een scherm met twee opties . U moet de optie "Herstelmodus" selecteren. Als u toevallig weggaat en u mist het scherm dat in de volgende stap wordt getoond, hoeft u alleen de VM opnieuw in te stellen. Klik eenvoudig op "Machine" in de linkerbovenhoek van het venster en selecteer vervolgens "Reset". Als alternatief kunt u op drukken:
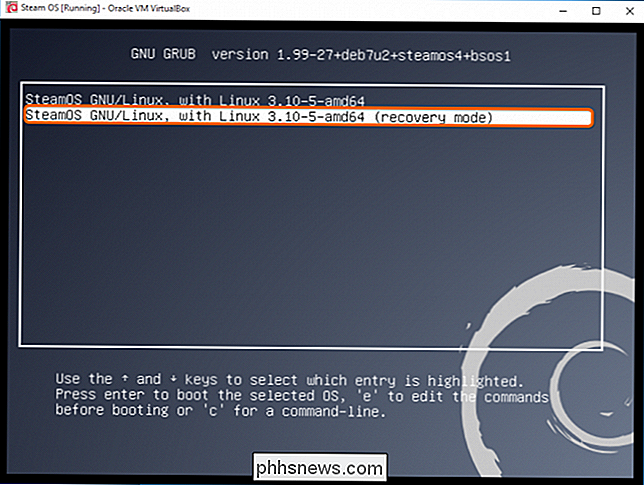
Nadat u het systeem opnieuw hebt opgestart in de herstelmodus, ziet u een opdrachtprompt waar u het NVidia-stuurprogrammapakket dat bij de installatie wordt geleverd, moet verwijderen door het volgende te typen:
apt-get purge ". * nvidia. *"
Merk op dat er een spatie voor en na het woord PURGE is. Als u de spatie mist, ziet u een foutmelding zoals in de onderstaande afbeelding:
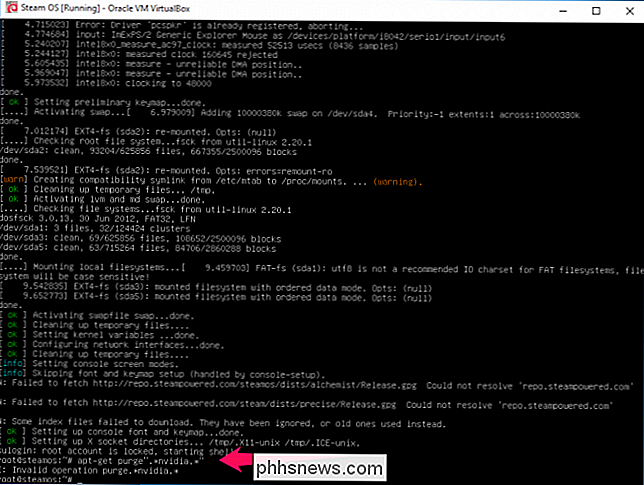
Er zal een aantal regels op het scherm verschijnen en u krijgt uiteindelijk een prompt waarin u ja of nee moet antwoorden. Typ gewoon de letter "y" en druk op enter.
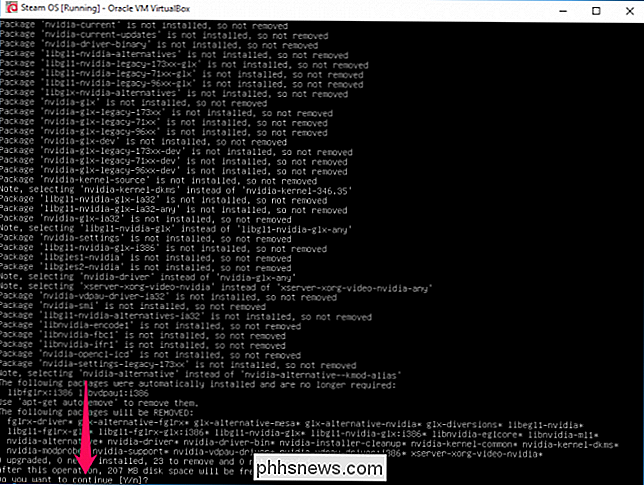
Nadat het scherm weer naar beneden is geschoven en u eindelijk terugkeert naar een opdrachtregel waar u tekst kunt invoeren, moet u de volgende tekenreeks invoeren om een nieuw configuratiebestand te genereren:
dpkg-reconfigure xserver-xorg
Merk op dat u geen enkele bevestiging zult zien van de vraag of de opdracht werkte. Er wordt gewoon een nieuwe opdrachtregel geopend.
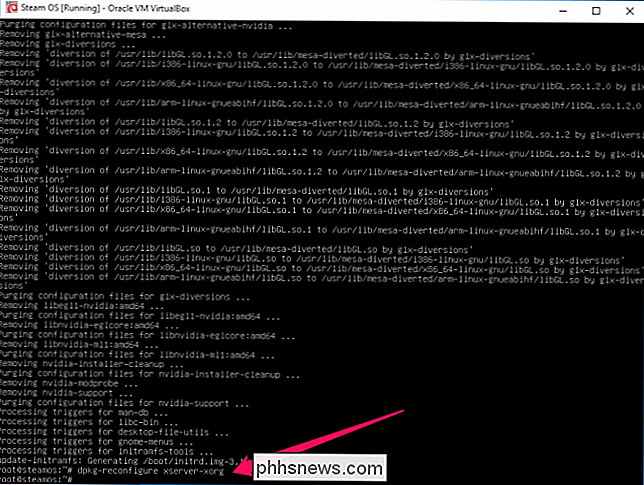
Nu bent u klaar om de VirtualBox-toevoegingen te installeren. Klik op de knop "Apparaten" boven in het VirtualBox-venster en selecteer de optie "CD-afbeelding voor gastopnamen invoegen".
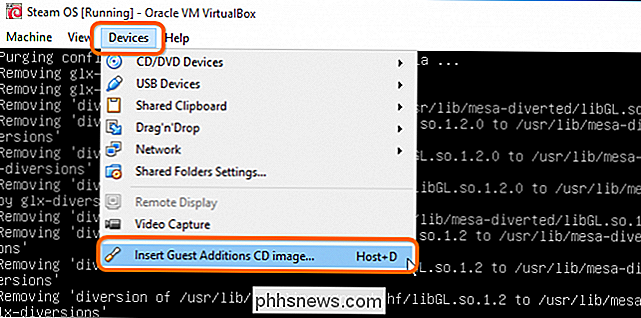
Er wordt geen bevestiging weergegeven, maar u moet nu de volgende tekenreeks typen om de afbeelding te koppelen. Merk op dat er een spatie is tussen "mount" en "/ dev" en dan een spatie tussen "/ cdrom" en "/media".
mount / dev / cdrom / media / cdrom
nadat je op" Enter "hebt gedrukt U ziet een bericht over hoe de schijf schrijfbeveiligd is en is aangekoppeld als alleen-lezen. Dat betekent dat je het goed hebt gedaan.

Nu moet je de volgende string typen met een spatie tussen "sh" en "/ media" en druk op "Enter".
sh /media/cdrom/VBoxLinuxAdditions.run
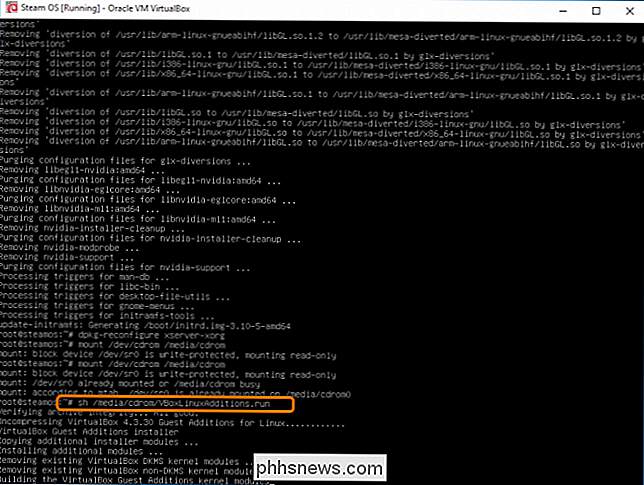
De toevoegingen worden nu geïnstalleerd, omdat de reden dat u dit doet, is dat u de juiste videostuurprogramma's voor uw VM hebt. Als het klaar is, wat 2-10 minuten kan duren, kun je typen:
reboot
Nu de VM opnieuw is opgestart, wordt je naar de GRUB-bootloader gebracht en kun je de normale SteamOS-optie kiezen in plaats van herstelmodus.
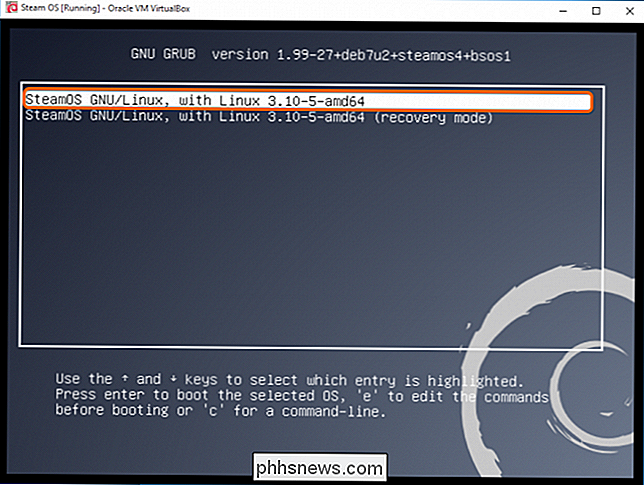
Het scherm zal een tijdje zwart worden en u wordt mogelijk niet naar een inlogscherm geleid. Als u het inlogscherm wel ziet, typt u "Steam" als de gebruikersnaam en login. Zodra u zich aanmeldt, maakt steam verbinding met internet en worden er automatisch updates gedownload die beschikbaar zijn. Dit kan enige tijd duren, afhankelijk van de snelheid van uw internetverbinding.
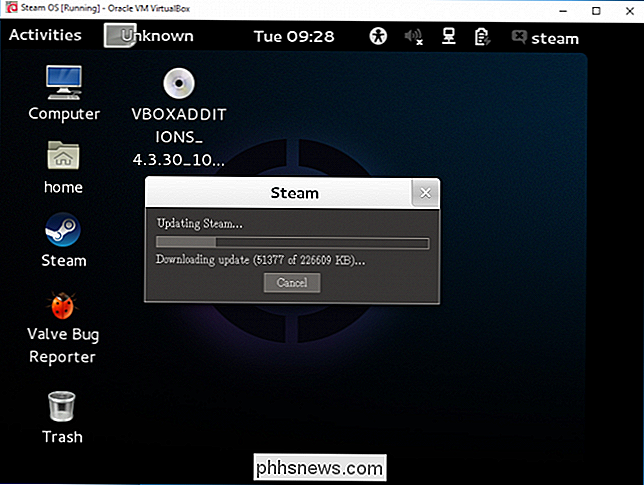
Wanneer het klaar is met downloaden, installeert het automatisch alle updates die het downloadt. In essentie zal het SteamOS opnieuw installeren. De onderstaande afbeelding is slechts een van de vele schermen die zullen verschijnen en verdwijnen tijdens de installatie van alle updates.
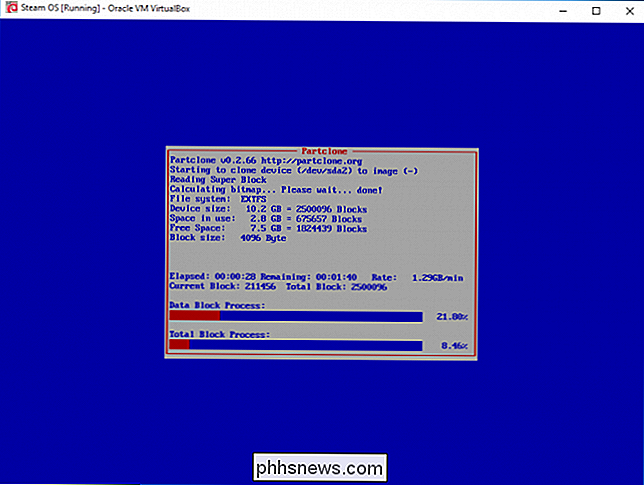
Uiteindelijk krijgt u de mogelijkheid om het besturingssysteem opnieuw op te starten. DO IT !!!!
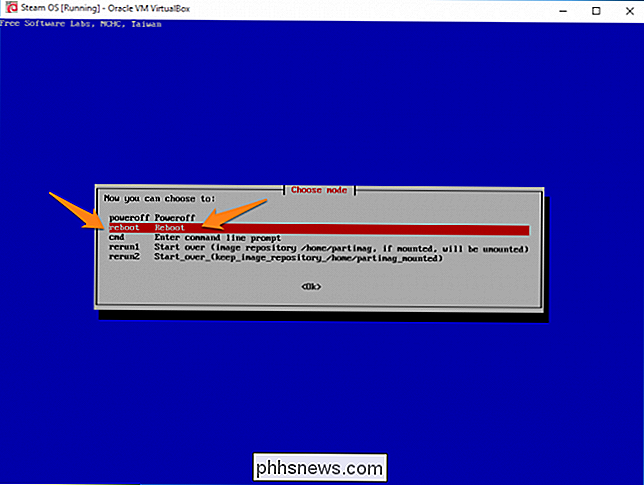
Nu je systeem opnieuw is opgestart, zul je een fraai nieuw Steam OS-splashscherm zien dat nog een tijdje blijft hangen.
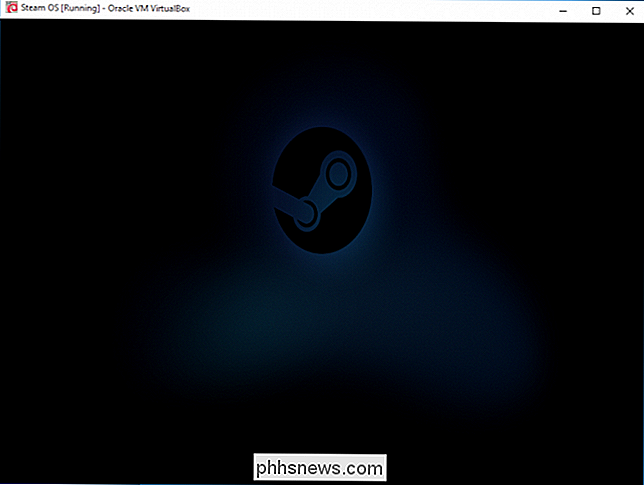
Na een paar minuten zal het echter verdwijnen en zal je worden opgenomen naar een leeg scherm dat echt vervelend is! Wees echter niet bang; je hebt niks verkeerd gedaan. Druk eenvoudig op "Ctrl + Alt + F2." Om een opdrachtpromptvenster te openen waarin u "Desktop" als inlognaam kunt invoeren. Hierna moet u het volgende invoeren:
sudo dpkg-reconfigure lightdm
Selecteer vervolgens de "gdm3" uit de lijst en typ:
sudo reboot
Kies "SteamOS Desktop" en login.
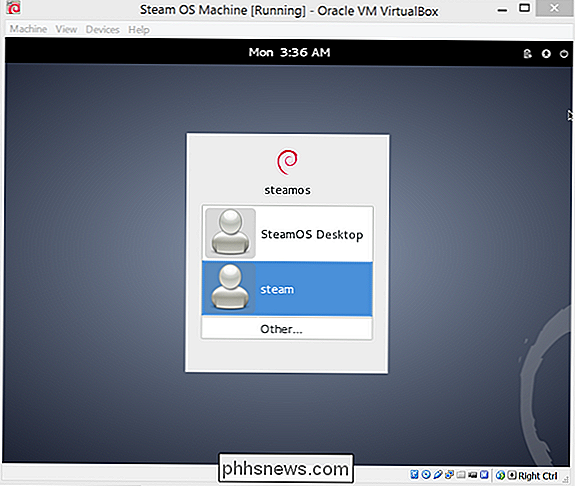
Nu kunt u het besturingssysteem gaan gebruiken. Als het Steam-programma niet start, moet u op "Alt + F2" drukken om een dialoogvenster te openen waarin u het volgende kunt invoeren:
gnome-terminal
Typ in het terminalstation het woord " stoom ”. Accepteer de gebruiksvoorwaarden en log in met uw Steam-account.

Hoe u uw gratis Windows 10-licentie gebruikt na het wijzigen van de hardware van uw pc
De gratis Windows 10-licentie die u ontvangt, is gekoppeld aan de hardware van uw pc. U mag Windows 10 nog steeds op dezelfde pc gebruiken, zelfs nadat u de hardware hebt gewijzigd. Het activeren van die licentie is eenvoudiger dan ooit in de verjaardagsverjaardag van Windows 10. Hoe u uw Windows 10-licentie associeert met een Microsoft-account In de verjaardagsverjaardag van Windows 10 is het nu mogelijk om uw gratis Windows 10-licentie te koppelen aan uw Microsoft-account zodat u uw pc gemakkelijker opnieuw kunt activeren nadat de hardware in de toekomst is gewijzigd.

Meer externe bestandssystemen toevoegen aan de app
Standaard biedt de app Bestanden in Chrome OS toegang tot uw Google Drive-opslag online en de map Downloads, die uw Chromebook is lokale opslag. Maar Google heeft het mogelijk gemaakt om de app Bestanden uit te breiden met meer cloudopslagservices en externe bestandsservers, waaronder Windows-bestandsshares.



