Hoe u uw Apple-foto's markeert en deelt

Mensen willen hun leuke fotocreaties graag maken, markeren en delen. Apps zoals Snapchat en Instagram laten je met je foto's naar de stad gaan, maar je kunt ook plezier hebben met de ingebouwde Photos-app van Apple.
Als je dit nog niet weet, kun je al veel bewerkingen en aanpassingen doen aan uw foto's in Apples stock-app. Afgezien van eenvoudige kleur- en helderheidsaanpassingen, of het toepassen van een Instagram-achtig filter, heeft Apple Photos ook een aantal verborgen markup-tools waarmee je je snaps echt kunt personaliseren.
Voor dit artikel gaan we ons vooral richten op het iOS versie, maar we nemen macOS op omwille van de grondigheid.
U kunt elk van uw foto's perfectioneren door de app Foto's te openen, een afbeelding te bekijken en vervolgens op het pictogram voor bewerkingstools rechtsboven te tikken.
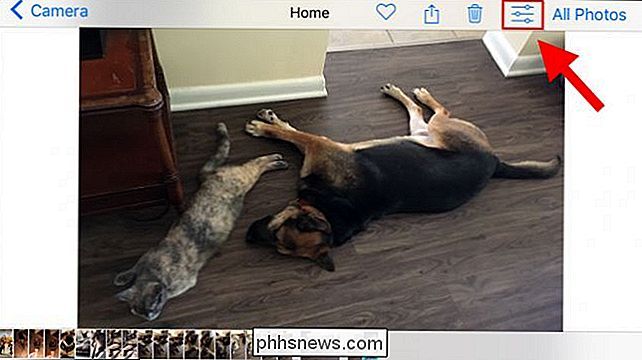
Op macOS staat de knop op vrijwel dezelfde plaats.
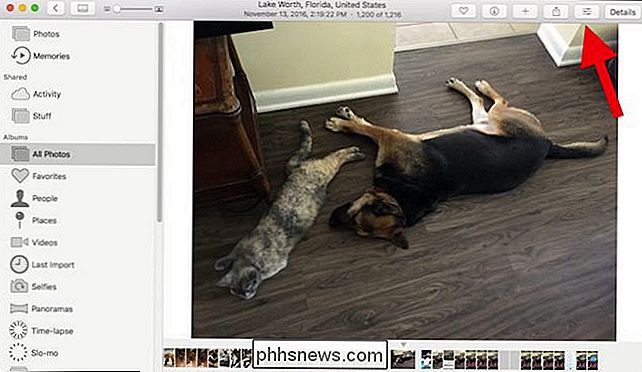
Tik in het bewerkingsscherm op de knop rechtsonder.

Hiermee worden meer opties weergegeven. Als u andere foto-extensies hebt geïnstalleerd, verschijnen deze hier. Meer dan waarschijnlijk zie je alleen de knop Markup, waarop je moet tikken.
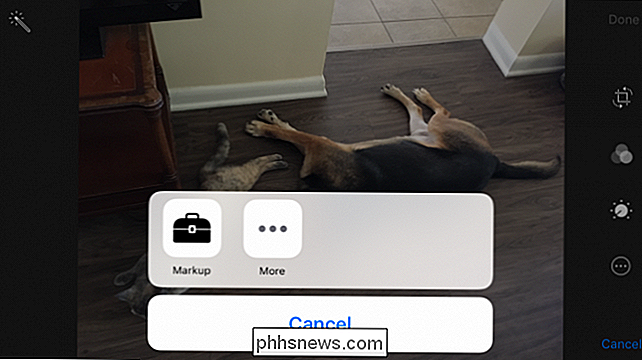
Hetzelfde als voor macOS, laatste knop rechtsonder
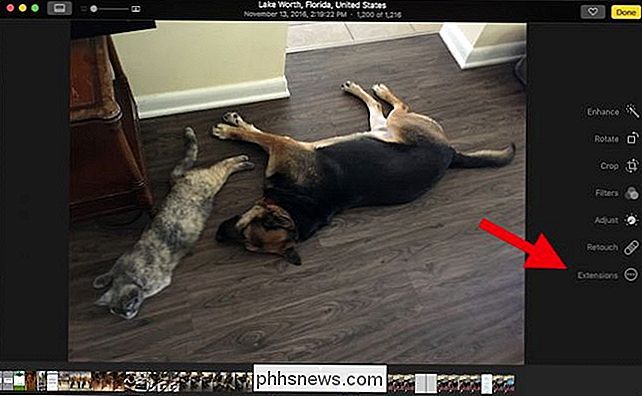
Langs de onderkant zijn er drie tools in iOS, helemaal links , er is een markeergereedschap, een vergrootglas en een tekstgereedschap. Helemaal rechts is er een knop om fouten ongedaan te maken.
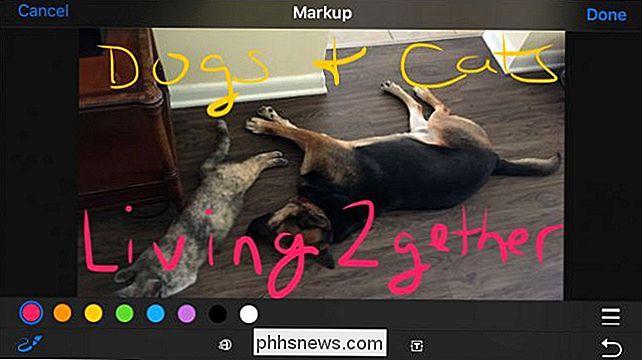
Foto's voor macOS sporten nog een paar knoppen, met name een vormknop.
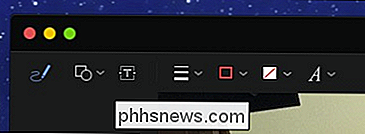
De vormenknop op macOS biedt opties zoals vierkanten, callouts en sterren. Onderaan dit paneel vindt u een vergrotingsknop (hieronder besproken) en een randknop.
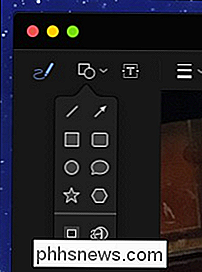
Met de randenknop op macOS kunt u snel grenzen aan uw creaties toevoegen en de kleur wijzigen.
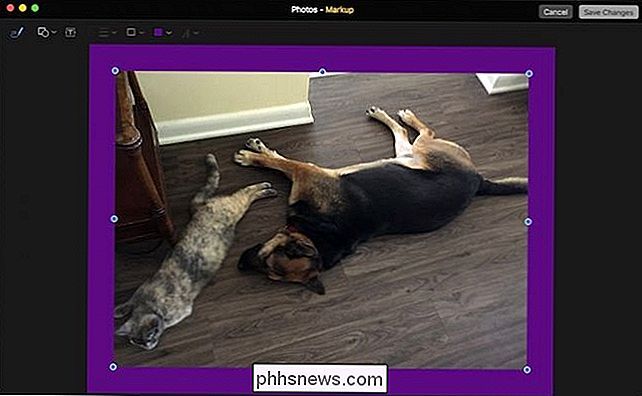
Soms wanneer u maak een lijn of teken, er zal een knop naast verschijnen, die je de optie geeft om het te behouden of om te zetten in een vorm.
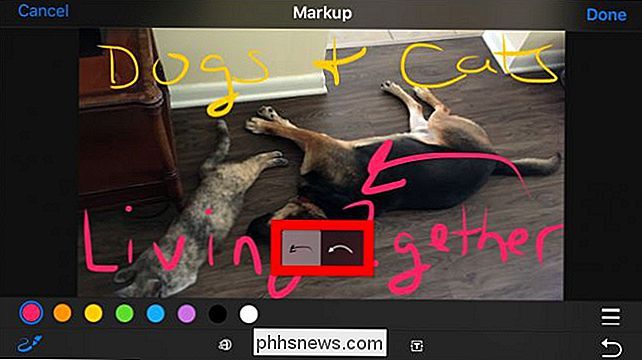
Houd er rekening mee dat je de kleur van je krabbels en tekst ook kunt wijzigen door op de gewenste kleur te tikken.
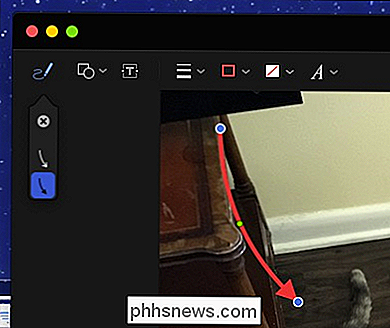
Merk op dat de pijl blauwe en groene handvatten heeft, die je kunt gebruiken grijp en sleep. De blauwe hendels verlengen de selectie terwijl de groene verandert van vorm.
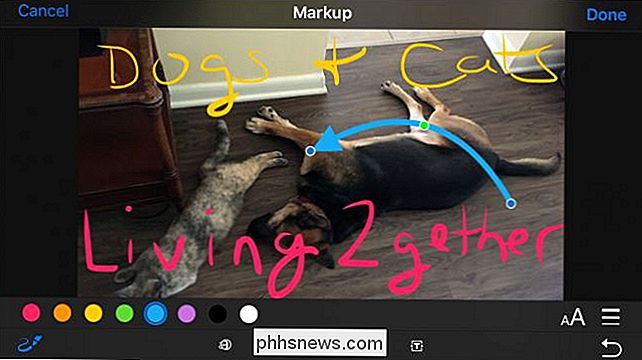
iOS beperkt je tot acht kleuren, maar op je Mac is de kleurkeuze vrijwel onbegrensd.
Je kunt ook een andere penseeldikte kiezen.
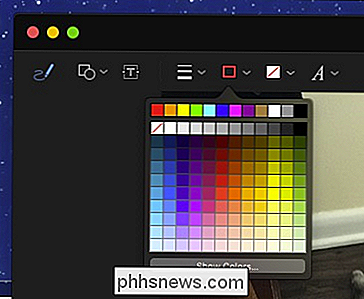
Op Mac hebt u meer opties voor de lijndikte en verschillende lijntypen, inclusief pijlen.
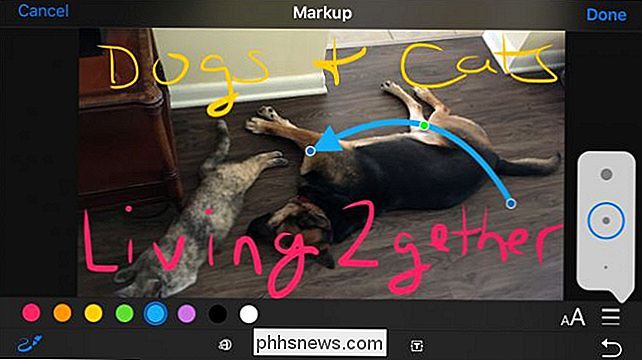
Wanneer u tekst invoegt met het tekstgereedschap, tikt u op de knop met het lettertype om de grootte, het uiterlijk en de uitlijning van uw tekst te wijzigen.
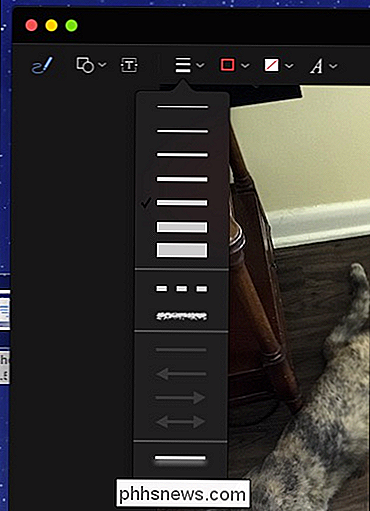
Met het gereedschap Vergroten kunt u een kleiner deel van uw foto vergroten. U kunt dit doen voor een humoristisch of praktisch effect. De blauwe hendel vergroot de cirkel, terwijl de groene het vergrotingsniveau vergroot.
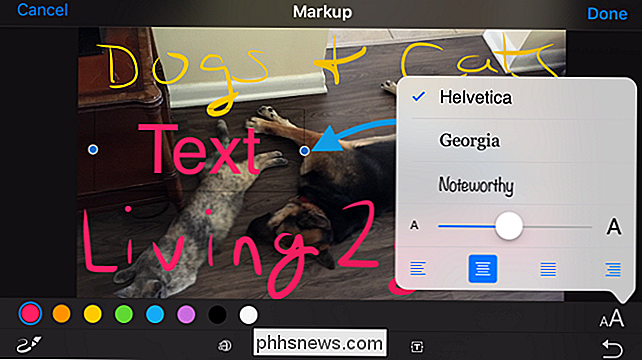
Als u niet tevreden bent met uw wijzigingen in beide versies van de app, kunt u deze verwijderen en op elk gewenst moment opnieuw beginnen, dus voel u vrij om speel rond en experimenteer zonder bang te zijn een kostbaar geheugen te ruïneren.
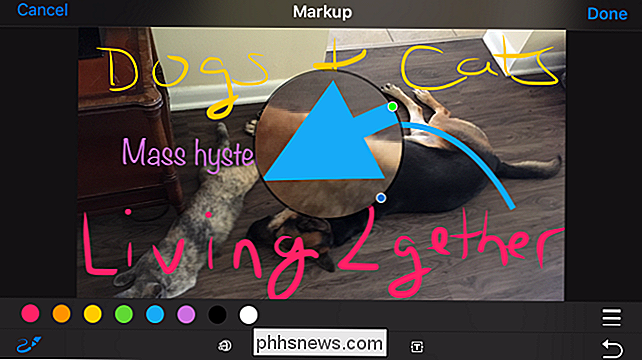
Nu weet je alles over Photos, wat geheime markup-tools, Het is tijd om je eigen meesterwerken te maken.
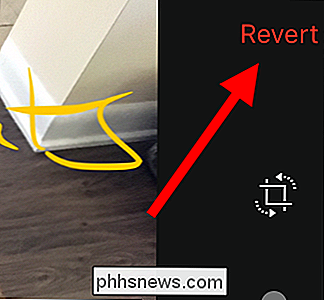
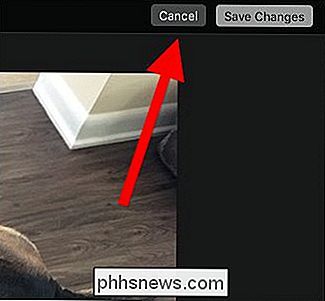

Statische IP-adressen instellen op uw router
Routers, zowel modern als verouderd, stellen gebruikers in staat om statische IP-adressen in te stellen voor apparaten in het netwerk, maar wat is het praktische gebruik van statische IP-adressen voor een thuisgebruiker? Lees verder terwijl we onderzoeken wanneer u zou moeten, en zou niet, een statisch IP-adres moeten toewijzen.

MacOS 'Spotlight gebruiken als een Champ
Er zijn twee soorten Mac-gebruikers: gebruikers die Spotlight constant gebruiken en degenen die het negeren. Als u in de buurt bent tweede categorie, dat is jammer: alles over het gebruik van een Mac wordt sneller met Spotlight. Deze zoekfunctie fungeert ook als een tekstgebaseerd Siri-alternatief en met slechts een paar toetsaanslagen kunt u alles starten of opzoeken.



