Leeg de prullenmand in OS X snel met Terminal
Om de een of andere reden is het legen van de prullenbak in OS X altijd een langzaam proces geweest, vooral als je daar veel bestanden hebt. Ik tankte een enorme map met meer dan 10.000 items erin en het duurde maar liefst 30 minuten om het te vernietigen!
Je kunt hier niet teveel aan doen, want het is zoals het besturingssysteem werkt, maar als je Terminal kunt gebruiken en niet bang bent, kun je het proces versnellen.
Het eerste dat u kunt doen is ervoor zorgen dat u uw afval niet veilig verwijdert. Dit is een optie in OS X die de gegevens die waren opgeslagen waar die verwijderde bestanden zich bevonden volledig overschrijft. In principe zorgt het ervoor dat geen gegevens kunnen worden hersteld nadat het is verwijderd. De meeste mensen zouden dit niet willen tenzij ze supergevoelige informatie opslaan die ze niet zouden willen dat iemand kan zien, zelfs nadat de gegevens zijn verwijderd.

Ga naar Finder, klik vervolgens op Voorkeuren en klik vervolgens op Geavanceerd .
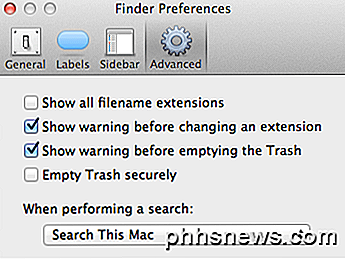
Zorg ervoor dat Prullenbak lekvrij niet is aangevinkt. Als u dat om welke reden dan ook had gecontroleerd, zou het veel langer duren om de prullenbak te legen. Als deze optie niet is aangevinkt en het legen van de prullenbak nog steeds traag is, kunt u de prullenbak legen met Terminal.
Opmerking: de optie Lege prullenbak veilig is verwijderd uit OS X El Capitan en waarschijnlijk alle toekomstige versies van OS X.
Leeg de prullenbak met behulp van Terminal
Open Terminal door naar Toepassingen, Hulpprogramma's en Terminal te gaan en typ de volgende opdracht:
rm -rf ~ / .Trash / *
Zorg ervoor dat u het exact typt zoals het hierboven staat, zonder extra spaties of iets anders. Het onjuist gebruiken van deze opdracht kan leiden tot het verwijderen van bestanden en mappen die u niet wilde verwijderen.
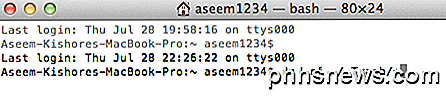
Het legen van de prullenbak met behulp van de Terminal is aanzienlijk sneller dan de traditionele manier om de GUI te gebruiken. Meestal is het waarschijnlijk niet de moeite waard om naar de terminal te gaan, maar als je een enorme hoeveelheid gegevens hebt die je zojuist hebt verwijderd, is het misschien de extra moeite waard om wat tijd te besparen. Merk op dat het gebruik van deze opdracht in de terminal de prullenbak die van externe harde schijven of andere partities is, niet alleen de lokale bestanden op uw Mac verwijdert.
Als deze opdracht niet voor u werkt en de prullenbak niet wordt geleegd, moet u de opdracht mogelijk uitvoeren als sudo . Om dit te doen, voeg je gewoon sudo toe aan de voorzijde:
sudo rm -rf ~ / .Trash / *
Wanneer u de opdracht sudo gebruikt, moet u het wachtwoord voor het account invoeren om de taak te voltooien. Dus als de prullenbak niet wordt verwijderd of u een foutmelding krijgt wanneer u probeert de prullenbak te legen, kunt u deze methode proberen om het probleem op te lossen.
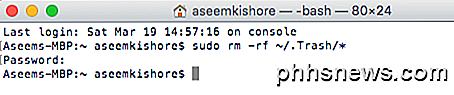
Dat is het! Als je problemen hebt met het legen van de prullenbak in OS X Lion of andere gedachten, plaats dan hier een reactie en laat het ons weten! Genieten!

Hoe een PDF-bestand in een Word-document invoegen
Onlangs moest ik een paar pagina's uit een PDF-document halen en deze in een Word-document plaatsen dat ik naar een klant moest sturen. Tijdens dit proces heb ik een aantal manieren bedacht die je kunt gebruiken om een PDF-document in een Word-document te plaatsen en dat is wat ik hier ga uitleggen!Als

Hoe maak je een GIF van een video met behulp van Photoshop CC
Heb je je ooit afgevraagd hoe die lange GIF's die je op sites als Imgur ziet, worden gemaakt? Vaak maken de videomakers een video, zetten ze het geheel om in een geanimeerde GIF en plaatsen ze vervolgens de tekst om het onderhoudend te maken.Nu leert dit bericht je niet hoe je van het begin tot het einde die fraaie GIF's kunt maken, maar het leert je hoe je een video neemt en deze ten minste converteert naar een geanimeerde GIF



