MacOS 'Spotlight gebruiken als een Champ

Er zijn twee soorten Mac-gebruikers: gebruikers die Spotlight constant gebruiken en degenen die het negeren.
Als u in de buurt bent tweede categorie, dat is jammer: alles over het gebruik van een Mac wordt sneller met Spotlight. Deze zoekfunctie fungeert ook als een tekstgebaseerd Siri-alternatief en met slechts een paar toetsaanslagen kunt u alles starten of opzoeken. Aan de slag gaan kan niet eenvoudiger: klik gewoon op het kleine vergrootglas.
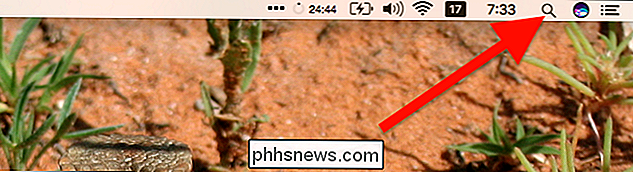
Maar als u echt snel wilt zijn, klik dan niet: druk op Command + Spatiebalk op uw toetsenbord om Spotlight te starten. Als je maar één Mac-toetsenbordsnelkoppeling leert, maak deze dan. U ziet meteen een leeg zoekvenster.
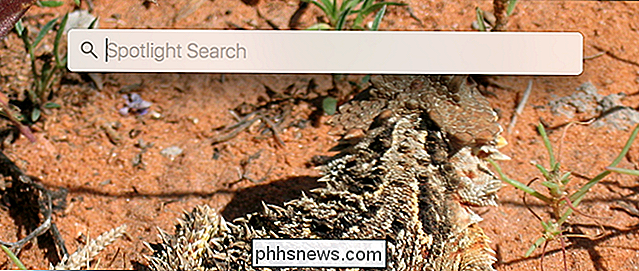
Wat kan dit zoekvak doen? Veel: begin gewoon met typen. Laten we duiken, beginnend bij de basis en op weg naar minder bekende functies.
Aan de slag: zoeken naar bestanden
De basisfunctionaliteit van Spotlight is direct zoeken naar elk bestand op uw computer. Een heel eenvoudig gebruik hiervan is om software te starten: typ gewoon de naam van het programma.
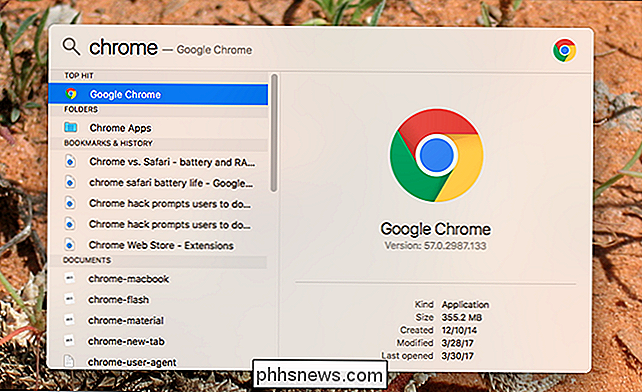
De resultaten verschijnen onmiddellijk terwijl u typt, en u kunt direct op "Enter" drukken om een app of game te starten. In het begin voelt het raar aan, maar het is eigenlijk sneller dan ergens op een pictogram klikken - je hoeft zelfs je handen niet van het toetsenbord te halen. Als je er eenmaal aan gewend bent, zul je je serieus afvragen waarom je de software ooit op een andere manier hebt geopend.
Je kunt dit ook gebruiken om afzonderlijke panelen in de Systeemvoorkeuren te starten, opnieuw alleen door de naam te typen.
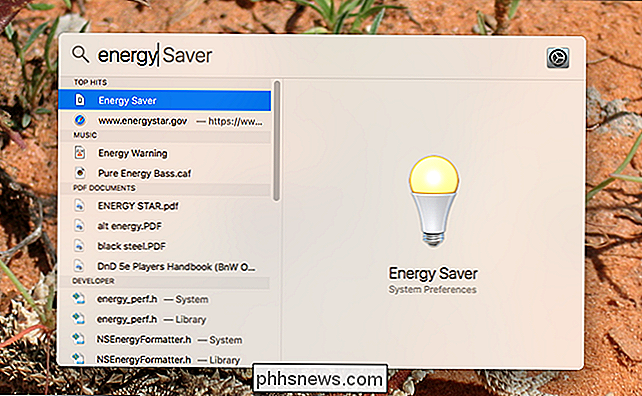
Dit wordt echt handig als je snel een bestand moet vinden. Als je snel een foto wilt vinden die je in Parijs hebt genomen, klik je op Command + Space en zoek je naar het woord 'Parijs'.
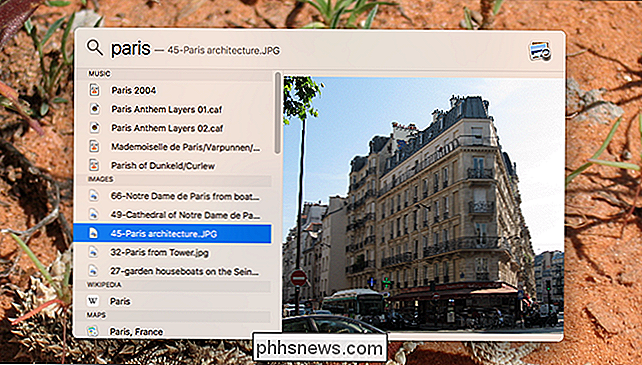
In het bovenstaande voorbeeld zul je merken dat muziek vóór foto's kwam. Ongeacht: u kunt de pijltoetsen omhoog en omlaag gebruiken om snel van item naar item te springen. Terwijl u door de foto's bladert, ziet u miniaturen in het rechterdeelvenster.
Zoekopdrachten verwijzen naar bestandsnamen, maar in het geval van documenten kijkt Spotlight ook in het bestand. Bijvoorbeeld: lang geleden op de universiteit hielp ik met het publiceren van een parodiepublicatie die 'geschreven' was door een kat met de naam Muffles. Al die jaren later komt het zoeken naar Spotlight voor "Muffles" het document ter sprake, ook al zijn "muffles" nergens in de bestandsnaam.
-
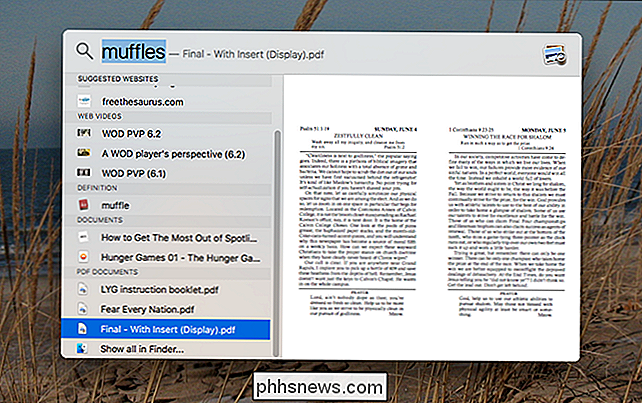
Als je net als ik bent, kun je soms niet meer onthouden waar je bent geweest een document, of wat de bestandsnaam was. In die gevallen kan het helpen om een zin in te typen waarvan je weet dat die in het document staat. U kunt het document openen door op Enter te drukken, of zien waar het zich in de Finder bevindt door op Command + Enter te drukken.
Als u zin heeft, kunt u ook basisbooleaanse query's gebruiken, waaronder OR, AND en NOT. Het is meestal niet nodig, maar goed om soms te hebben.
Zoeken naar bestanden met natuurlijke taal
GERELATEERD: Natuurlijke taalonderzoek gebruiken in OS X's Spotlight
Spotlight is handig genoeg voor eenvoudige zoekopdrachten alleen, maar je kunt dieper gaan door natuurlijke taal te gebruiken. Wat betekent dit? Dat u verrassend specifieke zoekopdrachten kunt typen en de resultaten krijgt die u zou verwachten. Bijvoorbeeld: typ "foto's vanaf december 2015" en u zult alleen foto's uit die specifieke maand zien.
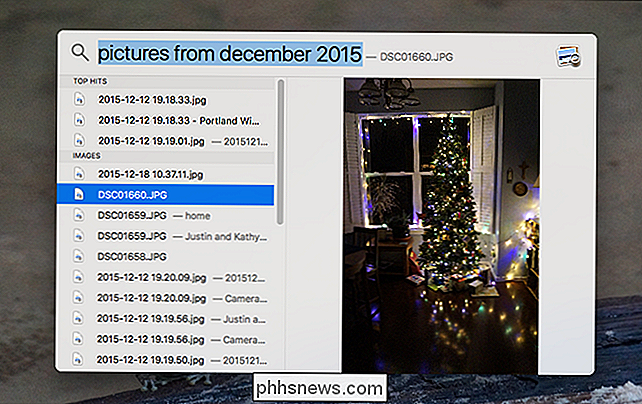
U kunt vergelijkbare taal gebruiken om documenten van vorige week te vinden, video's van afgelopen dinsdag of toepassingen die in maart zijn geïnstalleerd.
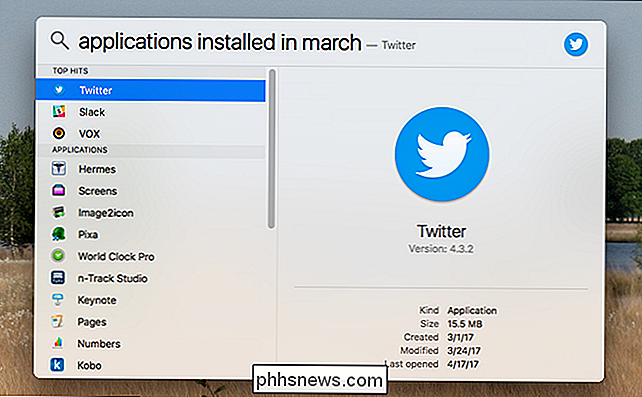
GERELATEERD: Natuurlijke taalonderzoeken in OS X's Spotlight
gebruiken We hebben veel meer gesproken over het gebruik van natuurlijke taalzoekopdrachten in Spotlight, dus bekijk dat artikel voor meer diepgang: er valt veel te ontdekken hier.
Breng het naar de Finder
Zoals we al eerder zeiden: je kunt elk zoekresultaat in de Finder zien door op Command + Enter te drukken terwijl het is gemarkeerd. Maar het is ook mogelijk om uw zoekopdrachten naar de Finder te brengen, waar er een veel meer genuanceerde reeks besturingselementen is. Scroll hiervoor naar beneden naar de onderkant van uw resultaten en klik vervolgens op 'Alles weergeven in Finder'.
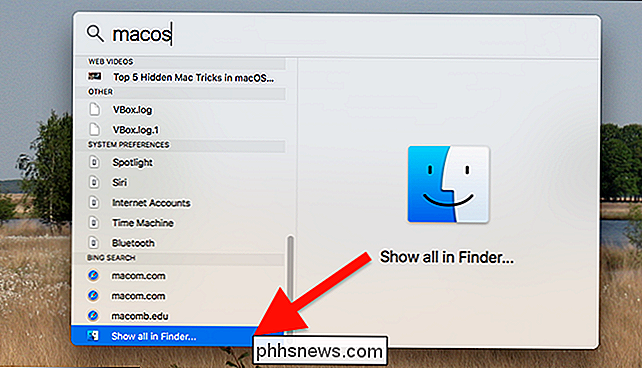
Als u liever niet naar de onderkant van de lijst scrolt, kunt u de sneltoets Option + Command + gebruiken Ruimte in plaats daarvan - hiermee wordt de Finder onmiddellijk gestart.
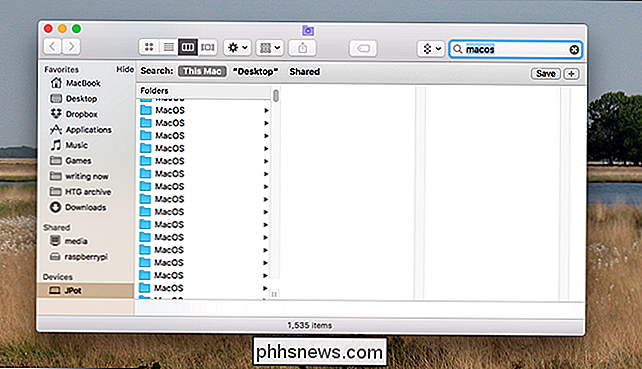
Hier kunt u door alle resultaten bladeren, of u kunt de zaken verfijnen door op de knop "+" te klikken in de rechterbovenhoek. Hiermee kunt u extra query's toevoegen.
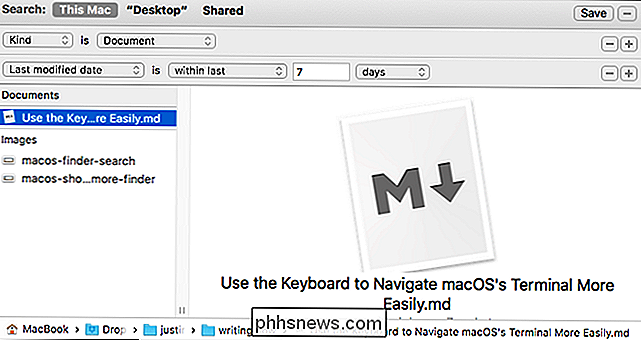
Als u een zoekopdracht als deze vaak gebruikt, kunt u zelfs de knop 'Opslaan' op rechtsboven klikken om deze toe te voegen aan uw Finder-zijbalk. Op die manier kunt u de resultaten op elk gewenst moment zien.
Spotlight Internet Tricks
Tot nu toe hebben we ons gericht op de lokale mogelijkheden van Spotlight, maar het biedt ook veel internetinhoud. Als u bijvoorbeeld het weer wilt, typt u 'Weer'.
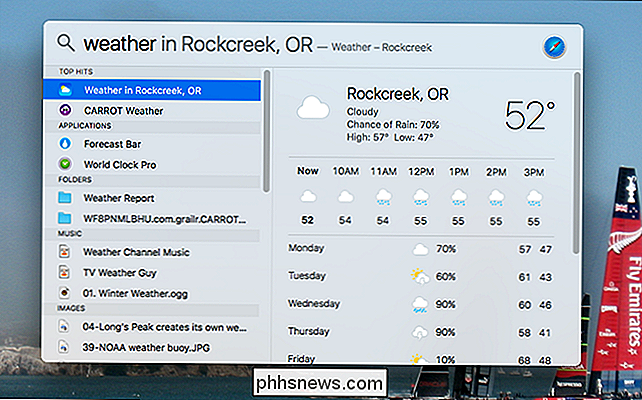
Of u kunt het weer ook op een bepaalde plaats opvragen door bijvoorbeeld 'weather in buffalo NY' in te voeren.
De truc werkt ook voor sportuitslagen. Typ 'NHL-scores' en je ziet een planning voor vandaag en enkele recente scores.
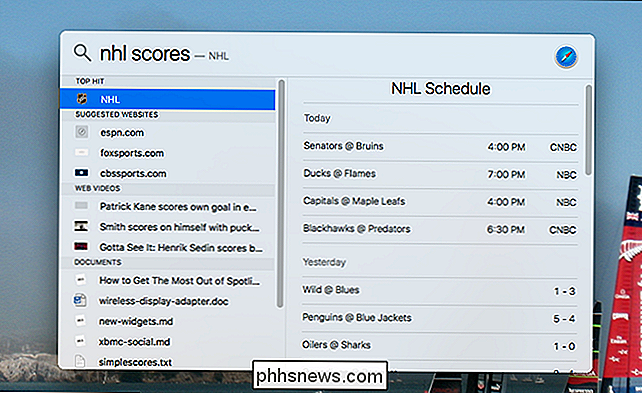
Er zijn nog een paar trucjes zoals deze. Typ bijvoorbeeld 'definiëren' gevolgd door een woord om een snelle definitie van internet te bekijken.
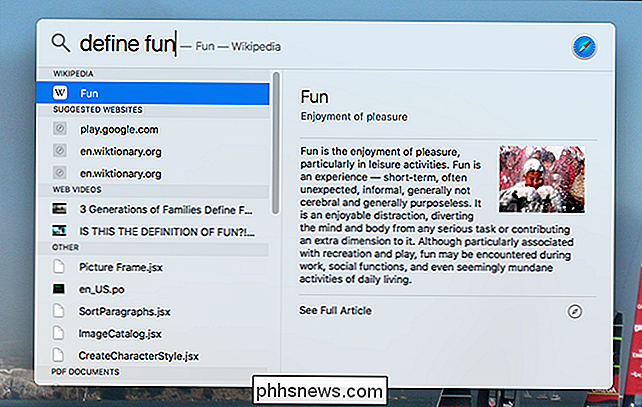
U kunt Spotlight ook als snelle calculator gebruiken.
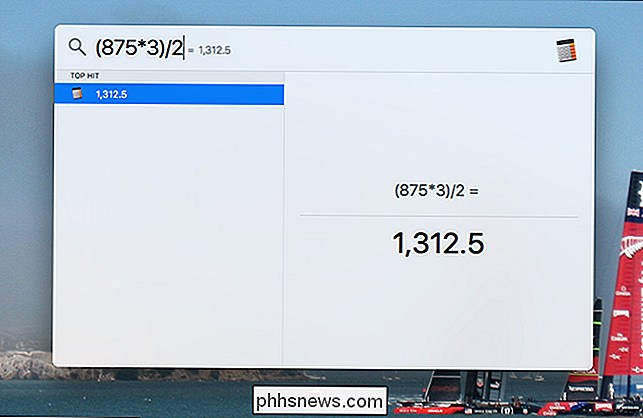
Er zijn nog een paar andere functies verborgen: aandelenkoersen, valutaconversie , online video's, zelfs resultaten van Maps als u op zoek bent naar de locatie van een bedrijf in de buurt. Het is niet helemaal zo compleet als Siri in macOS, maar het heeft veel dezelfde functies, dus probeer het eens. Apple lijkt bij elke release nieuwe functies toe te voegen.
Spotlight-content en -bestelling aanpassen
Misschien ben je geen grote fan van deze internetresultaten of een bepaalde categorie resultaten. Geen probleem: open gewoon de systeemvoorkeuren en ga naar het gedeelte Spotlight. Hier kunt u elke categorie resultaten uitschakelen
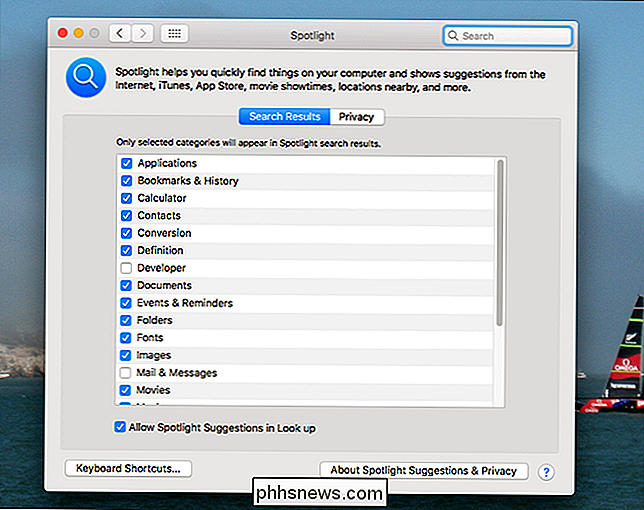
GERELATEERD: Natuurlijke taalonderzoeken in OS X's Spotlight
gebruiken Als u Xcode op een gegeven moment hebt geïnstalleerd, kunnen uw resultaten allerlei systeembestanden bevatten die niet ' Het is echt handig voor jou. We hebben uitgelegd hoe u die ontwikkelaarresultaten kunt uitschakelen, en het kan een beetje ingewikkelder zijn dan u zou willen als u XCode had verwijderd.
U kunt ook specifieke mappen uitschakelen in zoekopdrachten, door te gaan naar de " Privacy "-tab.
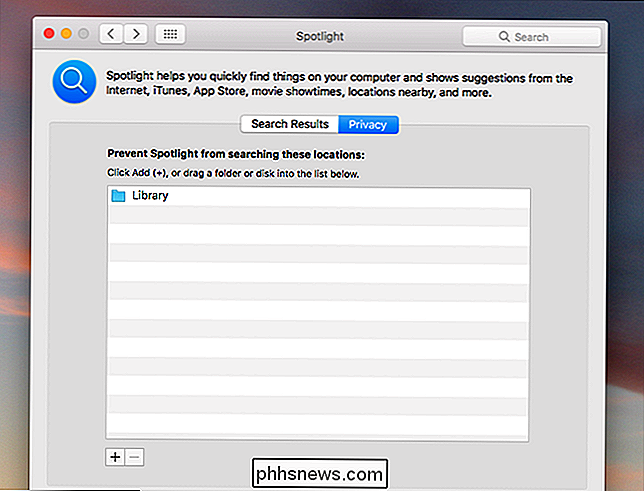
Dit kan een goede manier zijn om collecties te behouden die u mogelijk privé hebt van andere gebruikers van uw computer, of om te voorkomen dat ebooks de resultaten verprutsen. Ik vind dat lange boeken de neiging hebben de resultaten te overheersen, omdat ze zowat elk gewoon woord bevatten.
Een volledige lijst met sneltoetsen voor Spotlight-toetsenbord
Om echt optimaal gebruik te maken van Spotlight, zou je echt al zijn sneltoetsen moeten leren kennen . Het maakt het browsen van zoekresultaten een stuk eenvoudiger. Gelukkig is er een officiële lijst met Spotlight-sneltoetsen op de Apple-website; Dit is een korte samenvatting.
- start Spotlight De pijl naar rechts
- voltooit de zoekopdracht met het momenteel geselecteerde resultaat, waardoor uw query de volledige naam van dat item wordt. Met de pijl-omhoog en pijl-omlaag
- kunt u door de lijst bladeren. Met Command Up
- en Command Down kunt u schakelen tussen categorieën met resultaten. Enter
- biedt u de mogelijkheid om open het momenteel geselecteerde resultaat. Command + R
- of Command + Enter tonen u het huidige resultaat in de Finder. Option + Command + Space
- opent de huidige zoek in de Finder, zodat u meer details kunt gebruiken. Command + L
- springt naar de definitie voor elke zoekterm. Command + B
- zoekt uw zoekterm op met behulp van de standaardzoekmachine in uw standaardbrowser. Command + I
- opent het venster "Info ophalen" voor het resultaat. Command + C
- kopieert het resultaat, net als in de Finder . Dat is het meeste van wat we konden vinden. We hopen dat een deel hiervan Spotlight nuttiger voor u maakt en dat u niet zult aarzelen om contact op te nemen met andere tips.

Hoe u meldingen, teksten en e-mails van Facebook kunt uitschakelen en aanpassen
Facebook wil u graag op hun platform houden. Een van de manieren waarop ze dat doen is door je meldingen te sturen wanneer het kleinste gebeurt. En je zult ze niet alleen op de site zien - Facebook zal je ook per e-mail op de hoogte stellen, met mobiele pushmeldingen en zelfs met tekstberichten. Laten we kijken hoe je dit allemaal kunt temmen, zodat Facebook je niet lastigvalt elke seconde van elke dag.

Het startmenu openen Map in Windows 7 of 10
Wilt u het menu Start netjes en opgeruimd houden? Het enige dat u hoeft te doen, is een speciale map Start Menu openen en naar hartenlust organiseren. Zo kunt u het voor elkaar krijgen. Windows 10 bevat allerlei manieren om uw Start-menu aan te passen, maar u kunt uw apps nog steeds op dezelfde manier indelen als u zou kunnen - door de inhoud van de map Start Menu van Windows te ordenen.



