Geotag-foto's in de app App's <1099> voor meer informatie

Normaal gesproken, als u een foto maakt op uw smartphone, of het nu een iPhone of een Android-apparaat is, zal het tag uw foto meestal met uw locatie. Het is eigenlijk heel precies, daarom kiezen veel mensen ervoor om geotagging uit te schakelen en verwijderen ze persoonlijke informatie voordat ze foto's uploaden naar het internet.
In de volgende foto is een heerlijke smooothie-to-be gemarkeerd met zijn locatie. Als u deze informatie in de app Foto's van Apple op de Mac wilt bekijken, selecteert u eerst een foto en gebruikt u vervolgens Command + I om de metagegevens weer te geven, waaronder de naam van de afbeelding, de datum, de grootte (afmetingen en bestand) en nog veel meer. U kunt ook een beschrijving, gezichten en meer toevoegen.
Onderaan is de locatiegegevens.
Hier is nog een foto die wordt gebruikt met een "domme" digitale camera. Omdat deze camera geen GPS-mogelijkheden heeft, heeft deze de foto niet voorzien van locatiegegevens. We kunnen een locatie toewijzen als we dat willen, echter door hieronder op "Een locatie toewijzen" te klikken.
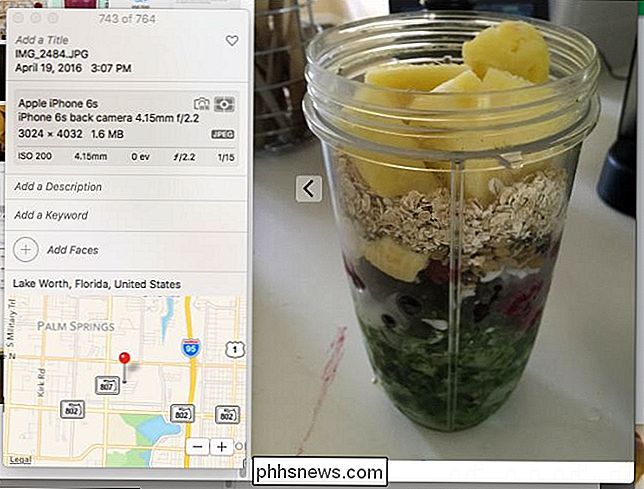
Het is niet nodig om de hele naam in te voeren. U kunt eenvoudig een paar letters of het eerste woord typen, waarmee u kunt kiezen uit een vervolgkeuzelijst.
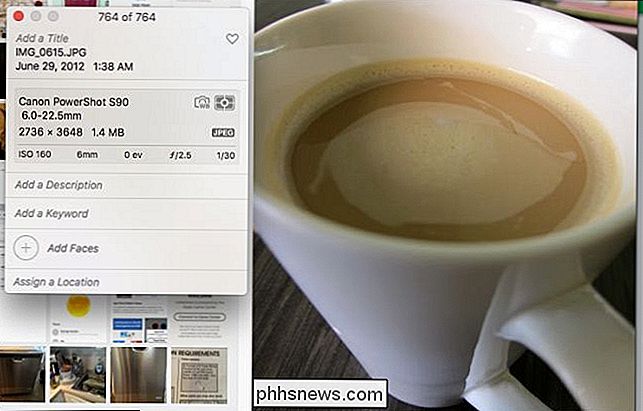
Als u eenmaal een plaats hebt gevonden (het is niet nauwkeurig, tenzij u het exacte adres kent), dan je kunt op "Enter" klikken en het wordt automatisch in je foto opgeslagen.
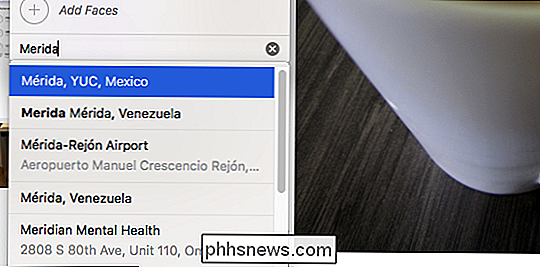
Dit is geweldig, maar wat als je meerdere foto's wilt taggen? Het is tenslotte twijfelachtig of je op vakantie bent geweest en maar een handvol opnamen hebt gemaakt. Je hebt waarschijnlijk honderden geslagen.
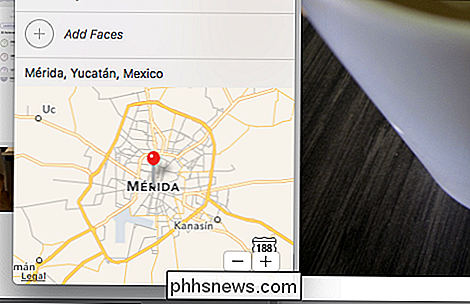
Het is net zo eenvoudig als je je zou voorstellen. Selecteer eerst uw groep foto's. U kunt klikken en slepen om een groep te "lasso", gebruik de Command-toets om meerdere foto's te selecteren of gebruik de Shift-toets om een bereik te kiezen.
Zoals u kunt zien in ons infopaneel, hebben we drie foto's geselecteerd. We kunnen nu relevante informatie toevoegen, zoals een titel (vakantie, dienstreis of iets wat meer beschrijvend is), trefwoorden en natuurlijk locatie.

Nogmaals, in het gedeelte "Een locatie toewijzen" hoeven we alleen maar een enkele letters van de locatienaam en keuzes verschijnen in een vervolgkeuzelijst. Omdat we meerdere foto's hebben geselecteerd, zullen we de locatiegegevens aan alle foto's toevoegen in plaats van alles tegelijk te doen.
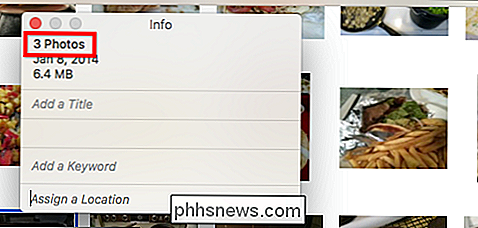
Vanaf nu kunt u alleen geotaginformatie toevoegen aan foto's in OS X , dus als je het op Photos for iOS probeert te doen, kun je de metadata helemaal niet bewerken, laat staan de locatie-informatie.
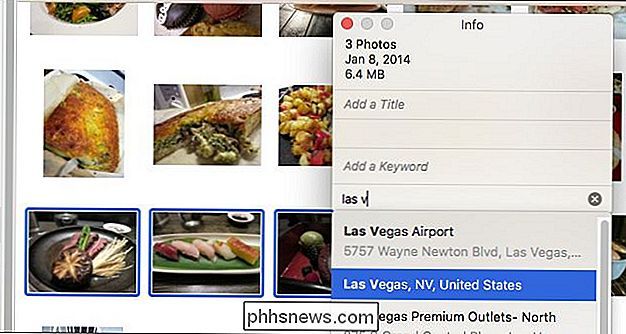
Een app genaamd GeoTagr zal het lukken op iOS, maar sinds je iPhone of iPad standaard al foto's geo-tags, je bent misschien niet echt superenthousiast om al je domme camerafoto's te taggen, omdat het zo veel gemakkelijker is om dat op je Mac te doen.

Hyperlinks volgen in Outlook 2013 Zonder de Ctrl-toets ingedrukt te houden
How-to Live-hyperlinks in Outlook worden geopend in de standaardbrowser door de "Ctrl" -knop ingedrukt te houden en op de koppeling te klikken. Dit is de standaardinstelling, maar deze kan worden gewijzigd als u liever op een hyperlink klikt om deze te volgen. Klik op de tab "Bestand" in een venster "Bericht" om deze instelling te openen.

Waarom u een Xbox-controller voor pc-games zou moeten aanschaffen
De Xbox-controller is de gouden standaard geworden voor pc-gaming. Het werkt beter dan elke controller op de markt en als je games met een controller wilt gaan spelen, moet je er een aanschaffen. Natuurlijk, muis en toetsenbord zijn nog steeds de koning, maar pc's hebben allemaal te maken met keuze en flexibiliteit.



 van Windows 10 <1099> Windows 10 bevat een "Battery Saver" -modus die is ontworpen om de levensduur van uw laptop of tablet te verlengen. Windows schakelt Battery Saver automatisch in wanneer de batterij van uw pc bijna leeg is, maar u kunt dit regelen en precies kiezen wat Battery Saver doet.">
van Windows 10 <1099> Windows 10 bevat een "Battery Saver" -modus die is ontworpen om de levensduur van uw laptop of tablet te verlengen. Windows schakelt Battery Saver automatisch in wanneer de batterij van uw pc bijna leeg is, maar u kunt dit regelen en precies kiezen wat Battery Saver doet.">