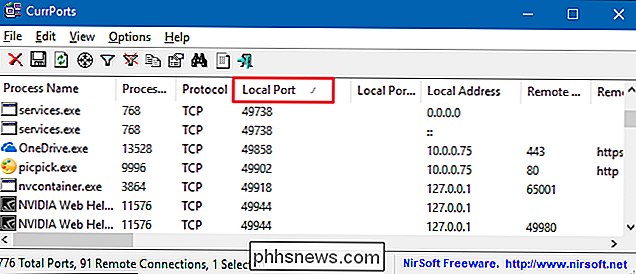Open TCP / IP-poorten in Windows

Wanneer een toepassing zichzelf via het netwerk toegankelijk wil maken, claimt deze een TCP / IP-poort, wat betekent dat de poort niet kan worden gebruikt door iets anders. Dus hoe controleer je open poorten om te zien welke applicatie het al gebruikt?
Een IP-adres geeft een computer of ander netwerkapparaat aan in een netwerk. Wanneer het ene apparaat verkeer naar het andere verzendt, wordt het IP-adres gebruikt om dat verkeer naar de juiste plaats te routeren. Zodra het verkeer de juiste plaats bereikt, moet het apparaat weten voor welke app of service het verkeer moet worden verzonden. Dat is waar de poorten binnenkomen. Als het IP-adres verwant is aan een straatadres op een post, is de poort zoiets als de naam van de persoon in die woning die de post ontvangt. Voor het grootste deel hoef je je geen zorgen te maken over poorten. Maar af en toe kun je een app tegenkomen die is ingesteld om te luisteren naar verkeer op dezelfde poort die een andere app al in gebruik heeft. In dat geval moet u de app identificeren die al die poort in gebruik heeft.
Er zijn een aantal manieren om te weten welke toepassing een poort heeft vergrendeld, maar we gaan u een aantal ingebouwde manieren die de opdrachtprompt gebruiken en u vervolgens een geweldige gratis applicatie laten zien die het nog eenvoudiger maakt. Al deze methoden zouden moeten werken, ongeacht welke versie van Windows u gebruikt.
Gebruik ingebouwde tools om te zien wat er op een poort wordt geluisterd
We hebben twee opdrachten om u te tonen. De eerste lijst bevat actieve poorten samen met de naam van het proces dat ze gebruikt. Meestal werkt dat commando prima. Soms helpt de procesnaam u echter niet om vast te stellen welke app of service een poort daadwerkelijk heeft. Voor die tijd moet u actieve poorten vermelden samen met hun proces-ID's en die processen vervolgens bekijken in Taakbeheer. Typ de volgende tekst bij de opdrachtprompt en druk op Enter: netstat -ab De uitvoer van de opdrachtprompt opslaan in een tekstbestand in Windows Nadat u op Enter hebt gedrukt, kunnen de resultaten een minuut of twee duren om volledig weer te geven, dus wees geduldig. Blader door de lijst om de poort te vinden (die wordt weergegeven na de dubbele punt rechts van het lokale IP-adres) en u ziet de procesnaam onder die regel staan. Als u dingen een beetje gemakkelijker wilt maken, onthoud dan dat u de resultaten van de opdracht ook naar een tekstbestand kunt pipen. U kunt dan gewoon in het tekstbestand zoeken naar het poortnummer dat u zoekt. Hier ziet u bijvoorbeeld dat poort 49902 is vastgelopen door een proces met de naam picpick.exe. PicPick is een afbeeldingseditor op ons systeem, dus we kunnen ervan uitgaan dat de poort in feite vastzit aan het proces dat regelmatig controleert of er updates voor de app zijn. Als de naam van het proces voor het poortnummer dat u zoekt, maakt het moeilijk om te vertellen wat de gerelateerde app is, kunt u een versie van de opdracht proberen die proces-ID's (PID's) laat zien in plaats van namen. Typ de volgende tekst op de opdrachtprompt en druk op Enter: De kolom helemaal rechts geeft PID's weer, dus zoek de poort op die u probeert op te lossen. Als u Windows 8 of 10 gebruikt, schakelt u naar het tabblad "Details" in Taakbeheer. In oudere versies van Windows ziet u deze informatie op het tabblad 'Processen'. Sorteer de proceslijst op basis van de kolom 'PID' en zoek de PID die is gekoppeld aan de poort die u onderzoekt. U kunt mogelijk meer vertellen over welke app of service de poort heeft vastgemaakt door naar de kolom 'Beschrijving' te kijken. Als dit niet het geval is, klikt u met de rechtermuisknop op het proces en kiest u 'Bestandslocatie openen'. De locatie van het bestand geeft u waarschijnlijk aanwijzingen over welke app het betreft. Wanneer u eenmaal daar bent, kunt u het eindproces gebruiken. Open Bestandslocatie of Ga naar Service (s) om het proces te beheren of stop het. Gebruik NirSoft CurrPorts om te bekijken wat er op een poort wordt geluisterd Als u niet echt het type opdrachtprompt bent - of u zou liever gewoon een eenvoudig hulpmiddel gebruiken om dit allemaal in één stap te doen - we bevelen het uitstekende freeware CurrPorts hulpprogramma van NirSoft aan. Ga je gang en download de tool. Zorg ervoor dat u de juiste versie krijgt (de standaardversie is voor 32-bits Windows en de x64-versie is voor 64-bits Windows). Het is een draagbare app, dus u hoeft deze niet te installeren. Pak gewoon de downloadmap uit en voer het uitvoerbare bestand uit. Om het nog eenvoudiger te maken, dubbelklikt u op een proces om elk detail in één venster te zien. Wanneer u hebt bepaald welke app of service de poort heeft die u gebruikt ' onderzoek je vastgebonden, het is aan jou hoe je ermee om moet gaan. Als het een app is, hebt u mogelijk de mogelijkheid om een ander poortnummer op te geven. Als het om een service gaat of als u niet over de mogelijkheid beschikt om een ander poortnummer op te geven, moet u de service waarschijnlijk stoppen of de app verwijderen. EXIF-gegevens weergeven (en bewerken) op Android GERELATEERD: Wat zijn EXIF-gegevens en hoe kan ik deze uit mijn foto's verwijderen? EXIF-gegevens voor foto's is handig voor het weergeven van relevante informatie over een foto: sluitertijd, diafragma, belichtingstijd, benodigde tijd, geolocatie - de lijst gaat maar door. Dit soort informatie direct vanaf je telefoon bekijken is eenvoudig, dus bewerken (of verwijderen). Meldingspunten in Android 8.0 in- of uitschakelen Android Oreo Google bracht een handvol wijzigingen in Android Oreo, zowel groot als klein. Een van de kleinere, maar welkome toevoegingen aan het besturingssysteem is iets dat het bedrijf Notification Dots noemt. Dit zijn in feite kleine markeringen op pictogrammen op het beginscherm die u laten weten wanneer een app een melding heeft.Eerst moet u om de opdrachtprompt te openen in de beheerdersmodus. Druk op Start en typ vervolgens "opdracht" in het zoekvak. Wanneer u "Opdrachtprompt" in de resultaten ziet verschijnen, klikt u er met de rechtermuisknop op en kiest u "Als administrator uitvoeren."
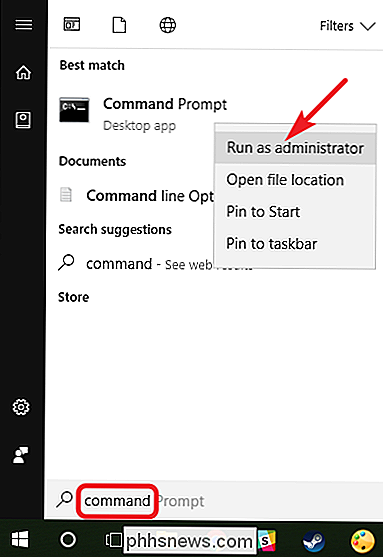
GERELATEERD:
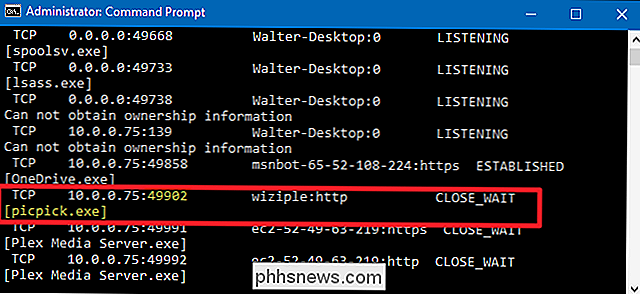
netstat -aon
Open vervolgens Taakbeheer door met de rechtermuisknop op een open ruimte op uw taakbalk te klikken en "Taakbeheer" te kiezen.
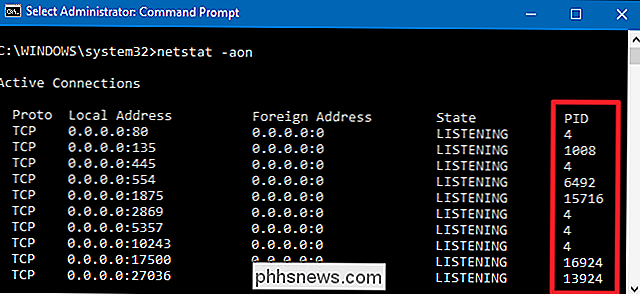
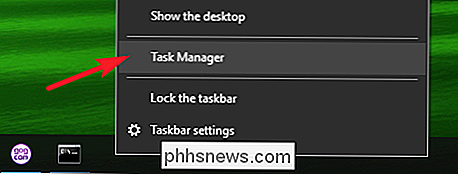
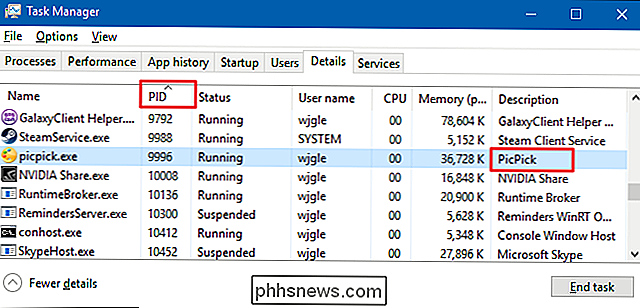
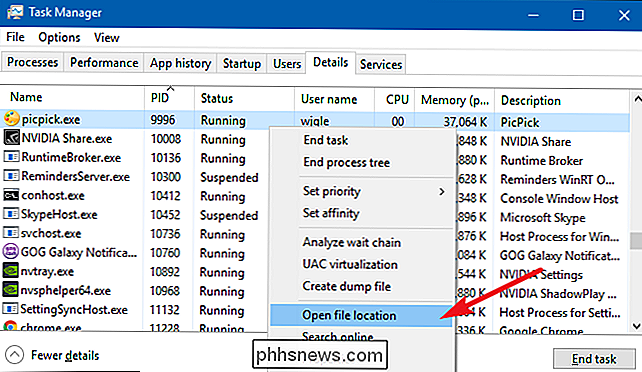
Sorteer in het venster CurrPorts op de kolom "Lokale poort", zoek de poort die u onderzoekt en u kunt alles bekijken: de procesnaam, PID, poort, de volledige naar het proces, enzovoort.