Opgeslagen WiFi-wachtwoorden bekijken op Windows 7, 8 en 10
Gebruikt u nog steeds het WiFi-wachtwoord dat is geschreven op de achterkant van de router die uw ISP u heeft gegeven? Als dat zo is, is het waarschijnlijk een hele lange combinatie van letters, cijfers en symbolen die je je nooit kunt herinneren.
De meeste mensen proberen het wachtwoord ergens weg te schrijven of controleren de router elke keer dat ze hem aan iemand anders moeten geven. Gelukkig, als je al een computer hebt aangesloten op je WiFi-netwerk, kun je daar eenvoudig het wachtwoord bekijken.
Ik heb al geschreven over het bekijken van wifi-wachtwoorden op een Mac en in dit artikel ga ik het hebben over hetzelfde doen in Windows. Merk op dat de procedure hetzelfde is voor Windows 7, 8 of 10.
Bekijk WiFi-wachtwoord in Windows
Om het WiFi-wachtwoord op uw Windows-computer te bekijken, moet u ervoor zorgen dat u al bent verbonden met het WiFi-netwerk of eerder bent verbonden met het WiFi-netwerk. Als dat zo is, ga je gang en klik je met de rechtermuisknop op het WiFi-pictogram in het systeemvak en kies Netwerkcentrum openen .

Ga nu door en klik op Adapterinstellingen wijzigen in het menu aan de linkerkant. Lees ook mijn vorige bericht als je meer wilt weten over het Netwerkcentrum.
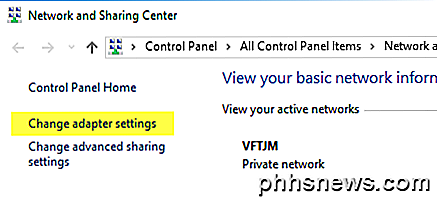
Zoek het pictogram voor Wi-Fi, klik er met de rechtermuisknop op en kies Status .
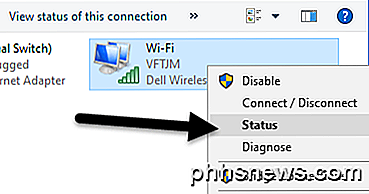
Hiermee wordt het dialoogvenster WiFi-status geopend, waar u enkele basisinformatie over uw draadloze netwerkverbinding kunt bekijken.
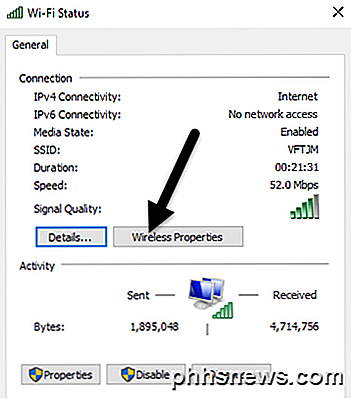
Klik op de knop Draadloze eigenschappen en klik vervolgens op het tabblad Beveiliging .
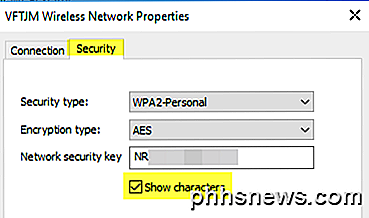
Hier ziet u een tekstveld met de naam Netwerkbeveiligingssleutel . Ga je gang en vink het vakje Tekens tonen aan en je ziet nu het WiFi-beveiligingswachtwoord. Let op: dit is slechts het WiFi-wachtwoord van het momenteel verbonden WiFi-netwerk. Wat als u WiFi-wachtwoorden wilt zien voor WiFi-netwerken waarmee uw computer eerder was verbonden?
Gelukkig is dat ook vrij gemakkelijk in Windows 7. In Windows 8 en 10 moet je de opdrachtprompt gebruiken, wat behoorlijk vervelend is. Hoe dan ook, open in Windows 7 het Netwerkcentrum en klik vervolgens op Beheer draadloze netwerken .
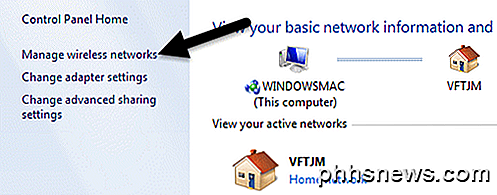
Je ziet nu een mooie lijst met alle draadloze netwerken waarmee de computer ooit verbonden is geweest. Dubbelklik gewoon op degene waarin u bent geïnteresseerd.
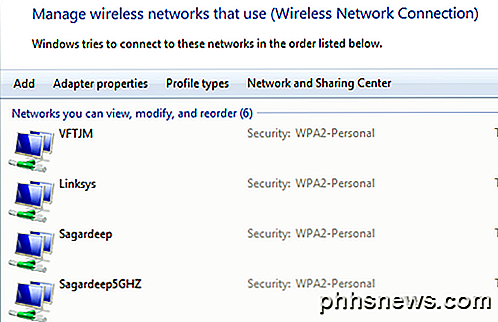
Klik vervolgens op het tabblad Beveiliging en vink het vakje Weergegeven tekens opnieuw aan om het wachtwoord te zien.
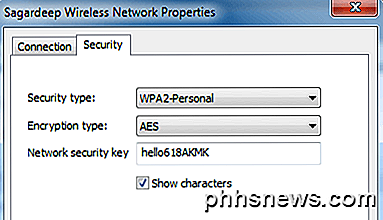
In Windows 8 en 10 moet u een opdrachtprompt openen door naar Start te gaan en CMD in te voeren . Wanneer de opdrachtprompt wordt geopend, typt u de volgende opdracht:
netsh wlan show-profielen
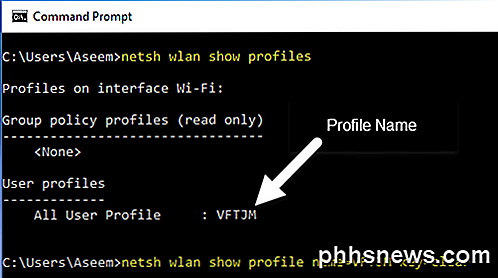
U vindt alle draadloze profielen onder Gebruikersprofielen . De naam van het WiFi-netwerk is aan de rechterkant. In mijn geval heb ik slechts één WiFi-netwerk vermeld. Om nu het wachtwoord voor een profiel te zien, typt u de volgende opdracht:
netsh wlan toon profielnaam = profielnaam sleutel = wissen
Ga je gang en vervang de profilenaam door de feitelijke naam van het WiFi-netwerk dat wordt vermeld in de vorige opdracht. In mijn geval heet het WiFi-netwerk VFTJM. U hoeft in de opdrachten nergens offertes te gebruiken.
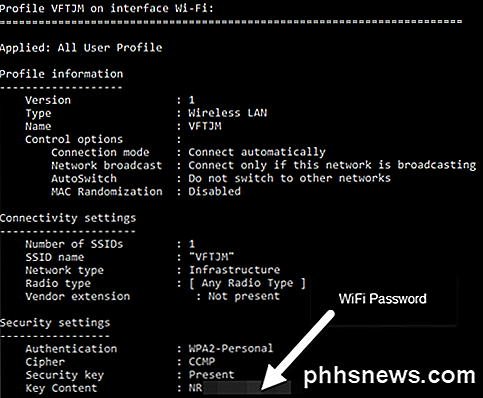
Wanneer u de tweede opdracht uitvoert, krijgt u veel uitvoer, maar bent u alleen geïnteresseerd in het vinden van de regel die begint met Sleutelinhoud . Rechts is het WiFi-wachtwoord. Ik weet niet zeker waarom Microsoft het gemak van al uw eerder verbonden wifi-netwerken in Windows 8 en 10 heeft verwijderd, maar gelukkig is er nog steeds een manier om alle informatie te krijgen. Als je vragen hebt, reageer dan gerust. Genieten!

Tabbladvoorbeelden uitschakelen in Microsoft Edge
Nu extensieondersteuning beschikbaar is, wordt Microsoft Edge een steeds meer levensvatbare browser. Een functie die mensen ofwel leuk vinden of haten, is de pop-upvoorvertoning die je krijgt als je over een tabblad beweegt. Er is geen ingebouwde instelling waarmee u tabpreviews kunt uitschakelen, maar u kunt dit doen met een eenvoudige registerhack.

Iedereen met uw Mac kan uw wachtwoord omzeilen tenzij u deze
Uitvoert Het is onmogelijk om een apparaat volledig te beschermen tegen fysieke toegang door een aanvaller. Maar tenzij u uw Mac op de juiste manier instelt, hoeft u alleen maar opnieuw op te starten en enkele seconden om uw wachtwoord te omzeilen - of uw harde schijf te wissen. Voor al het gepraat over beveiligingsproblemen, de mogelijkheid voor iedereen om snel een Mac te veranderen wachtwoord wordt zelden overwogen.



