Een screenshot van een volledige webpagina maken

Een eenvoudige schermafbeelding is geweldig om vast te leggen wat direct zichtbaar is op uw monitor, maar wat als u een hele webpagina moet vastleggen? Hier zijn drie eenvoudige manieren waarop u een lange webpagina kunt vastleggen als één doorlopende afbeelding en deze tijdens het proces kunt behouden zoals deze voor de kijker wordt weergegeven.
De methode is belangrijk: schermafdruk versus afdrukken
Windows 10, macOS , en in veel browsers kunt u elke pagina naar een PDF-bestand "afdrukken". Oudere versies van Windows bevatten ook de ingebouwde mogelijkheid om elk bestand "af te drukken" naar XPS, een PDF-achtig alternatief. Ga gewoon naar de gewenste webpagina, selecteer Bestand> Afdrukken en kies "Microsoft Print to PDF" (als u dit hebt) of "Microsoft XPS Document Writer" (als u dat niet doet). Klik in MacOS op de knop "PDF" in het dialoogvenster Afdrukken.
Op basis hiervan vraagt u zich wellicht af waarom het vastleggen van een screenshot van een webpagina er ook toe doet. Zou het niet eenvoudig genoeg zijn om gewoon op Ctrl + P te drukken en een webpagina naar een PDF of XPS te converteren?
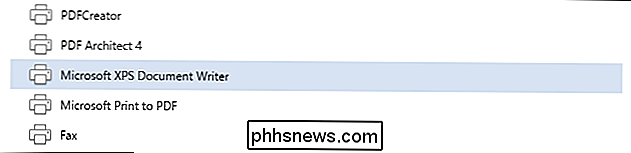
Hoewel PDF geweldig is voor documenten, heeft het een inherente tekortkoming als het gaat om het bewaren van een webpagina. Ongeacht de maker van het document die u gebruikt, functioneert het als een virtuele printer, waarbij eventuele tekortkomingen die het fysieke afdrukproces zou hebben (slechte kolomuitlijning, advertenties die de tekst overlappen, enz.) In het document verschijnen dat door de virtuele printer is gemaakt. Verder, als de betreffende website een specifieke "afdrukweergave" heeft om de bovengenoemde problemen te verhelpen, betekent dit dat u de webpagina niet behoudt zoals deze wordt weergegeven, maar de webpagina behoudt zoals deze is opgemaakt voor afdrukken.
Wanneer u gebruikt een tool voor het vastleggen van schermen, u laat de webpagina niet draaien door een maker van een document. Je legt -pixel voor pixel-precies wat je op het scherm ziet. Dit is niet alleen handig voor archiveringsdoeleinden, omdat je een exacte 1: 1-weergave van de webpagina krijgt, maar je kunt andere mensen ook precies laten zien hoe de pagina eruitziet als precies hoe de pagina wordt afgedrukt.
Laten we met dat in het achterhoofd eens kijken naar drie technieken die u kunt gebruiken om een volledige webpagina te maken in één screenshot: standalone hulpprogramma's voor schermafbeeldingen, browserinvoegtoepassingen en een handige webgebaseerde service die werkt waar u ook bent.
Optie één : Een webpagina vastleggen met een op zichzelf staande screenshot-tool
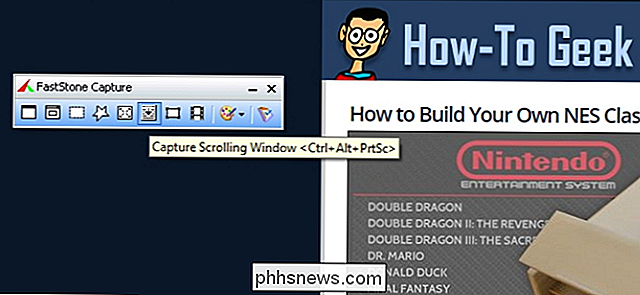
Hoewel de overgrote meerderheid van de besturingssystemen beschikt over een ingebouwde tool voor het vastleggen van schermen, is die tool meestal vrij eenvoudig. Het kan een goede taak zijn om delen van je scherm vast te leggen, maar het zal niet de toeters en bellen hebben die nodig zijn om een hele webpagina vast te leggen.
Gelukkig zijn er talloze tools van derde partijen die werken met "scrolling capture" of "full" pagina "vastleggen", waarbij het screenshotgereedschap door de webpagina schuift om vast te leggen en de screenshots samenvoegt tot één doorlopend beeld. De tool voor het vastleggen van schermen die ik al jarenlang gebruik, FastStone Capture (Windows, $ 20, hierboven), heeft deze functie; geactiveerd door een werkbalkknop of door op Ctrl + Alt + PrtScn te drukken. Opmerking: je kunt nog steeds de oudere, gratis versie van FastStone Capture downloaden van The Portable Freeware Collection (hoewel deze versie geen nieuwere functies bevat, heeft hij wel scrol capture).
Screenpresso (Windows, gratis) heeft ook een functie om te scrollen, net als populaire capture tool SnagIt (Windows / Mac, $ 50). Wanneer u op zoek bent naar een hulpmiddel voor schermafbeeldingen (of zoekt in de documentatie van de tool die u al hebt), zoekt u het trefwoord 'scrollen' om te zien of deze de benodigde functie heeft. Hoewel er meer dan een handvol browseruitbreidingshulpmiddelen die er zijn, we houden van Nimbus Screenshot, hierboven te zien. Het is gratis, het is beschikbaar voor zowel Chrome als Firefox, en het heeft een mooie, schone interface die de klus klaart. Eén klik en het vangt en aligneert de afbeelding voor u. Of nog beter, u kunt de afbeelding eenvoudig opslaan op uw pc als u klaar bent of deze uploaden naar uw Google Drive of Slack. Optie drie: een webpagina vastleggen met een webgebaseerd hulpprogramma Hoewel beide tools goed genoeg werken, heeft Web-Capture een voorsprong op twee fronten: het stelt je in staat het beeldformaat te specificeren en ondersteunt het vastleggen via bookmarklet (u kunt dus een snelkoppeling in de werkbalk van uw browser plaatsen om toegang te krijgen tot de opnameservice). Als je bookmarklets nieuw bent, bekijk dan onze handige gids. Dat is alles: of je nu een tool van derden, een browserextensie of zelfs een webgebaseerde tool gebruikt, je kunt eenvoudig vastleggen een volledige webpagina in een enkel afbeeldingsbestand om het te bewaren voor het nageslacht, uw baas, een rechtszaak of welke reden dan ook om een perfecte pixel-tot-pixel-weergave van een hele webpagina te krijgen.Op zichzelf staande schermopnametools zijn geweldig als u ze regelmatig gebruikt, maar als uw werk u slechts af en toe nodig heeft om webpagina's vast te leggen, dan is het logischer om een browsergebaseerd hulpmiddel te gebruiken.
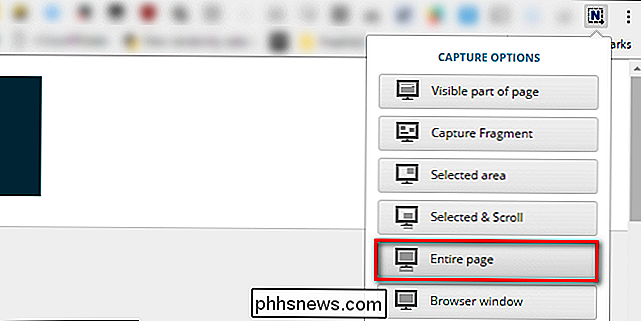
Dus wat als u alleen een eenmalige capture nodig hebt om naar uw baas te sturen? U hoeft niets te installeren om het te pakken - zolang de betreffende webpagina publiek toegankelijk is (zoals een How-To Geek-artikel en niet een site waarop u zich eerst moet aanmelden), kunt u eenvoudig het gratis scherm gebruiken Capture tool op CtrlQ.org of de vergelijkbare tool op Web-Capture.net.
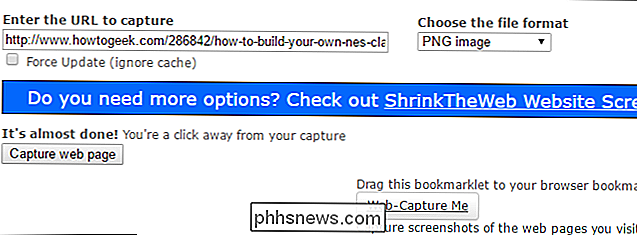

Hoe u de batterijprestaties van uw Android-apparaat
Batterijgebruik is een groot probleem, misschien nu meer dan ooit, met het hele langzame debacle van de iPhone. Hoewel dat op zichzelf niet noodzakelijkerwijs van invloed is op Android-telefoons, is het geen slecht idee om rekening te houden met de batterijstatus van uw apparaat. Het punt is dat er geen eenvoudige of ingebouwde manier is om uw batterij te controleren gezondheid op Android.

Windows-programma's naadloos uitvoeren op uw Mac met Parallels
Soms moeten Mac-gebruikers Windows-software gebruiken. Misschien is er een programma dat je nodig hebt voor werk dat geen Mac-versie biedt, of misschien moet je af en toe websites testen in Internet Explorer. Waar je ook voor Windows voor nodig hebt, Parallels is de beste tool voor de taak. Waarom Parallels gebruiken in plaats van Boot Camp of VirtualBox?



