Hoe u uw slordige Windows-contextmenu opruimt

Als u ooit merkt dat u met de rechtermuisknop op iets klikt en u afvraagt waar al die rommel vandaan is gekomen, bent u niet de enige. Wilt u af van de cruft die u niet gebruikt en enkele echt bruikbare items toevoegen aan het contextmenu? <.
Windows bevat standaard een aantal opties in dat contextmenu en die lijst wordt groter naarmate u meer apps installeert. Het lijkt soms alsof elke app vecht voor een deel van je contextmenu en de meesten van ons gebruiken de helft zelfs niet. We laten u zien hoe u items kunt verwijderen door uw register te bewerken, evenals een eenvoudigere opschoonmethode met behulp van een aantal gratis apps van derden. We zullen u ook wijzen op hoe u nog meer nuttige opdrachten kunt toevoegen. Zonder al te veel moeite kunt u ervoor zorgen dat uw contextmenu niet vol raakt en maar vooral nuttig is ...
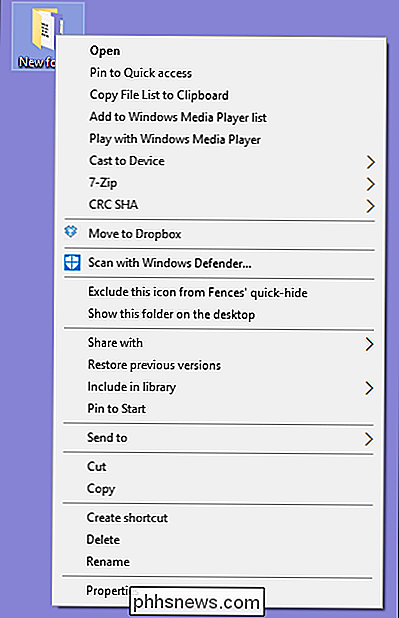
... om gestroomlijnd en efficiënt te zijn.
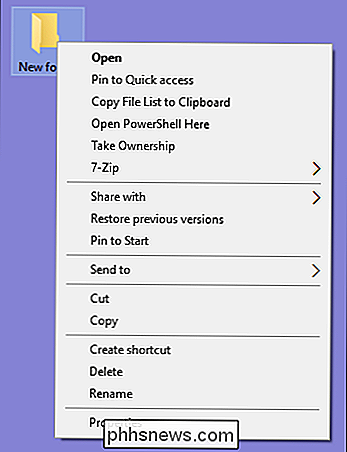
Laten we aan de slag gaan.
De moeilijke weg: verwijder items uit het contextmenu per Het register bewerken
Als u de dingen op een echt nukkige manier wilt opschonen, kunt u dat doen vanuit de Register-editor zonder dat u software van derden nodig hebt. We komen iets later bij de eenvoudigere hulpmiddelen, maar we denken dat het helpt bij het gebruik van deze hulpmiddelen om te begrijpen hoe dit soort dingen worden behandeld in het register.
Standaardwaarschuwing : Register-editor is een krachtig hulpmiddel en gebruikt het verkeerd kan uw systeem onstabiel maken of zelfs onbruikbaar maken. Als je nog nooit eerder hebt gewerkt, overweeg dan om te lezen hoe je de Register-editor gebruikt voordat je aan de slag gaat. En maak zeker een back-up van het register (en uw computer!) Voordat u wijzigingen aanbrengt. Dit is met name het geval als je de richtlijnen in dit artikel volgt, omdat je uiteindelijk een beetje moet jagen om de contextmenu-items te vinden die iets voor je betekenen.
Open de Register-editor door op Start te tikken en te typen " regedit. "Druk op Enter om de Register-editor te openen en geef hem vervolgens toestemming om wijzigingen aan te brengen op je pc. Helaas zijn de items die je contextmenu vullen niet allemaal op dezelfde plek in het register te vinden. U kunt de meeste contextmenu-items voor zowel bestanden als mappen vinden door naar een van de volgende toetsen in het navigatievenster aan de linkerkant te gaan:
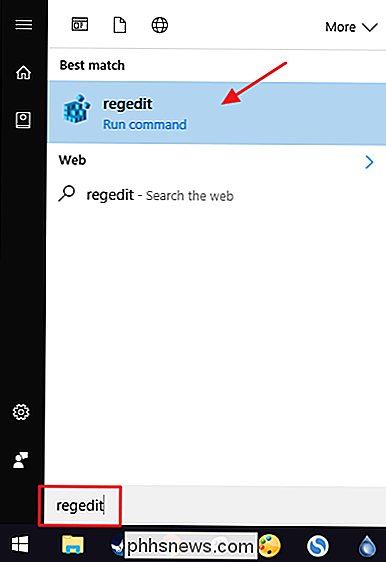
HKEY_CLASSES_ROOT * shell
HKEY_CLASSES_ROOT * shellex ContextMenuHandlers
HKEY_CLASSES_ROOT AllFileSystemObjects ShellEx
In plaats daarvan vindt u contextmenu-items die specifiek zijn voor alleen mappen in een van deze sleutels:
HKEY_CLASSES_ROOT Directory shell
HKEY_CLASSES_ROOT Directory shellex ContextMenuHandlers
GERELATEERD:
Locaties in het Windows-register toevoegen U moet de contextmenu-items op deze locaties enigszins anders behandelen, dus blijf lezen en we zullen uitleggen hoe. Voor nu vind je het misschien handig om elk van die locaties in het register te vinden en toe te voegen aan je lijst met favorieten, zodat ze later gemakkelijker kunnen worden doorgenomen.
"Shell" -onderdelen verwijderen
Laten we een kijkje nemen op een item als een voorbeeld. Ik gebruik de VLC-videospeler. Toen ik het installeerde, voegde VLC een contextmenu-item toe met de naam "Toevoegen aan de afspeellijst van de mediaspeler van de VLC." Ik gebruik dat nooit en zou het liever niet in mijn contextmenu staan.
Zo raken we van dat menu-item af. Ga in de Register-editor naar de volgende sleutel:
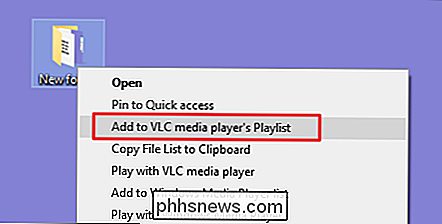
HKEY_CLASSES_ROOT Directory shell AddtoPlaylistVLC
Ik heb de
AddtoPlaylistVLC-toets gezien tijdens het bladeren door deshell-sleutel op zoek naar items verwijderen. Items onder de standaardshell-sleutel zijn meestal heel gemakkelijk te herkennen en aan te pakken.We hebben een paar opties om dit aan te pakken. We kunnen die
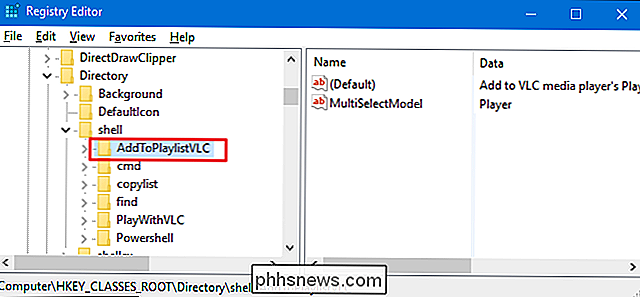
AddToPlaylistVLC-sleutel gewoon helemaal verwijderen, en dat zou het item uit het contextmenu verwijderen. Tenzij u een back-up van uw register maakt, of de sleutel eerst exporteert en het REG-bestand bijhoudt, is het niet eenvoudig om terug te komen als u van gedachten verandert. De tweede optie is om de sleutel uit te schakelen in plaats van het verwijderen. Klik hiervoor met de rechtermuisknop op de toetsAddToPlaylistVLC
of met welke toets u ook werkt en kies Nieuw> Tekenreekswaarde. Geef de nieuwe tekenreekswaarde 'LegacyDisable' op.Zodra u de waardeLegacyDisable
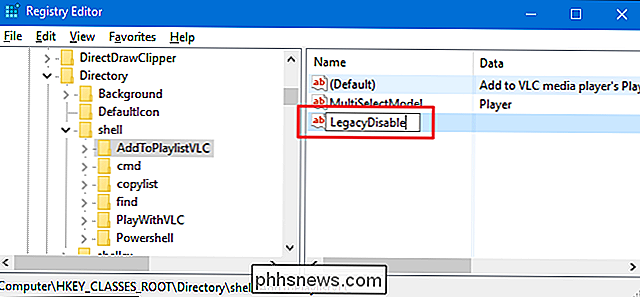
maakt, moet de wijziging onmiddellijk worden doorgevoerd. Klik met de rechtermuisknop op een bestand of map in Verkenner en we kunnen zien dat het item "Toevoegen aan VLC mediaspeler afspeellijst" is verwijderd uit het contextmenu.Je hebt ook een derde optie. Als u af en toe een menu-item gebruikt, maar niet wilt dat het uw gewone contextmenu verstrikt, kunt u het wegbergen in het uitgebreide contextmenu dat u alleen ziet wanneer u Shift ingedrukt houdt terwijl u met de rechtermuisknop op een bestand of map klikt. Klik hiervoor met de rechtermuisknop op de toetsAddToPlaylistVLC
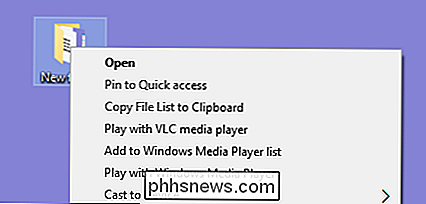
of met welke toets u ook werkt en kies Nieuw> Tekenreekswaarde. Geef de nieuwe tekenreekswaarde 'Extended' op.Nu wordt deze alleen weergegeven als u met de rechtermuisknop op een map klikt terwijl u Shift ingedrukt houdt.'Shellex'-items verwijderen
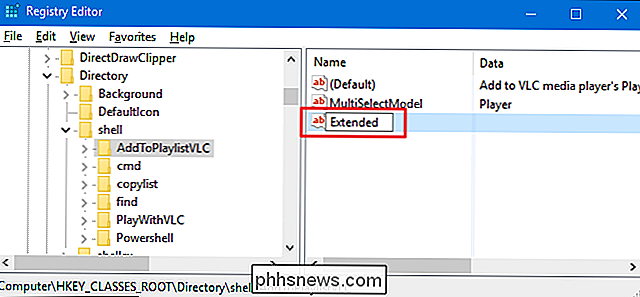
U hebt waarschijnlijk gemerkt dat sommige van de algemene registerbestanden sleutels die we bovenaan deze sectie hebben vermeld hebben "shellex" (Shell Extension) in de naam in plaats van alleen "shell". Je zult die soorten toetsen net even anders moeten gebruiken. Als ons voorbeeld gaan we naar een van de sleutels die we hebben genoemd:
HKEY_CLASSES_ROOT Directory shellex ContextMenuHandlers
De shellex-items zullen een beetje moeilijker te ontcijferen zijn, maar je kunt meestal een item achterhalen door op de sleutelnaam aan de linkerkant. Hier gaan we werken met de
DropboxExt
-sleutel in deContextMenuHandlers-sleutel.Wanneer Dropbox is geïnstalleerd, wordt er een opdracht "Move to Dropbox" aan de context toegevoegd menu. Omdat ik meer een 'drag and dropper' ben, heb ik die opdracht nooit gebruikt en ik ga er vanaf.Je kunt de trucs met de
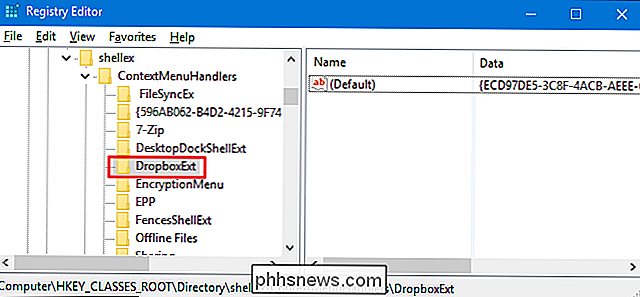
LegacyDisable
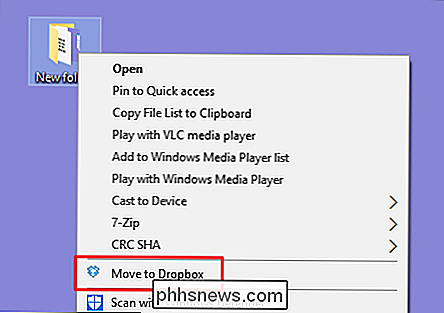
niet gebruiken enUitgebreidestringwaarden die we hierboven met shellex-items hebben beschreven. U kunt nog steeds de heleDropboxExt-sleutel verwijderen om deze uit het contextmenu te verwijderen (en zorg ervoor dat u een back-up maakt van de sleutel als u dat doet), maar er is een eenvoudige manier om het uit te schakelen. Selecteer de sleutel aan de linkerkant en dubbelklik vervolgens op de (standaard) waarde binnen die sleutel om het eigenschappenvenster te openen.Wijzig in het eigenschappenvenster, in het vak "Waardegegevens", de waarde die er al is zet een paar streepjes ervoor en zorg ervoor dat u geen van de bestaande waarden verwijdert. Op die manier, als je van gedachten verandert, kun je gewoon weer naar binnen gaan en de streepjes verwijderen. Als u klaar bent, klikt u op "OK".De wijziging is onmiddellijk, dus klik met de rechtermuisknop op iets in de bestandsverkenner en zorg ervoor dat de opdracht is verdwenen.
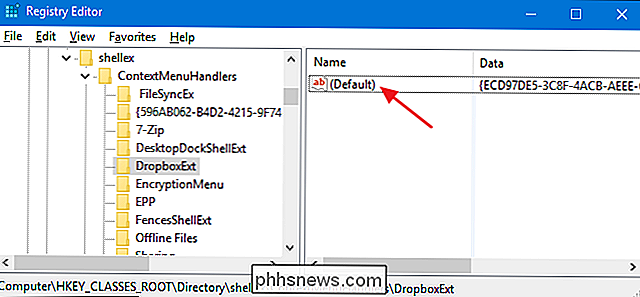
Helaas, als het om shellex-items gaat, is er geen manier om ze te verbergen in het uitgebreide contextmenu zoals u dat kunt met shell-items. U kunt ze alleen verwijderen of uitschakelen.
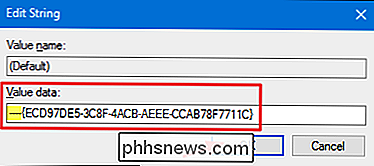
Verken andere locaties op bestandstype
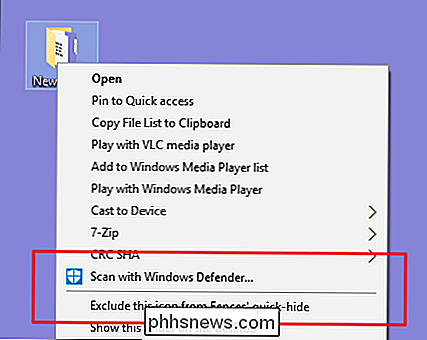
Als u contextmenu-items wilt verwijderen die u alleen ziet wanneer u met de rechtermuisknop klikt op specifieke typen bestanden, kunt u dat ook doen. Deze items worden ergens anders opgeslagen dan de gebruikelijke locaties waar we al naar hebben gekeken. Om ze te vinden, moet u eerst de bestandsextensiesleutel zoeken door te kijken onder
HKEY_CLASSES_ROOT
voor die extensie, die u op zijn beurt de naam vertelt van de sleutel waarnaar u moet zoeken.Stel bijvoorbeeld dat u het menu-item voor het openen van een Excel-document (XLSX) in Excel wilt verwijderen wanneer u er met de rechtermuisknop op klikt. Waarom zou je dit willen doen? Nou, dat zou je waarschijnlijk niet doen, maar het is een eenvoudig voorbeeld om hier te bekijken. Andere toepassingen kunnen verschillende typen opdrachten toevoegen die u niet nodig hebt.U zou beginnen met het bekijken van de volgende registersleutel voor de XLSX-extensie:
HKEY_CLASSES_ROOT .xlsx
De gegevenskolom voor de
(standaard)
shell-toets laat u weten dat het werkelijke type bestand "Excel.Sheet.12" is.U kunt nu naar die extensiesleutel bladeren:HKEY_CLASSES_ROOT Excel.Sheet .12 shell
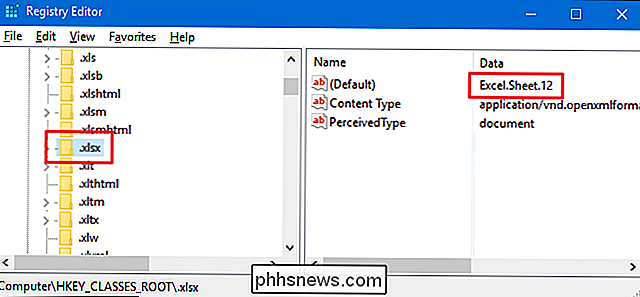
En nu dat je de juiste
shell
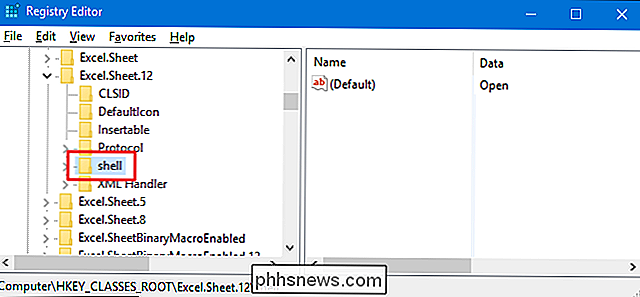
sleutel hebt gevonden, kun je dezelfde technieken gebruiken die we in de vorige sectie over "shell" items beschreven hebben om de shell te verwijderen, uit te schakelen of te verbergen. item in het uitgebreide contextmenu. Denk aan deLegacyDisableenExtendedstringwaarden? Ja, die werken hier ook.De gemakkelijke manier: verwijder items uit het contextmenu met NirSoft-hulpprogramma'sLaten we nu eens kijken hoe u de dingen op de moeilijke manier kunt doen. In plaats van het register te bewerken, kunt u twee hulpprogramma's van NirSoft downloaden om uw contextmenu op te schonen. Waarom twee tools? Omdat een van hen reguliere schaalitems behandelt en shellex-items verwerkt. Ze zijn beide veel gemakkelijker te gebruiken dan het bewerken van het register, maar het inzicht achter de schermen over hoe deze dingen in het register worden behandeld, geeft je een goed begin bij het sorteren van alle items die deze hulpmiddelen weergeven.
GERELATEERD:
Hoe weet ik of ik 32-bit of 64-bit Windows uitvoer?
Begin met het downloaden van beide tools. Het eerste hulpmiddel is ShellMenuView, dat reguliere shell-items behandelt. Het tweede hulpmiddel is ShellExView, dat shellex-items verwerkt. Blader omlaag naar de onderkant van beide pagina's om de downloadlinks te vinden. De gereedschappen werken beide met vrijwel elke versie van Windows vanaf 98 tot en met 10. U moet de 32-bits of 64-bits versie grijpen, afhankelijk van of u een 32-bits of 64-bits versie gebruikt editie van Windows. De eerste tool die we zullen bekijken is ShellMenuView, waarmee we al die reguliere shell-items kunnen beheren met een eenvoudig te gebruiken interface. Dubbelklik na het downloaden en extraheren van het hulpprogramma op het EXE-bestand om het uit te voeren. Het is een draagbare tool, dus er is geen installatie.
Blader in het ShellMenuView-venster door de lijst totdat u het item vindt dat u wilt uitschakelen. U kunt alleen items met deze hulpmiddelen uitschakelen-niet verwijderen of verbergen in het uitgebreide contextmenu. En tussen haakjes, deze tools schakelen items uit door een
LegacyDisable
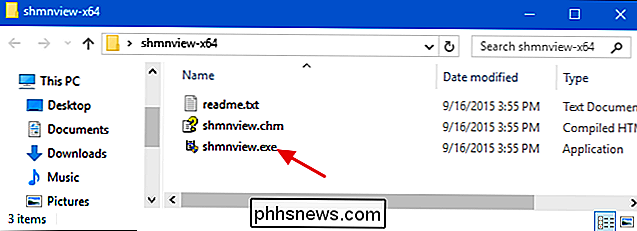
stringwaarde binnen de juiste sleutel te maken, net zoals we deden toen we het register handmatig bewerkten.Wanneer je het item vindt dat je zoekt , klik op de knop "Uitschakelen" op de werkbalk (het rode lampje).Een ander voordeel van het gebruik van deze hulpmiddelen is dat u meerdere items kunt selecteren en ze vervolgens allemaal tegelijkertijd kunt uitschakelen. In ons voorbeeld schakelen we het item "Toevoegen aan de afspeellijst van de mediaplayer van de VLC" alleen uit wanneer u met de rechtermuisknop op een map klikt (hetzelfde voorbeeld dat we eerder in het registergedeelte gebruikten), maar we konden eenvoudig alle "Toevoegen aan Klik op "Afspeellijsten" van VLC-mediaspeler en klik vervolgens op "Uitschakelen" om die opdracht ook uit het contextmenu van alle ondersteunde bestandstypen te verwijderen.
Wanneer u klaar bent met het verwijderen van shell-items, is de volgende stap om het ShellExView-hulpmiddel aan te zetten. en verwijder shellex-items. Deze werkt op precies dezelfde manier als de eerste tool. Selecteer gewoon een of meer items en klik vervolgens op de knop "Uitschakelen" om de items uit uw contextmenu te verwijderen.
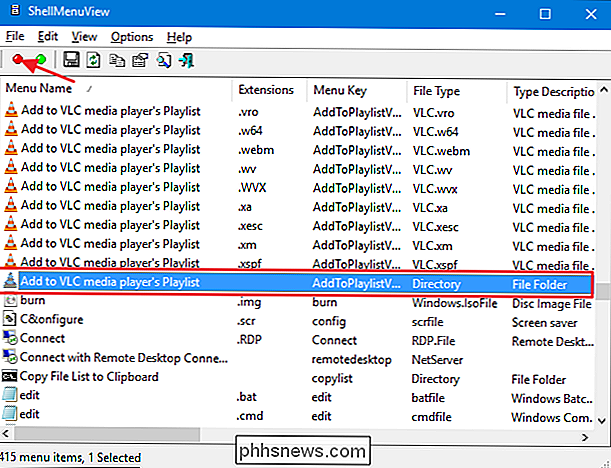
Extra items uit het contextmenu verwijderen
Er zijn een aantal contextmenu-items die u misschien hebt opgemerkt dat noch de NirSoft-tools noch de reguliere Registratiemethoden die we behandelden adres waren: namelijk de items die je vindt in de submenu's "Openen met" en "Verzenden naar".
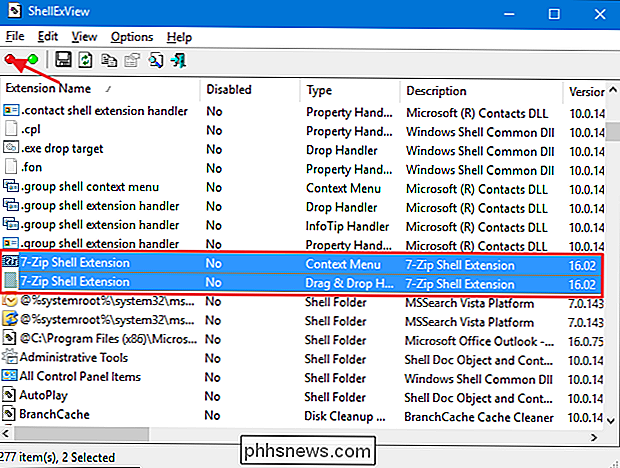
GERELATEERD:
Programma's verwijderen uit de "Openen met "Contextmenu in Windows
Het menu" Openen met "is een handige functie wanneer u bestanden opent met meerdere programma's. Wanneer u een bestand opent met een bepaald programma, wordt dat programma toegevoegd aan het menu "Openen met" voor dat type bestand. Als je ooit per ongeluk een bestand hebt geopend met het verkeerde programma of met een programma dat je niet meer gebruikt, heb je waarschijnlijk dat menu in de loop van de tijd rommelig zien worden. Gelukkig hebben we een complete set instructies om u te helpen bij het verwijderen van programma's uit het menu "Openen met". Het menu "Verzenden naar" is een van die functies die mensen de neiging hebben om de hele tijd lief te hebben of te gebruiken of gewoon maak je nooit eens druk om. Wanneer u Windows installeert, worden standaard enkele items toegevoegd aan het menu "Verzenden naar". Anderen worden na verloop van tijd toegevoegd terwijl u verschillende apps installeert. Als je ooit wilt dat je dat menu zou kunnen ontsleutelen, is het je geluksdag! We hebben één handleiding voor het aanpassen van de items in het menu 'Verzenden naar' en een andere handleiding als u het menu 'Verzenden naar' helemaal wilt verwijderen uit uw contextmenu.
Nuttige items toevoegen aan het contextmenu
Nu u enige tijd hebt besteed aan het verwijderen van items die u niet nodig hebt uit uw contextmenu, kunt u uw aandacht richten op het toevoegen van sommige items die u misschien daadwerkelijk gebruikt. Om te beginnen kunt u vrijwel elke toepassing of snelkoppeling die u wilt toevoegen aan het contextmenu. Omdat je nu alles hebt gelezen over de registersleutels om te doorzien wanneer je spullen verwijdert, zul je niet verbaasd zijn dat het toevoegen van dingen veel van diezelfde sleutels met zich meebrengt.
Natuurlijk zouden we je niet verlaten zonder enige specifieke suggesties voor leuke dingen om toe te voegen aan uw contextmenu. En we hebben er een aantal behandeld. U kunt bijvoorbeeld een van de volgende items toevoegen aan uw menu:
Een "Openen met Kladblok" -opdracht voor alle bestanden
Een "Open PowerShell Here" -opdracht voor mappen
- Een "Defragmentatie" -opdracht voor stations
- Een "Take Ownership" -opdracht voor bestanden en mappen
- Een opdracht voor het kopiëren van de lijst met bestanden in een map
- Een "Configuratiescherm" -opdracht voor snelle toegang
- We geven toe dat het een goede hoeveelheid informatie is om te absorberen, alleen om een menu te veranderen waar je waarschijnlijk al lang aan gewend bent, maar je zult er versteld van staan hoe leuker het is om een mooi, schoon contextmenu te gebruiken dat je commando's geeft zal het eigenlijk gebruiken. Dus waar wacht je op? Tijd om aan de slag te gaan en die contextmenu's nuttiger te maken!

Tekst plakken zonder opmaak op macOS
Tekst kopiëren en plakken is een van die dingen die iedereen die een computer gebruikt, moet kennen, maar hoewel kopiëren en plakken een van de eenvoudigste functies is je zult leren, het kan een heel gedoe met zich meebrengen: speciale opmaak. Je begrijpt wat we bedoelen: je kopieert iets van een webpagina in een e-mailbericht of en behoudt het lettertype, de grootte, kleur en andere kenmerken , wanneer alles wat u wilt alleen de tekst is.

Welke Firmware- of hardwaremechanismen inschakelen geforceerde shutdowns?
Op een bepaald moment moesten we allemaal onze computers dwingen af te sluiten door de aan / uit-knop ingedrukt te houden totdat ze van stroom werden voorzien uit. Is dit mechanisme gebaseerd op hardware, op firmware gebaseerd of beide? De SuperUser Q & A-post van vandaag biedt het antwoord op de vraag van een nieuwsgierige lezer.





