Controlelijsten maken in de Notes-app op iOS 9, OS X en iCloud

De Notes-app in iOS 9 bevat veel verbeteringen, zoals het tekenen van schetsen en het toevoegen van foto's, maar misschien wel een van de de meer bruikbare functies is de onderstreepte checklist. U kunt als volgt snel tekst omzetten in een boodschappenlijstje, een takenlijst of een verlanglijstje in de Notes-app op iOS 9, OS X El Capitan en iCloud.
Controlelijsten maken in Notes voor iOS 9
Om een checklist op uw iPhone (of iPad of iPod Touch) te maken, tikt u op het pictogram "Notities" op het startscherm.
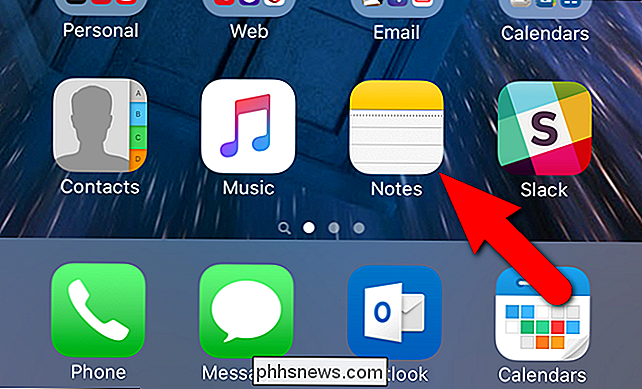
Als u geen notities in de Notes-app hebt, wordt het scherm "Mappen" geopend. Tik op de map waarin u de controlelijst wilt maken. Voor ons voorbeeld gebruiken we de hoofdmap 'Notities'.
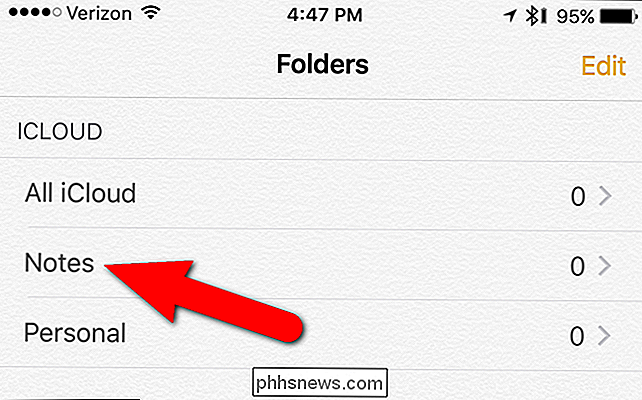
Tik op het potlood- en padpictogram in de rechterbenedenhoek van het scherm om een nieuwe notitie te maken.
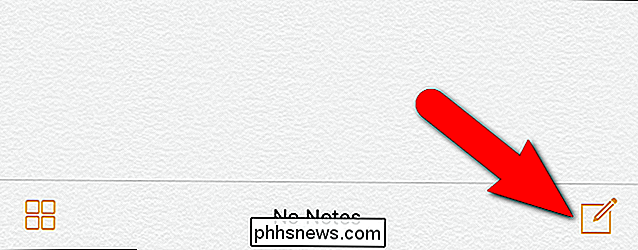
Tik vervolgens op de grijze cirkel met de plus teken aan de rechterkant van het scherm net boven het toetsenbord om een werkbalk weer te geven die snelle toegang tot de nieuwe Notes-functies biedt.
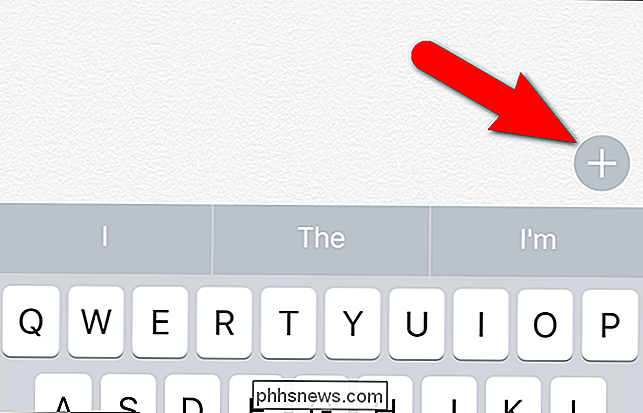
Er verschijnt een werkbalk met toegang tot de verschillende nieuwe Notes-functies. Tik op het cirkelpictogram met het vinkje erin om een controlelijstitem te maken.
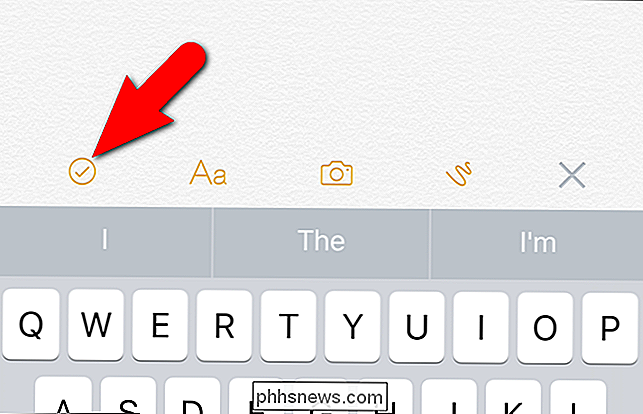
Een lege cirkel verschijnt in uw notitie met de cursor direct achter de cirkel. Typ uw eerste checklistitem.
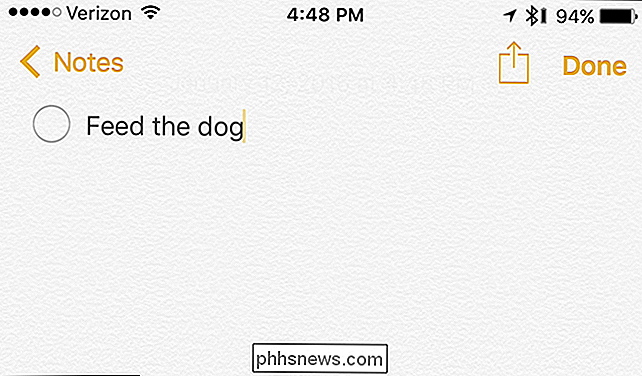
Tik op "Return" op het toetsenbord om een tweede item aan de controlelijst toe te voegen.
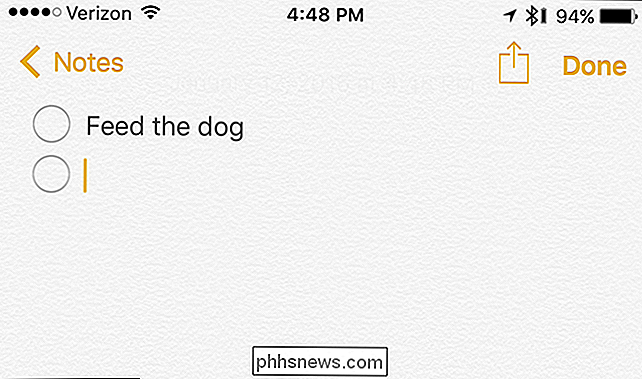
Blijf uw controlelijstitems typen en tik na elk item op "Return" om een nieuw item te maken.
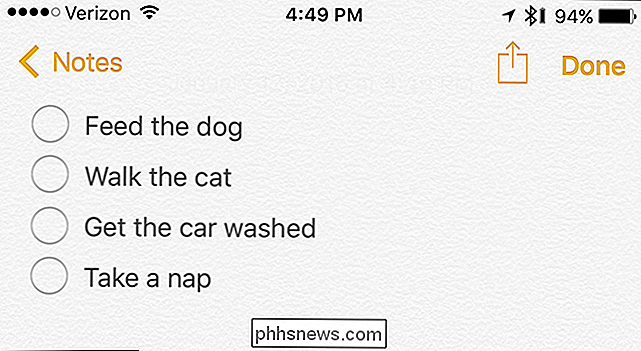
Als je al meerdere regels tekst in een notitie hebt staan - zeg, die je ergens hebt gekopieerd en geplakt - en je deze wilt converteren naar een checklist, selecteer dan de tekst ...
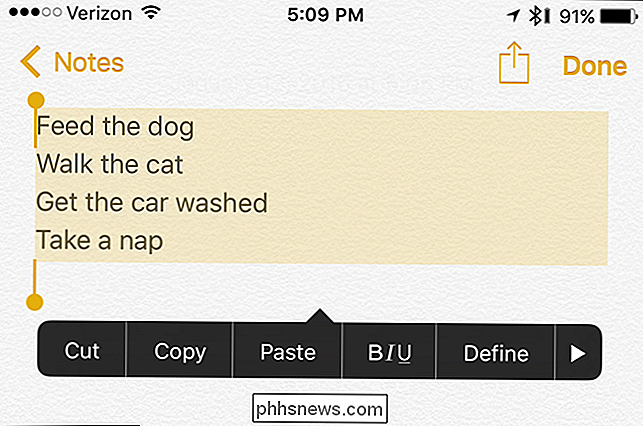
... en tik op het pictogram van de controlelijst op de werkbalk boven de toetsenbord.
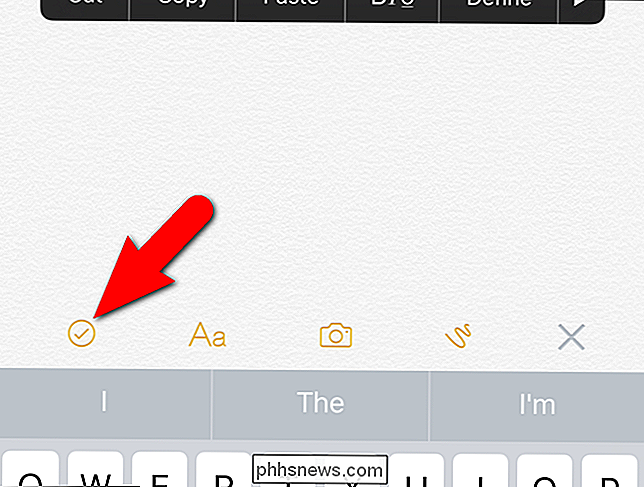
Lege controlelijstcirkels worden aan elke regel tekst toegevoegd.
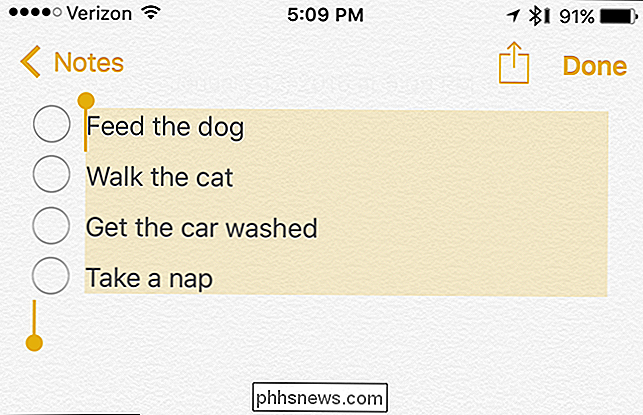
Als u klaar bent met het maken van uw checklist, tikt u op "Gereed" in de rechterbovenhoek van het scherm.
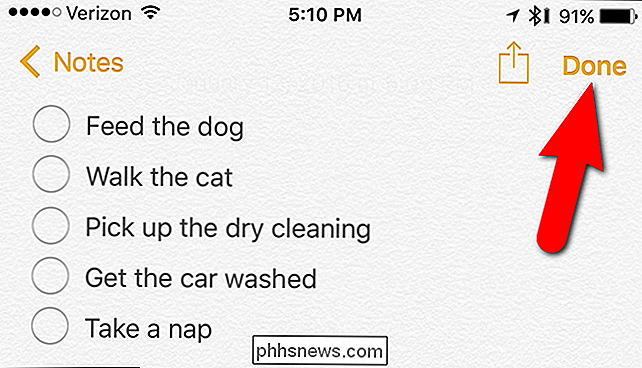
Wanneer u klaar met uw takenlijst, kunt u deze verwijderen door op het prullenbakpictogram onder aan het scherm te tikken.
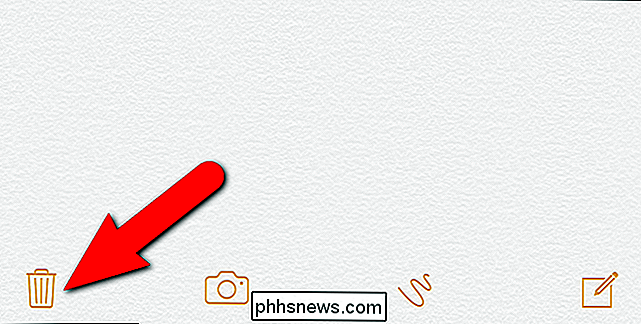
Checklists maken in Notes voor OS X en iCloud
Checklists zijn waarschijnlijk het nuttigst op uw telefoon, maar u kan ze ook op je Mac maken (en ze synchroniseren tussen je apparaten met iCloud).
Open de Finder en ga naar Toepassingen> om dit op de Mac te doen. Notes. Dubbelklik op het Notes-pictogram om het te starten.
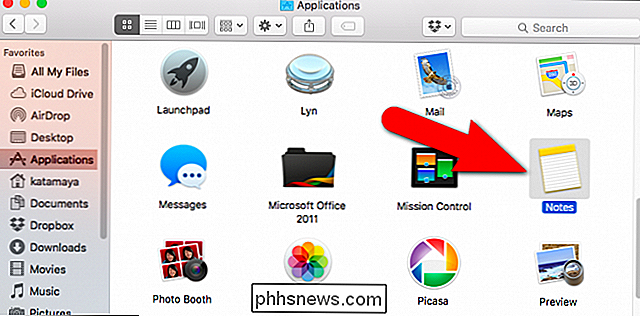
Om iCloud-notities op internet te gebruiken, gaat u naar iCloud.com in een ondersteunde browser op uw computer en logt u in met uw Apple ID. Klik vervolgens op het pictogram "Notes" op de hoofdwebpagina van iCloud.
Als het pictogram "Notes" niet wordt weergegeven op de hoofdwebpagina van iCloud, moet u dit inschakelen op uw iOS-apparaat of Mac.
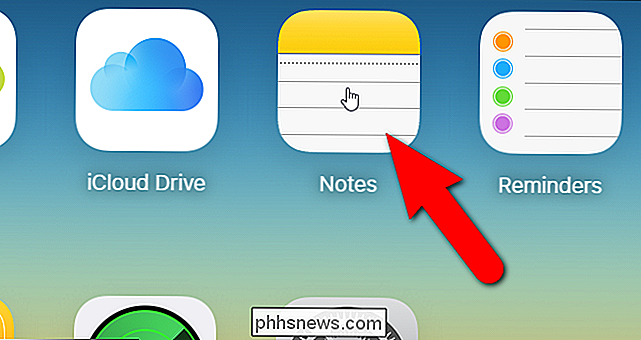
Het maken van checklists is hetzelfde in OS X en in iCloud. Klik op het potlood en pad-pictogram bovenaan om een nieuwe notitie te maken.
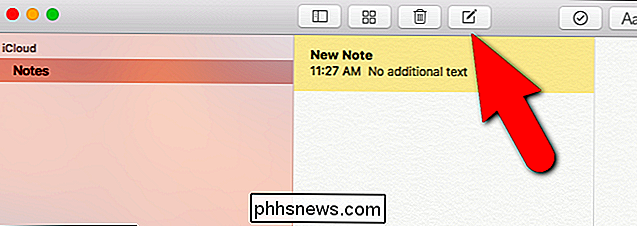
Klik vervolgens op de knop "Een checklist maken" op de werkbalk om een nieuwe checklist te maken. Typ uw eerste checklistitem en druk op "Enter" om er een nieuw item aan toe te voegen. Blijf items invoeren, druk na elke keer op "Enter" om een nieuw item toe te voegen.
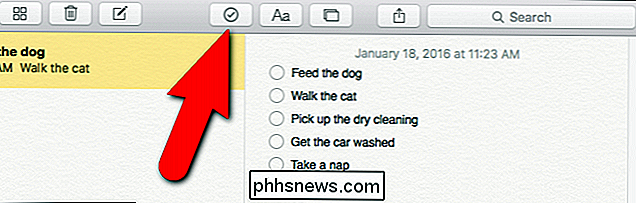
OPMERKING: als u de bijgewerkte Notes-app op iCloud.com gebruikt, worden alleen opmerkingen weergegeven die u hebt gemaakt of bewerkt in El Capitan, iOS 9 of OS X. Opmerkingen van eerdere versies van iOS en OS X worden pas weergegeven nadat u deze apparaten hebt bijgewerkt.
Klik op het prullenbakpictogram in de werkbalk om uw controlelijstnotitie te verwijderen.
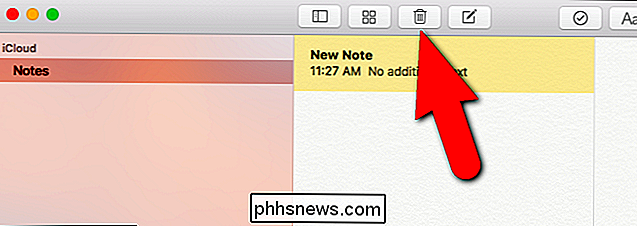
Een controlelijstcirkel verwijderen uit een item in een notitie (zowel op uw iPhone als op iCloud.com), plaats eenvoudig de cursor op die regel en tik of klik nogmaals op de controlelijst.
U kunt uw aantekeningen ook op veel verschillende manieren delen met vrienden en familie met behulp van de share blad in iOS 9. Zodra een interactieve Notes-checklist wordt gedeeld, verschijnt deze voor de andere persoon als een niet-interactieve lijst met opsommingstekens. Dus het is niet perfect, maar het lukt wel.

Stomme Geek-trucjes: Hoe Mac OS X te maken krijgen Weird
Dit is echt een domme geek-truc voor Mac-gebruikers: je kunt OS X niet meer laten geloven bij het minimaliseren van een venster met een snelle timing en een terminalcommando. Deze truc werd me een paar dagen geleden voor het eerst getoond door onze eigen Mac-guru-schrijver, Alex Layne, maar ik ben er eindelijk aan toe gekomen om het op te schrijven voor de rest van jullie.

Het volume van uw Mac aanpassen in kleinere stappen
Als u het volume, de helderheid of de achtergrondverlichting van uw toetsenbord op uw Mac aanpast, wordt dit gewijzigd in een van de stappen van zestien stappen. Soms wilt u misschien iets meer verfijnd. Met een eenvoudige toetsenbordmodifier kunt u die instellingen eigenlijk in stappen van kwart stappen aanpassen voor een totaal van 64 stappen.



