De lijst met recente documenten wissen bij het afsluiten van Windows

Je weet maar nooit wanneer die lijst met "recente documenten" terugkomt om je te bijten. Misschien deel je je gebruikersaccount met andere mensen, of misschien ben je gewoon heel voorzichtig. Je redenen zijn van jou. We zijn hier alleen om u te laten zien hoe u ervoor kunt zorgen dat het elke keer dat u het afsluit, wist.
Met een snelle bewerking van het register of groepsbeleid kunt u Windows automatisch de lijst met recente documenten laten wissen telkens wanneer u Windows afsluit. Die lijst bevat recente bestanden die worden weergegeven in Bestandsverkenner, evenals in de springlijsten van uw apps, of die apps in het menu Start staan of zijn vastgezet op de taakbalk.We hebben al eerder gesproken over het uitschakelen van recente items in Windows, en zelfs hoe je een enkele jump list wist als dat is wat je moet doen. Dus wat is het verschil hier? De hack die we in dit artikel behandelen, stelt u in staat om de lijst met recente items normaal te blijven gebruiken totdat u Windows afsluit door uw pc opnieuw te starten of af te sluiten of door uit te loggen van uw account.
Thuisgebruikers: de recente documenten wissen Lijst door het register te bewerken
Als u een Windows Home-editie hebt, moet u het Windows-register bewerken om deze wijzigingen aan te brengen. Je kunt het ook op deze manier doen als je Windows Pro of Enterprise hebt, maar je prettiger voelt om in het register te werken dan de Groepsbeleid-editor. (Als u Pro of Enterprise hebt, raden we u aan de eenvoudigere Groepsbeleid-editor te gebruiken, zoals beschreven in de volgende sectie.)
Standaardwaarschuwing: Register-editor is een krachtig hulpmiddel en misbruik kan uw systeem onstabiel maken of zelfs onbruikbaar maken . Dit is een vrij simpele hack en zolang je je aan de instructies houdt, zou je geen problemen moeten hebben. Dat gezegd hebbende, als u er nog nooit mee hebt gewerkt, overweeg dan om te lezen hoe u de Register-editor gebruikt voordat u aan de slag gaat. En maak zeker een back-up van het register (en je computer!) Voordat je wijzigingen aanbrengt.
Open eerst de register-editor door op Start te tikken en "regedit" te typen. Druk op Enter om de register-editor te openen en toestemming te geven om wijzigingen aan te brengen uw pc.
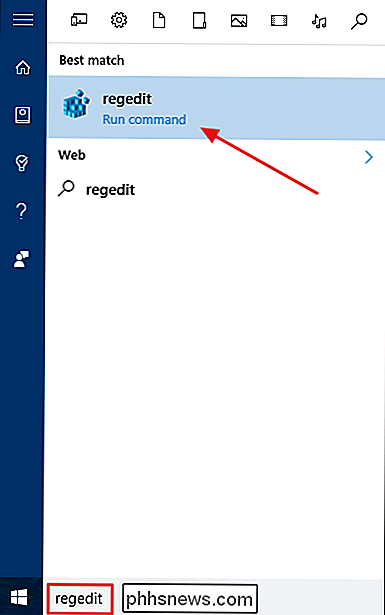
Gebruik in de Register-editor de linkerzijbalk om naar de volgende sleutel te gaan:
HKEY_CURRENT_USER SOFTWARE Microsoft Windows CurrentVersion Policies Explorer
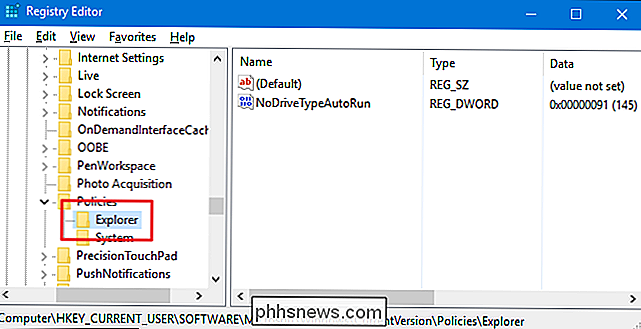
Vervolgens gaat u een nieuwe waarde in de sleutelExplorer. Klik met de rechtermuisknop op deExplorer-toets en kies Nieuw> DWORD (32-bit) Value. Geef de nieuwe waarde de naam "ClearRecentDocsOnExit".
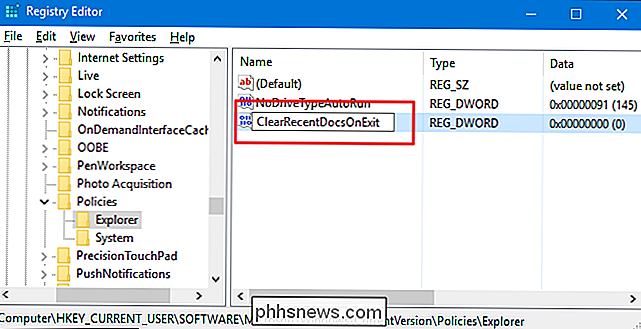
Dubbelklik op de nieuwe waardeClearRecentDocsOnExitom het eigenschappenvenster te openen. Wijzig de waarde van 0 in 1 in het vak "Waardegegevens" en klik vervolgens op "OK".
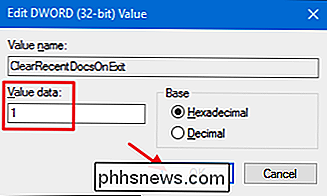
U kunt nu de Register-editor sluiten. De volgende keer dat u uitlogt bij uw gebruikersaccount of uw pc afsluit of opnieuw start, worden uw recente documenten gewist. Als u de wijziging wilt terugdraaien, voert u dezelfde stappen uit en stelt u de waardeClearRecentDocsOnExitin op 0.
Onze one-click-registerkick downloaden
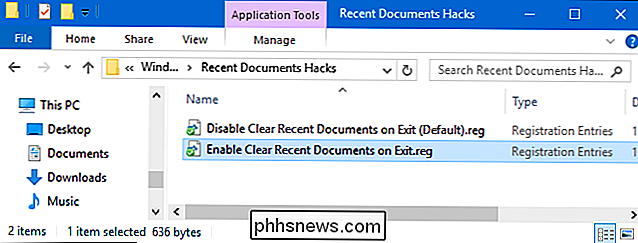
Als u niet zelf in de register wilt duiken , we hebben twee downloadbare registerhacks gemaakt die je kunt gebruiken. Eén hack maakt het mogelijk om recente documenten te wissen wanneer u Window afsluit en de andere hack schakelt het uit, waarbij de standaardinstelling wordt hersteld. Beide zijn opgenomen in het volgende ZIP-bestand. Dubbelklik op degene die u wilt gebruiken, klik door de aanwijzingen en start de computer opnieuw op.
Recente documenten Hacks
GERELATEERD: Hoe u uw eigen Windows-registerhacks maakt
Deze hacks zijn echt alleen deExplorer-code, uitgekleed tot deClearRecentDocsOnExit-waarde die we hierboven beschreven hebben en vervolgens geëxporteerd naar een .REG-bestand. Het uitvoeren van de "Inschakelen wissen recente documenten bij afsluiten" hack maakt deClearRecentDocsOnExit-waarde en stelt die waarde ook in op 1. Uitvoeren van de "Uitschakelen van recente documenten wissen bij afsluiten (standaard)" hack verwijdert de waarde, en herstelt de standaardwaarde instellen van het behouden van de lijst met recente documenten wanneer u Windows afsluit. En als je graag aan het spelen bent met het register, is het de moeite waard de tijd te nemen om te leren hoe je je eigen registerhacks kunt maken.
Pro- en Enterprise-gebruikers: de lijst met recente documenten wissen met de editor voor lokaal groepsbeleid
GERELATEERD: Groepsbeleidseditor gebruiken om uw pc te tweaken
Als u Windows 10 Pro of Enterprise gebruikt, is dit de gemakkelijkste manier om Wis de lijst met recente documenten wanneer u Windows afsluit door de Editor voor lokaal groepsbeleid te gebruiken. Het is een vrij krachtige tool, dus als je het nog nooit eerder hebt gebruikt, is het de moeite waard om wat tijd te nemen om te leren wat het kan doen. En als je deel uitmaakt van een bedrijfsnetwerk, doe dan iedereen een plezier en vraag het eerst aan je beheerder. Als uw werkcomputer deel uitmaakt van een domein, is het ook waarschijnlijk dat dit deel uitmaakt van een domeingroepbeleid dat het lokale groepsbeleid in de plaats treedt.
Druk in Windows 10 Pro of Enterprise op Start, typ gpedit.msc en druk op Enter.
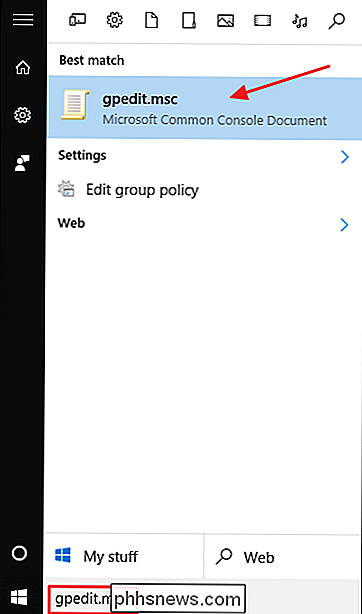
Ga in de Editor voor lokale groepsbeleid in het linkerdeelvenster naar Gebruikersconfiguratie> Beheersjablonen> Startmenu en taakbalk. Klik aan de rechterkant op de instelling 'Wis geschiedenis van recent geopende documenten bij afsluiten' en dubbelklik erop.
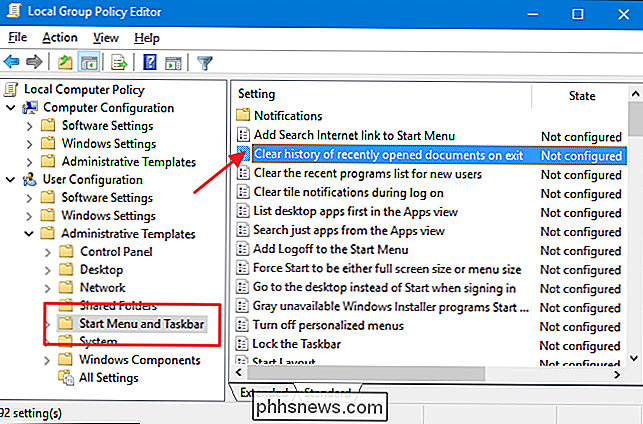
Selecteer in het geopende eigenschappenvenster de optie Ingeschakeld en klik vervolgens op OK.
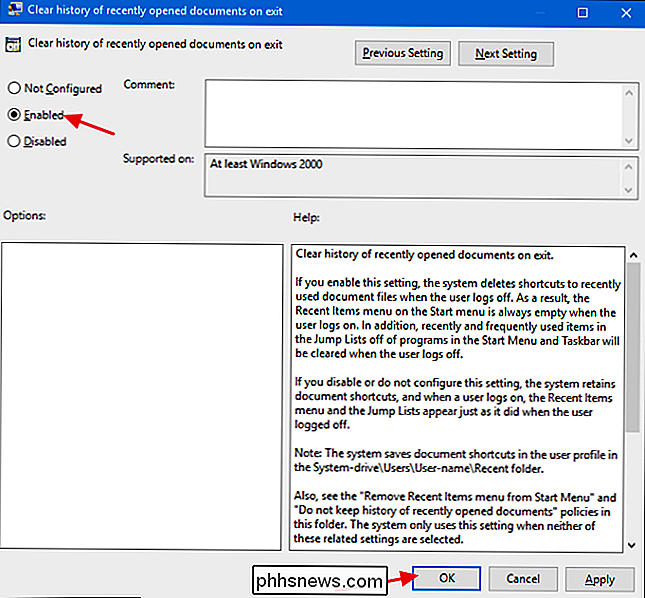
U kunt nu de Editor voor lokaal groepsbeleid. De volgende keer dat u Windows afsluit, moet uw lijst met recente documenten worden gewist. Als u op enig moment de wijziging wilt ongedaan maken, volgt u dezelfde procedure en stelt u de instelling "Geschiedenis van onlangs geopende documenten bij afsluiten" in op Uitgeschakeld of Niet geconfigureerd.

Wilt u snel opladen? Gebruik de USB-poorten van uw auto niet
Als u een relatief nieuwe auto heeft, heeft deze waarschijnlijk een USB-poort in het dashboard, het dashboardkastje of de middenconsole. Dus natuurlijk moet je ze gewoon gebruiken om je apparaten op te laden, toch? Niet zo snel: als u snel wilt laden, snijdt die ingebouwde poort het gewoon niet. GERELATEERD: Hoe u het beste USB-laadstation kiest voor al uw gadgets Helaas is de ingebouwde in poorten in je auto zijn behoorlijk bloedarm als het gaat om stroomsterkte.

De instellingen van Windows 10 zijn pessimistisch en Microsoft lijkt niet te zorgen
Het is meer dan vier jaar geleden dat Microsoft de interface voor pc-instellingen met Windows 8, maar het configuratiescherm en de instellingen heeft vrijgegeven app is nog steeds een verwarrende, gesplitste ervaring. Er is nog steeds geen enkele interface, zoals op andere besturingssystemen, en Microsoft sleept serieus de weg bij het consolideren.



