Hoe u uw gegevens van een oude iPhone naar uw nieuwe kunt migreren

Of u nu een upgrade hebt uitgevoerd naar het nieuwste model of als u de trotse nieuwe eigenaar van een hand-me-down familie bent , het eerste waar iedereen aan denkt, is hoe je alles van je oude iPhone op hun nieuwe kunt krijgen. Dit is wat u moet doen.
iCloud-back-up? Is er niemand die tijd heeft gehad voor dat
iCloud bestaat al sinds 2011 en het is uitermate handig om ervoor te zorgen dat de inhoud van je iOS-apparaten continu wordt geback-upt tot in de cloud. Het is fantastisch voor dingen zoals het garanderen dat je vakantiefoto's thuiskomen, zelfs als je iPhone dat niet doet, zodat je contacten gesynchroniseerd blijven en zelfs handige taken zoals het vinden van je iPhone via GPS.
Maar als het tijd is om over te zetten, is alles over naar een nieuwe telefoon, iCloud is pijnlijk. Zelfs als je oude iPhone maar 16 GB aan opslagruimte had, is deze nog steeds een grote download, zelfs als je een goede breedbandverbinding hebt, met een back-up vol met foto's, video's, persoonlijke gegevens enzovoort. Het is geweldig in een noodgeval (zoals wanneer uw telefoon wordt gestolen), maar voor een routinematige back-up raden we aan om iTunes te gebruiken - het zal een fractie van de tijd duren.
Wat u nodig hebt
Om te volgen met de huidige tutorial, je hebt slechts een paar dingen nodig - maar lees de lijst goed door, want er is een grote waarschuwing voor mensen die migreren naar een nieuwe, maar eerder gebruikte telefoon.
Eerst en vooral moet je toegang hebben tot een computer waar je kunt voer iTunes-beschikbaar voor Windows en macOS uit. Je hebt er waarschijnlijk al een, maar anders leen je er een van een vriend. Zorg dat er voldoende vrije schijfruimte beschikbaar is voor je back-up. Als je een 64 GB-telefoon vol hebt, heb je ook 64 GB vrije ruimte op de pc nodig. (Maak je geen zorgen, je kunt die back-up verwijderen nadat je deze hebt teruggezet op je nieuwe telefoon.)
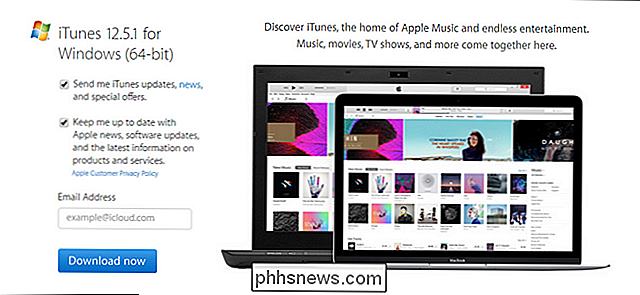
Ten tweede heb je de twee telefoons nodig - je oude telefoon en je nieuwe telefoon - en een geschikte synchronisatiekabel voor .
OPMERKING: als u de nieuwe telefoon uit de tweede hand hebt, moet u ervoor zorgen dat de vorige eigenaar uitlogt bij iCloud. Apple gebruikt iCloud-logins als een vorm van diefstalbeveiliging en totdat de vorige eigenaar uitlogt, wordt de telefoon beschouwd als "iCloud locked". Als het apparaat iCloud is vergrendeld, kunt u uw gegevens hier niet naartoe overzetten.
Stap één: maak een back-up van uw bestaande iOS-apparaat
Zodra u de twee apparaten in handen heeft en iTunes op uw pc is geïnstalleerd , het is tijd om een lokale back-up uit te voeren. U kunt deze stap uitvoeren, zelfs als u normaal een iCloud-back-up gebruikt, dus maak u geen zorgen over het verpesten van uw iCloud-installatie.
Start iTunes en sluit uw oude iPhone aan met de synchronisatiekabel. Het is het beste om hem rechtstreeks op de USB-poort van de computer aan te sluiten. (Sluit het niet aan op de snellaadpoort op uw USB-hub zoals wij en vraag ons af wat er zo lang aan de hand is, is alles wat we zeggen).
Als u nog nooit uw telefoon met deze pc hebt gebruikt, zult u zie het volgende bericht verschijnt:
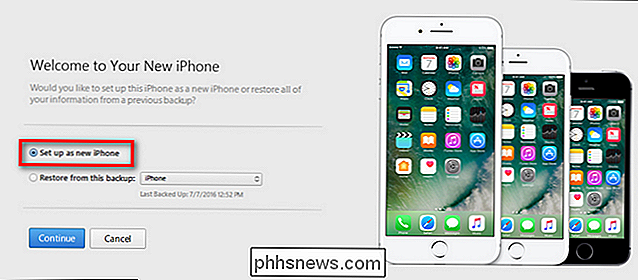
Dit bericht is onnodig verwarrend, zelfs door iTunes-standaarden, en kan ertoe leiden dat je een beetje in paniek raakt. Het lijkt er echt op dat je de enige manier om de telefoon in iTunes te brengen is om hem te wissen ("Instellen als een nieuwe iPhone") of hem te overschrijven ("Herstel van deze back-up") als er al back-ups op de pc staan.
Wat de eerste optie zou moeten zijn , is "Maak een nieuw profiel in iTunes voor deze telefoon", want dat is wat het betekent. Geen paniek: met deze optie wordt je telefoon niet gewist. Ga je gang en doe dit nu als je het bovenstaande scherm voor je ziet.
Zoek naar het apparaatpictogram dat in de navigatiebalk moet verschijnen en klik erop, zoals hieronder te zien is.
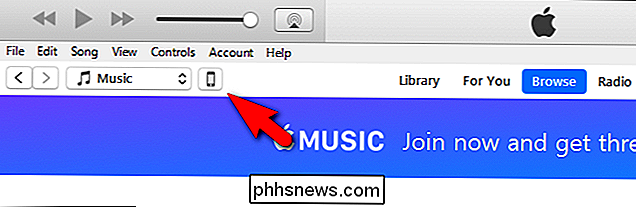
Kijk in de gedetailleerde apparaatweergave voor de sectie 'Back-ups'. Zorg er in dat gedeelte voor dat "iPhone-back-up versleutelen" aan de linkerkant is geselecteerd voordat je op "Nu een back-up maken" klikt. Om al uw gegevens correct te kunnen back-uppen (zoals uw opgeslagen wachtwoorden en Health / HomeKit-gegevens), moet u uw back-up versleutelen en een wachtwoord geven.
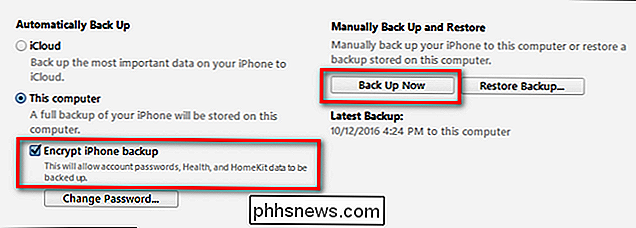
Nadat u op "Nu back-uppen" hebt geklikt, gaat u zitten en wacht een paar minuten terwijl iTunes door je navigatiesysteem keert en een back-up maakt van alle gegevens naar de lokale schijf.
Wanneer het proces is voltooid, werpt u uw oude telefoon uit de computer en legt u deze opzij.
Stap twee: herstel de oude back-up naar uw nieuwe apparaat
De volgende stap is waar het magie gebeurt. Buiten medeweten van veel mensen, kun je de back-up nemen van een oude telefoon (bijvoorbeeld je oude iPhone 5s) en gewoon een klap op je nieuwe telefoon zetten (bijvoorbeeld een iPhone 7). Er zijn geen speciale stappen vereist.
Pak eenvoudig je nieuwe apparaat en sluit het op dezelfde pc aan met de synchronisatiekabel. Wacht tot het wordt gemount in iTunes. De nieuwe telefoon registreert zich als een nieuw iTunes-apparaat en u ziet datzelfde paniekopwekkende scherm dat we eerder in de zelfstudie hebben gemarkeerd, maar deze keer hebt u een duidelijk en rustig pad van actie.
In het "Welkom naar uw nieuwe iPhone "-scherm, selecteer de optie" Terugzetten van deze back-up "en controleer vervolgens of de geselecteerde back-up de back-up is die u zojuist van uw oude telefoon hebt gemaakt. Klik op "Doorgaan" zodra u hebt bevestigd dat de back-up de juiste is.
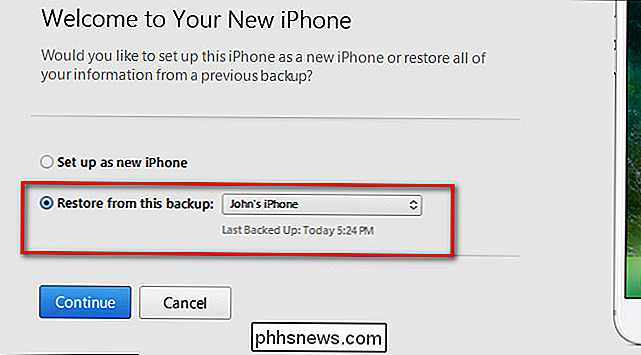
Leun achterover en ontspan terwijl al uw oude gegevens worden gekopieerd naar uw nieuwe telefoon. Nadat het proces is voltooid, verschijnt er een bericht met de melding dat uw apparaat opnieuw wordt opgestart:
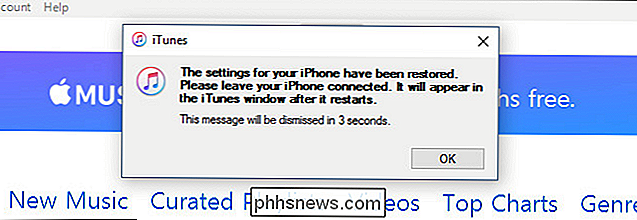
Na het opnieuw opstarten voert iTunes enkele controles uit (zoals bijvoorbeeld dat het u kan vragen om iOS bij te werken als het nieuwe apparaat kan een hogere versie van iOS uitvoeren dan het oude apparaat) en dan ben je weer aan het werk. Al uw foto's, contactpersonen, apps, gezondheidsgegevens en dergelijke van uw oude telefoon staan nu op uw nieuwe telefoon.
GERELATEERD: Lokaliseren, back-uppen en verwijderen van uw iTunes-back-ups
Er is één laatste stap die u misschien wilt ondernemen als u een computer hebt geleend om deze kleine manoeuvre voor opslagruil uit te voeren. Om ruimte vrij te maken op de pc, kunt u de zeer grote iPhone-back-up die u zojuist hebt gemaakt kopiëren of verwijderen. Bekijk deze handleiding voor meer informatie over hoe dat te doen.
Dat is alles wat er is - in plaats van het doden van urenlang wachten op een iCloud-synchronisatie, kunt u op een pc gaan zitten en de back-up en restauratie doornemen proces in een fractie van de tijd.

Wat gebeurt er als mijn Philips Hue Lights offline gaan?
Philips Hue-lampen installeren is een geweldige manier om uw verlichtingsspel een boost te geven, maar omdat ze sterk afhankelijk zijn van een internetverbinding, bent u misschien op uw hoede van alles naar binnen gaan en je huis afdekken met slimme lampen. Het goede nieuws is dat u zich geen zorgen hoeft te maken: dit is wat er gebeurt wanneer uw Philips Hue-lichten offline gaan.

PC-spellen uitvoeren met hogere resoluties dan met uw monitor Supersampling
Wat is de ideale resolutie voor een pc-game? Vraag het aan de meeste spelers en zij antwoorden meteen: "Wat uw monitor ook ondersteunt." Dat is de voor de hand liggende oplossing - het zou immers nauwelijks zin hebben om grafische afbeeldingen hoger te maken dan uw apparatuur daadwerkelijk kan uitvoeren en uw ogen kunnen zien, toch?



