Waarom elke gebruiker op uw computer over een eigen gebruikersaccount zou moeten beschikken

Meerdere gebruikersaccounts waren ooit onpraktisch om op Windows te gebruiken, maar dat zijn ze niet meer. Als meerdere mensen uw computer gebruiken, met name kinderen of gasten, moet u elke persoon een afzonderlijk gebruikersaccount geven.
Dit artikel gaat in op specifieke details voor Windows, maar dezelfde brede redenen zijn van toepassing op Mac OS X, Linux en zelfs Android tablets met hun nieuwe functie voor meerdere gebruikersaccounts.
Waarom niet één account gebruiken?
Als u één gebruikersaccount op uw computer gebruikt, deelt iedereen dezelfde applicatie-instellingen, bestanden en systeemrechten.
- Toepassingsinstellingen : wanneer u één gebruikersaccount gebruikt, gebruikt iedereen die de computer gebruikt dezelfde browser. Hierdoor kunnen andere mensen uw online accounts gebruiken als u ingelogd blijft, uw browsergeschiedenis bekijkt, uw bladwijzers doorzoekt en meer. als u meerdere gebruikersaccounts gebruikt, heeft iedereen een eigen browser waarmee ze zich zonder zorgen kunnen aanmelden. Hetzelfde geldt voor andere applicaties, zoals e-mailclients. De meeste programma's gebruiken verschillende instellingen voor elk gebruikersaccount.
- Bestanden : met meerdere mensen die een enkel gebruikersaccount delen, heeft niemand echt privébestanden. Iedereen die hetzelfde gebruikersaccount gebruikt, kan uw bestanden bekijken. Als u meerdere gebruikersaccounts gebruikt, kunnen de andere gebruikers geen bestanden bekijken die zijn opgeslagen in uw gebruikersmap op C: Users Name. Je kunt hun bestanden ook niet bekijken. Dit biedt extra privacy als de andere gebruikers standaardgebruikersaccounts zijn. Houd er rekening mee dat beheerdersgebruikers volledige systeemmachtigingen hebben en alle bestanden op de computer kunnen bekijken.
- Systeemrechten : andere gebruikersaccounts kunnen standaard- of beheerdersaccounts zijn. Als het standaardaccounts zijn, kunt u de ingebouwde ouderlijk toezichtfuncties van Windows gebruiken om limieten in te stellen voor het computergebruik van uw kinderen en informatie hierover te bekijken. Iedereen die u toestaat uw computer te gebruiken, kan beperkte rechten hebben zodat deze uw bestanden niet kunnen bekijken, software kunnen installeren of andere wijzigingen aan uw computer kunnen aanbrengen. Dit kan vooral handig zijn als je een computer wilt vergrendelen, zodat minder ervaren gebruikers geen malware zullen installeren.
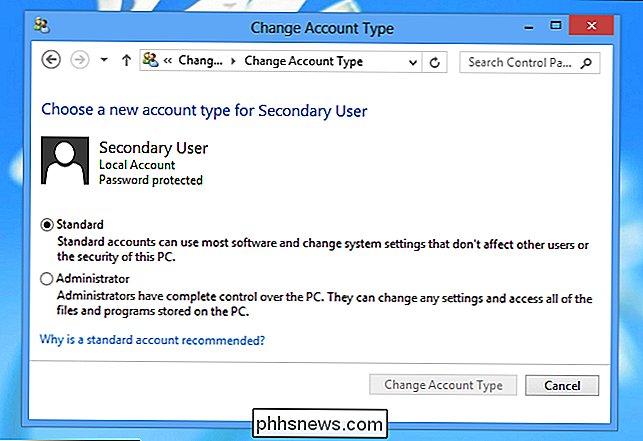
Dit is zelfs nog belangrijker in Windows 8, waar je inlogt met een Microsoft-account (zoals een Hotmail-account) standaard. Als u inlogt met uw Hotmail-account, blijft u ingelogd op de moderne Mail-app terwijl u de computer gebruikt. Iedereen die uw gebruikersaccount gebruikt, kan de Mail-app openen, zelfs als u zich afmeldt bij Hotmail of Microsoft Outlook.com in uw browser.
Met meerdere gebruikersaccounts kunt u zelfs zien wanneer een specifieke gebruiker voor de laatste keer op uw computer heeft ingelogd.
Hoe meerdere accounts werken
Wanneer u extra gebruikersaccounts maakt, kunt u zich vanaf het Windows-inlogscherm aanmelden. U kunt tegelijkertijd in meerdere gebruikersaccounts worden aangemeld - als u het scherm vergrendelt en een andere gebruiker zich aanmeldt, blijven de programma's op uw oorspronkelijke bureaublad actief terwijl ze hun afzonderlijke bureaublad gebruiken.
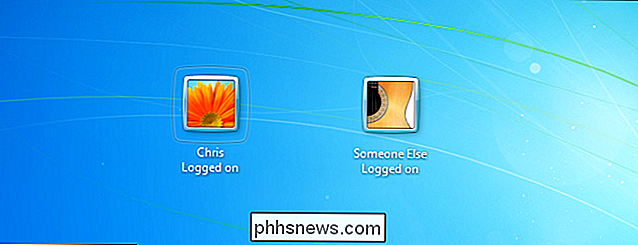
Gebruikersaccounts kunnen systeembeheerders of standaard zijn gebruikersaccounts. Systeembeheerders hebben volledige toegang tot het systeem, terwijl standaard gebruikersaccounts beperkte toegang hebben en beheerdersrechten nodig hebben om software te installeren, bepaalde systeeminstellingen te wijzigen, bestanden te bekijken waartoe ze geen toegang hebben enzovoort.
Bijvoorbeeld, als u maakt standaardgebruikersaccounts op uw computer en reserveert beheerdersbevoegdheden voor uw gebruikersaccount, u zult het wachtwoord van uw account moeten typen wanneer een standaardgebruiker software wil installeren, systeeminstellingen wil veranderen of iets anders wil doen dat buiten de limieten valt.
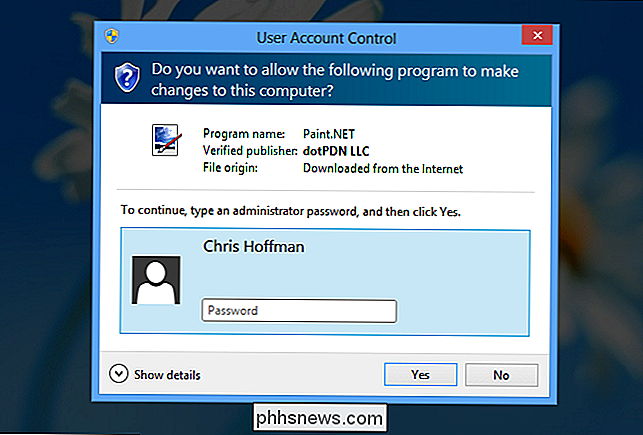
Elk gebruikersaccount heeft een eigen aparte map onder de map C: Users. De persoonlijke bestanden van een gebruikersaccount - zoals de mappen Mijn documenten, Downloads en Desktop worden hier opgeslagen. De meeste toepassingen slaan hun gegevens en instellingen op in een gebruikersspecifieke toepassingsgegevensmap, zodat elke gebruiker zijn eigen programma-instellingen en gegevens kan hebben. Merk op dat sommige slecht ontworpen applicaties (met name oudere games) hun opslagbestanden op één locatie kunnen opslaan voor alle gebruikers op het systeem, aangezien dit het aantal Windows-toepassingen in het verleden was.
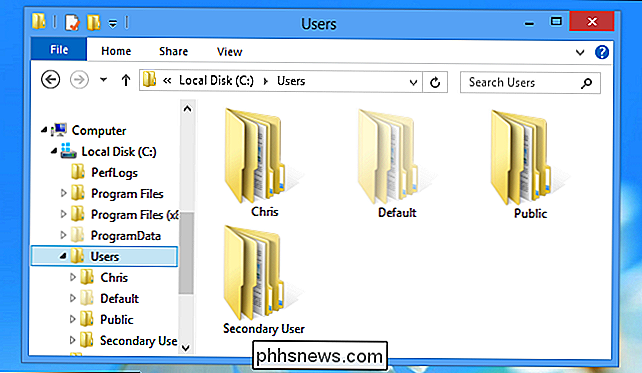
Gastaccounts
Gastaccounts zijn een speciaal type gebruikersaccount bedoeld voor mensen die tijdelijk uw computer gebruiken. Als u een gast heeft die uw computer wil gebruiken om op internet te surfen of zijn e-mail te bekijken, kunt u hen toegang geven tot het gastaccount in plaats van hen toe te staan uw huidige account te gebruiken of een nieuw account voor hen te maken.
Dit zorgt ervoor dat ze niet door uw persoonlijke gegevens snuffelen, zelfs niet per ongeluk. Computers zijn intens persoonlijke dingen en als iemand toegang geeft via een gastaccount, kun je ontspannen in plaats van over je schouder te kijken en je zorgen maken dat ze per ongeluk je e-mail openen of een inkomend privébericht zien. Gastaccounts hebben ook beperkte toegang, zodat mensen geen software kunnen installeren of systeeminstellingen kunnen wijzigen.
Vanwege de mogelijkheid om tegelijkertijd in meerdere gebruikersaccounts in te loggen, hoeft u zich niet eens af te melden om ze uw computer te laten gebruiken . Sluit gewoon uw scherm en laat uw gast inloggen op het gastaccount. Uw programma's blijven op de achtergrond actief en u kunt zich afmelden bij het gastaccount en de bureaubladsessie van uw hoofdgebruikersaccount ontgrendelen wanneer ze klaar zijn.
Het gastaccount is standaard uitgeschakeld in Windows 7 en 8. Gebruiken het gastaccount, moet u dit inschakelen via het scherm Gebruikersaccounts in het configuratiescherm. Hiertoe selecteert u Gebruikersaccounts in het Configuratiescherm, klikt u op Accounttype wijzigen en selecteert u het gastaccount. Klik op Inschakelen om het in te schakelen. Het zal op het vergrendelingsscherm verschijnen, net als elk ander account.
OPMERKING: Het gastaccount is niet beschikbaar in Windows 10. U kunt echter een nieuw account maken dat het gastaccount nabootst en dat uw gastgebruikers beperkte toegang biedt. .
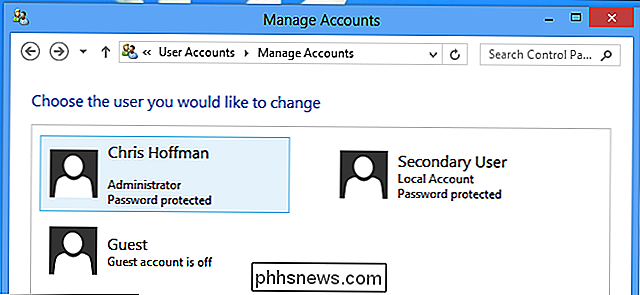
Het is interessant dat Windows-ondersteuning voor meerdere gebruikersaccounts nu zo goed werkt, wanneer zoveel mensen hun eigen persoonlijke laptops hebben. Terug in de Windows 98-dagen, toen meer mensen desktopcomputers in een huishouden deelden, zou goede ondersteuning voor meerdere gebruikersaccounts nuttiger zijn geweest.

Hoe om te zien of een e-mail nep, nep of spam is
Een vriend vertelde me onlangs dat ze een verificatie-e-mail van Apple ontvingen waarin stond dat een nieuw e-mailadres was toegevoegd aan hun Apple ID. De persoon wist dat ze geen e-mailadres hadden toegevoegd en toen ze zich bij hun Apple-account aanmeldden, kwam er geen andere e-mail dan die van henzelf

Neem controle over de automatische foto-uploads van uw smartphone
Moderne smartphones en cloudfotoservices willen automatisch elke afzonderlijke foto uploaden die u in de cloud maakt. Dit zorgt ervoor dat al die foto's die u maakt ergens veilig worden geback-upt, maar het is niet ideaal voor elke afzonderlijke foto. Helaas hebben bedrijven als Apple en Google die boodschap niet gekregen.



