Uw nieuwe Chromecast instellen

De Chromecast van Google is een van de eenvoudigste en goedkoopste manieren om vrijwel alles op uw tv te streamen. Ga als volgt te werk om het te configureren.
Stap één: sluit uw Chromecast aan en download de Google Home-app
- Sluit uw Chromecast aan op uw tv en download de Google Home-app op uw telefoon of tablet.
- Open de Google Start de app en tik op de knop Apparaten in de rechterbovenhoek.
- Tik op 'Instellen' onder de optie voor uw Chromecast en volg de aanwijzingen.
Voor het instellen van uw Chromecast heeft u Google Home nodig app (voorheen de Google Cast-app), beschikbaar op iOS en Android. Als je Chromecast een handige vind of een eBay-zoekopdracht is, kun je het beste even de tijd nemen om de fabrieksinstellingen te herstellen voordat je doorgaat, zodat je begint met een schone lei.
Hoewel er meerdere generaties Chromecast en een Chromecast zijn nieuwe app, het algemene installatieproces is niet veel veranderd. Bouw eerst uw Chromecast uit, sluit hem aan en wacht totdat deze is opgestart. U kunt de USB-kabel in de muur steken met behulp van de meegeleverde adapter of de USB-poort aan de achterkant van uw tv (zolang deze voldoende stroom levert, sommige oudere tv's niet).
U weet dat deze klaar is voor setup wanneer u de prompt op het scherm ziet, hieronder weergegeven. Noteer de willekeurig gegenereerde ID in de linkerbenedenhoek. De onze is 'Chromecast0082', maar de uwe is waarschijnlijk anders.
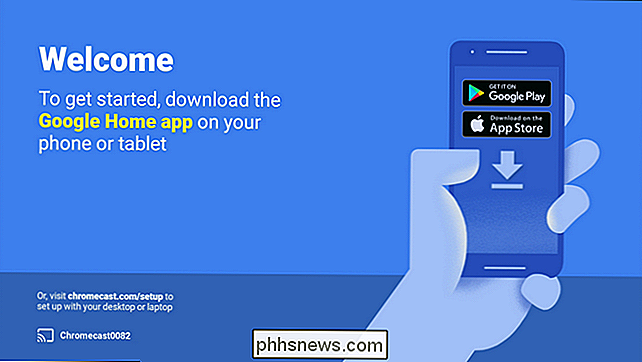
Met de installatiemelding op uw tv-scherm is dit het moment om uw telefoon of tablet te pakken en verbinding te maken met de Chromecast om het installatieproces te voltooien. Afhankelijk van de generatie Chromecast die je hebt, is de connectie naar bit een beetje anders, dus let goed op het volgende gedeelte.
Stap twee: maak verbinding met je Chromecast
Hoewel het set-upproces grotendeels identiek is voor iedereen versies van de Chromecast is er een groot verschil tussen het instellen van een eerste generatie Chromecast (een langere dongle met een duimachtige vorm) en de daaropvolgende generaties (in de vorm van schijven), dus luister aandachtig om jezelf een hoop frustratie te besparen .
De tweede generatie Chromecast en de Chromecast Ultra ondersteunen beide Bluetooth. Wanneer u een nieuwe of fabrieksreset van de tweede generatie of het Ultra-model aansluit en het installatieproces start met de Google Home-app, wordt u onmiddellijk via Bluetooth verbonden. Als dit niet het geval is, controleert u of de Bluetooth van uw telefoon is ingeschakeld.
Als u echter een Chromecast van de eerste generatie gebruikt, moet u verbinding maken met het tijdelijke ad-hoc wifi-netwerk dat wordt gemaakt. Open de Wi-Fi-instellingen van uw telefoon of tablet en zoek naar een netwerk met de unieke naam die hierboven is vermeld. In het geval van ons demomodel hier, is dat het "Chromecast0082.b" -netwerk hieronder.
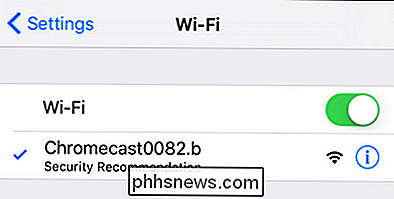
Het is de moeite waard om op te merken dat het ad-hoc wifi-netwerk ook de fallback-methode is voor de nieuwere generaties. Als om welke reden dan ook een fout optreedt tijdens een op Bluetooth gebaseerd installatieproces op een nieuwer model, kunt u altijd het Wi-Fi-menu openen op uw telefoon en de oude Wi-Fi-methode gebruiken.
Zodra u bent verbonden , ga verder met de volgende stap.
Stap drie: Configureer uw Chromecast
Met uw Chromecast verbonden met uw telefoon, is het tijd om de Google Home-app op te starten en het configuratieproces te voltooien. Meestal wordt u automatisch gevraagd om het instellingsproces te starten wanneer u de app opent, maar als u dat niet doet, hoeft u zich geen zorgen te maken. Tik eenvoudig op het apparaatpictogram in de rechterbovenhoek, hieronder weergegeven.
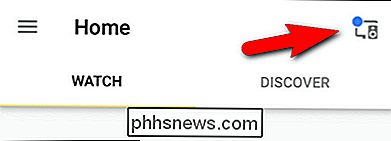
Apparaten die moeten worden ingesteld, worden gegroepeerd boven aan het scherm. Controleer of de Chromecast-ID op uw telefoon overeenkomt met de ID die wordt weergegeven op uw tv en tik op 'Instellen'.
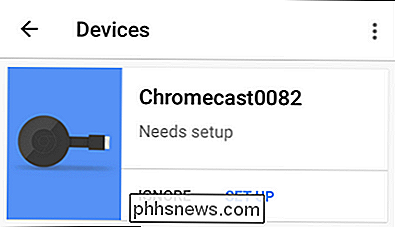
In de eerste stap van het instellingsproces bevestigt de app de tijdelijke id die is toegewezen aan de Chromecast. Klik op "Doorgaan".
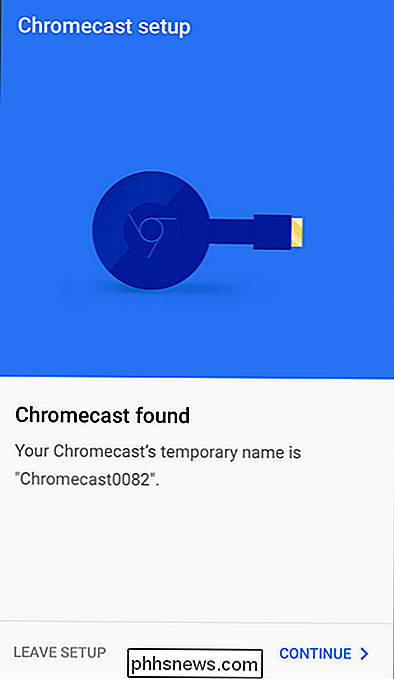
Vervolgens zal de setup-app een bevestigingscode naar uw tv doorzenden - de mensen bij Google zijn duidelijk heel serieus over het instellen van de juiste Chromecast. Bevestig dat u de code ziet door te tikken op "I See It".
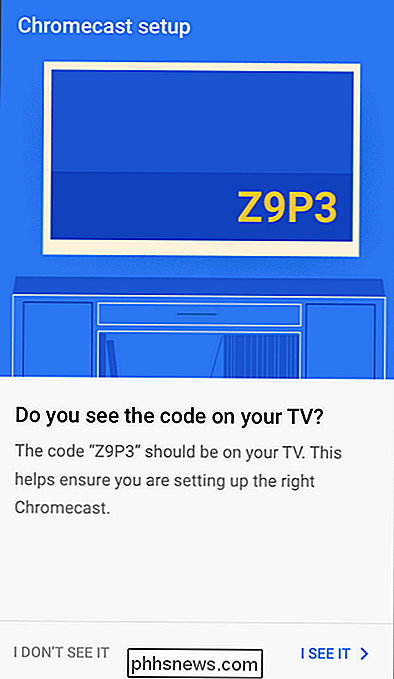
Vervolgens wordt u gevraagd om uw regio te selecteren (bijvoorbeeld Verenigde Staten). Klik op 'Doorgaan'. U wordt gevraagd uw Chromecast een naam te geven. Standaard heeft het de willekeurig gegenereerde naam (bijvoorbeeld 'Chromecast0089'), maar het beste is om het te benoemen naar de kamer waar het zich bevindt (bijvoorbeeld 'Woonkamer' of 'Slaapkamer') voor gebruiksgemak.
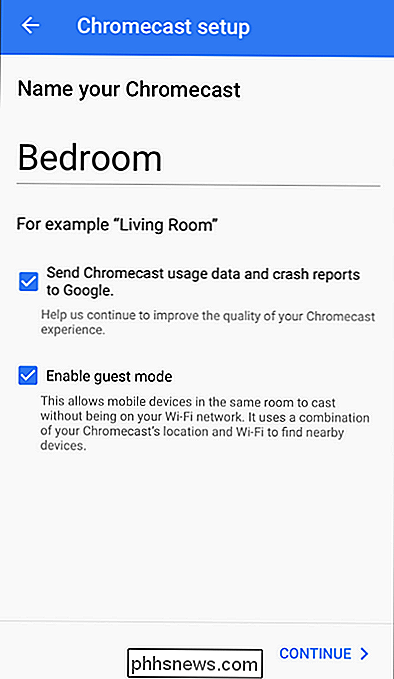
GERELATEERD: Hoe gasten toegang te geven tot uw Google Chromecast
Naast de naamgeving kunt u ook kiezen of uw Chromecast crashmeldingen naar Google verzendt en of de gastmodus is ingeschakeld. Het crashrapportbit spreekt voor zich, maar als u meer wilt lezen over de gastmodus (waarmee gasten uw Chromecast kunnen gebruiken zonder zich aan te melden bij uw wifi), kunt u hier onze volledige gids over de gastmodus lezen. Maak je geen zorgen over willekeurige mensen die vanaf het appartement in de hal verbinding maken met je Chromecast; In de gastmodus moeten ze het werkelijke scherm zien en de pincode op het scherm gebruiken om verbinding te maken.
Nadat u uw keuze hebt gemaakt, klikt u op "Doorgaan" en sluit u vervolgens de inloggegevens voor het gewenste Wi-Fi-netwerk aan om de Chromecast aan te sluiten. Als je thuis meerdere wifi-netwerken hebt, zorg er dan voor dat je de Chromecast op het wifi-netwerk plaatst dat je normaal gesproken op je telefoon of tablet gebruikt, want daar zul je vanaf gaan casten.
GERELATEERD: De achtergrond van uw Chromecast aanpassen om persoonlijke afbeeldingen, nieuws en meer weer te geven
Tot slot kunt u (optioneel) uw Google-account koppelen aan uw Chromecast. Hoewel u dit niet hoeft te doen, als u enkele van de geavanceerde functies van de Chromecast wilt gebruiken (zoals het aanpassen van de achtergronden met uw eigen foto's), moet u de Chromecast koppelen aan uw Google-account.
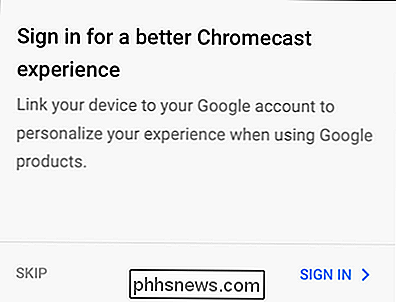
Hoe om video's en muziek naar uw Chromecast te casten
GERELATEERD: Spiegel het scherm van uw computer op uw tv met de Chromecast van Google
Er zijn twee manieren om de Chromecast te gebruiken. Je kunt casten vanaf een mobiel apparaat en je kunt casten vanaf je computer vanuit Chrome. Als u de volledige uitvoering van de optie voor het casten van desktops wilt gebruiken, raadpleegt u hier onze handleiding voor Chromecast-mirroring. Hoewel de functie voor het casten van desktops wordt gebruikt, is de mobiele castingervaring veel mooier en zeker de bron van de populariteit van de Chromecast.
Om te profiteren van het eenvoudige casten van Chromecast, hoef je alleen maar een app te pakken met een ingebouwde casting. zoals YouTube, Netflix of Pandora. Zodra je een app hebt geladen met compatibiliteit met Chromecast, is het afspelen zo eenvoudig als maar kan (en dit gebruiksgemak is absoluut waarom de Chromecast zo enorm populair is).
Open gewoon een video en klik op het Chromecast-logo, hieronder weergegeven in de rechterbovenhoek van het screenshot. De mobiele app die je gebruikt, schuift de stream automatisch naar de Chromecast en de stream begint met afspelen.
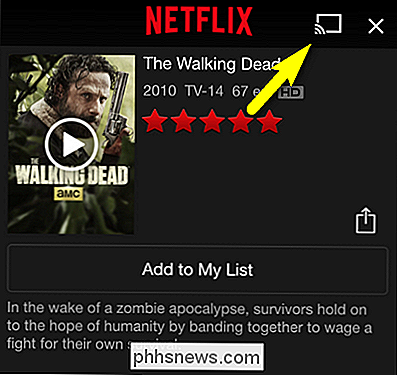
Het extra leuke aan de Chromecast is dat alle uitpakken / decompressie van de videostream wordt afgehandeld door de Chromecast zelf (niet het casting-apparaat), dus zelfs als je apparaat oud, gehavend en sportief is met een langzame processor, kun je de Chromecast nog steeds met gemak gebruiken. Dergelijke oude Android- en iOS-apparaten zorgen voor goede Chromecast-afstandsbedieningen die u kunt laten aansluiten bij de bank in de woonkamer.
Dat is alles wat u hoeft te doen om uw Chromecast in te stellen. Als je het eenmaal hebt geïnstalleerd, heb je een minuut of twee rond de app gepuzzeld, en je hebt een greep op de zeer eenvoudige klik-het-pictogram castingfunctionaliteit, het is allemaal soepel zeilen.

Hoe u betere Netflix-aanbevelingen krijgt
Als u gefrustreerd bent door de aanbevelingsballon waarop Netflix u lijkt te hebben laten vallen, hebben we enkele handige tips om u te helpen uitbreken en haal meer uit je Netflix-abonnement. Wat is de Netflix "Aanbevelingsballon"? Netflix doet vooral goed werk door nieuwe content aan te bevelen waarvan je zult genieten, maar dat zijn aanbevelingsprogramma zijn tekortkomingen vertoont.

Opmerkingenlijnen in Microsoft Word weergeven
Opmerkingen in Word bieden u de mogelijkheid feedback in een document te geven zonder de tekst of lay-out te wijzigen. U kunt de cursor in de inhoud plaatsen of inhoud selecteren (tekst, afbeeldingen, tabellen, enz.) En een opmerking over dat gedeelte van het document toevoegen. RELATED: Opmerkingen gebruiken om wijzigingen in een document aan te geven Wanneer u een opmerking aan een tekst in een document toevoegt en vervolgens weg klikt, merkt u misschien dat er geen lijn is die de opmerking verbindt met de tekst waarmee deze overeenkomt (zoals weergegeven in de afbeelding hieronder), totdat u met uw muis over de tekst beweegt.



