Bestanden synchroniseren tussen Android en uw pc met FolderSync

Op het bureaublad synchroniseren apps zoals Dropbox en Google Drive mappen tussen uw apparaten. Maar op je telefoon krijg je alleen toegang tot je cloudopslag. Met een app genaamd FolderSync kunt u bestanden en mappen van en naar uw Android-telefoon synchroniseren, net zoals Dropbox dat doet op het bureaublad.
Waarom FolderSync gebruiken?
GERELATEERD: 18 dingen die u misschien niet heeft bekend Google-foto's Do
Er zijn verschillende opties om informatie van een Android-apparaat naar een pc (of andere Android-apparaten) te krijgen - sommige zelfs door Google zelf gebouwd. Google Foto's biedt bijvoorbeeld synchronisatie met onbeperkte opslagruimte voor Android-gebruikers. Hiermee kunnen gebruikers alle gewenste foto's maken en deze opslaan op de servers van Google, met de mogelijkheid om ze op elk gewenst moment vanuit vrijwel elk apparaat te benaderen. Het werkt voor camerafoto's, opgeslagen foto's en schermafbeeldingen, en het is zelfs aanpasbaar, zodat gebruikers kunnen kiezen welke mappen worden gesynchroniseerd en welke niet.
Dropbox heeft een vergelijkbare functie met automatische camera-uploads.
De grootste problemen met deze services zijn beperkte besturingsopties en het feit dat ze alleen voor foto's zijn. Gebruikers kunnen enkele opties selecteren, bijvoorbeeld wat is gesynchroniseerd, maar niet aantoonbaar belangrijker functies, zoals precies waar foto's worden opgeslagen. FolderSync is een Android-app die deze deur volledig opent, met gedetailleerde controle over wat er wordt gesynchroniseerd, waar het naartoe gaat, frequentie en vele andere factoren.
Er zijn twee versies van FolderSync beschikbaar. FolderSync Lite is de gratis, door advertenties ondersteunde versie van de app, die beperkt is tot twee accounts en ontbreekt aan meer geavanceerde functies zoals synchronisatiefilters en Tasker-ondersteuning. De volledige versie, die $ 2,87 kost, is ad-free en volledig onbeperkt.
Het is waarschijnlijk het gemakkelijkst om de app uit te testen met de gratis versie, en dan is de sprong naar de premiumversie van geavanceerde functionaliteit vereist.
Hoe om FolderSync in te stellen
Zoals bij veel feature-rijke apps, kan het instellen van FolderSync voor de eerste keer een beetje overweldigend zijn. Zolang je echter weet waar je naar kijkt, kan het behoorlijk pijnloos zijn. En als je het een paar keer hebt gedaan, wordt het een tweede natuur.
De eerste paar delen van het instellingsproces zijn vrij eenvoudig, waar je een eenvoudige doorloop doorloopt en het opstartscherm selecteert. Het maakt echt niet uit wat u hier kiest, u kunt het later in het instellingenmenu wijzigen.
Eerst vraagt het u welk scherm u wilt zien wanneer u de app start. Ik start meestal gewoon met het startscherm, omdat je snel toegang hebt tot alle andere opties.
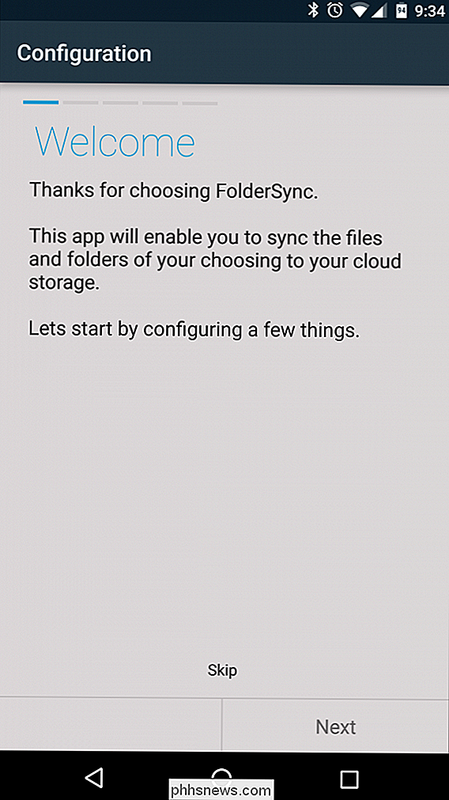
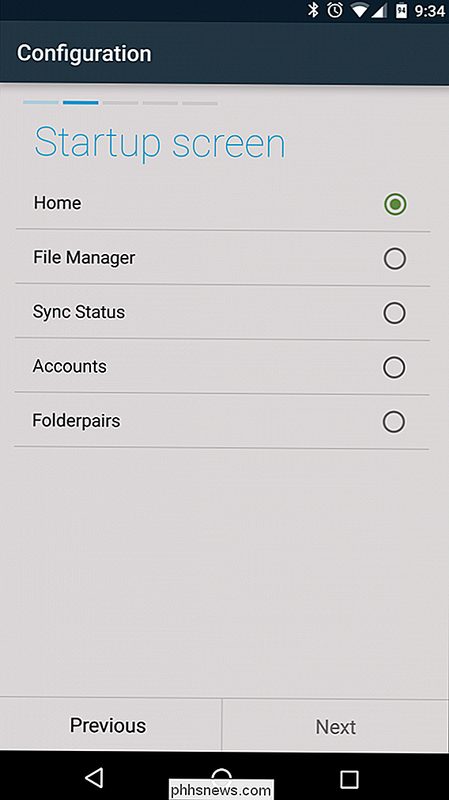
Als je een SD-kaart hebt of de opslag van je telefoon is opgemaakt in twee verschillende partities, moet je ook FolderSync opgeven toegang door op de knop "External Storage Permission" te tikken, de SD-kaart of partitie te selecteren en op "Select" onderaan te drukken. Hierdoor heeft FolderSync toegang tot bestanden die zijn gevonden in gebieden waar het anders geen toegang toe zou hebben.
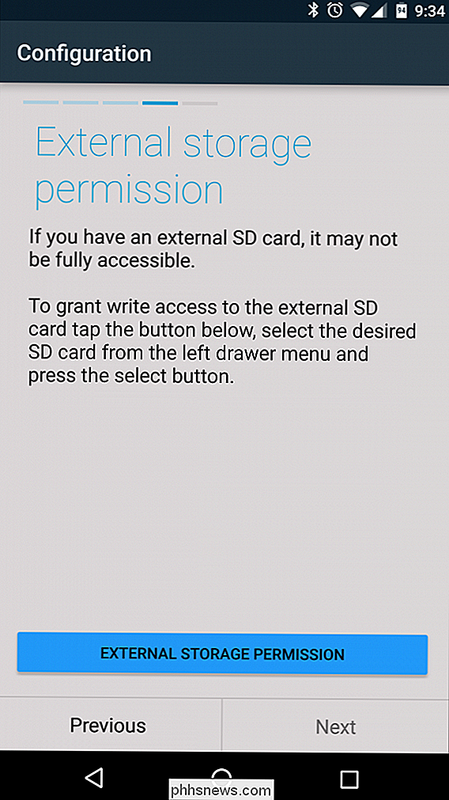
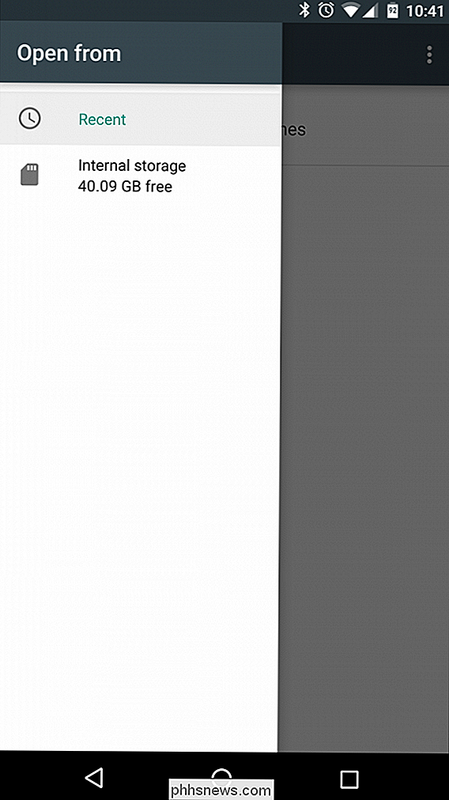
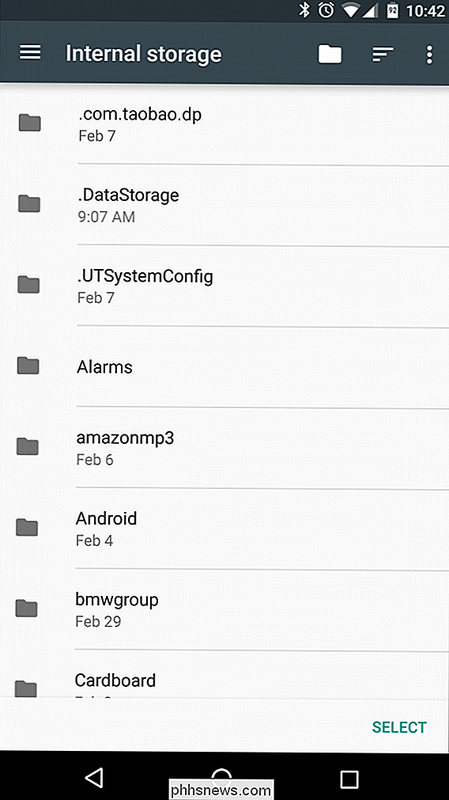
De laatste twee opties zijn eenvoudig: selecteer of de app automatisch crashrapporten moet verzenden als er iets misgaat, wat de gebruiker helpt ontwikkelaar juiste probleem en bouwen een betere algemene apps; en vervolgens een laatste beoordeling van de installatie. Druk op "Opslaan" in de rechterbenedenhoek en u bent klaar om te beginnen met het configureren van synchronisatie-opties.
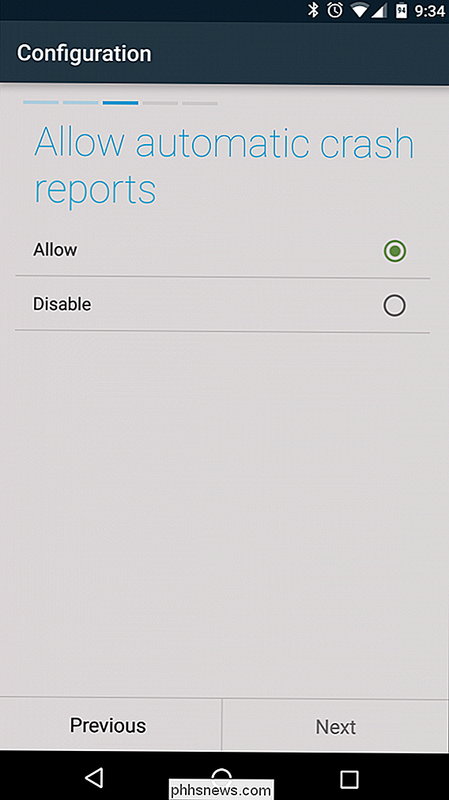
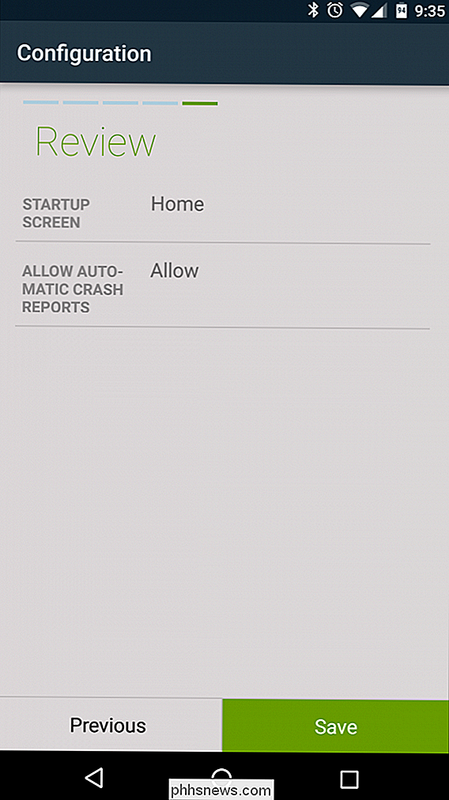
Hier begint het echte plezier, want daar kunnen dingen ingewikkeld beginnen te worden (ik bedoel, aanpasbaar). Voordat we daar echter op ingaan, laten we het een beetje hebben over de terminologie die FolderSync gebruikt:
- Bestandsbeheer: De ingebouwde bestandsbeheerder van de app.
- Synchronisatiestatus: Bekijken wat momenteel wordt gesynchroniseerd en als er synchronisatieproblemen zijn die moeten worden geadresseerd.
- Accounts: hier kunt u cloud-accounts toevoegen en wijzigen, zoals Dropbox en Google Drive.
- Folderpairs: Hier bepaalt u wat u wilt welke mappen van en naar het mobiele apparaat worden gesynchroniseerd, evenals de locatie waar ze naartoe synchroniseren op de externe locatie.
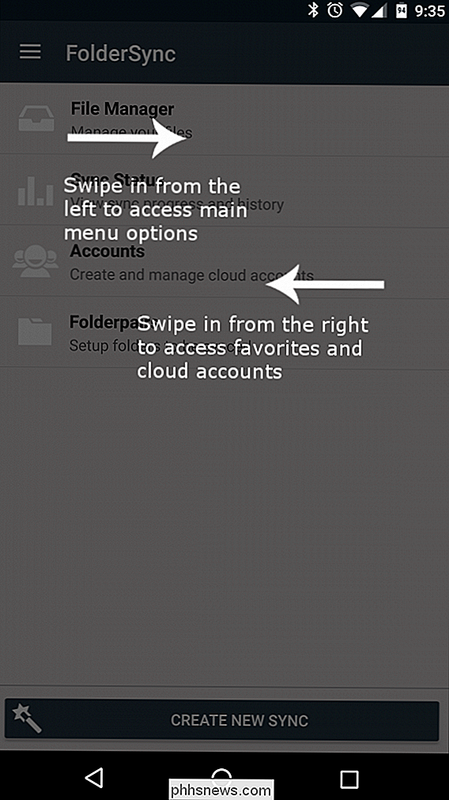
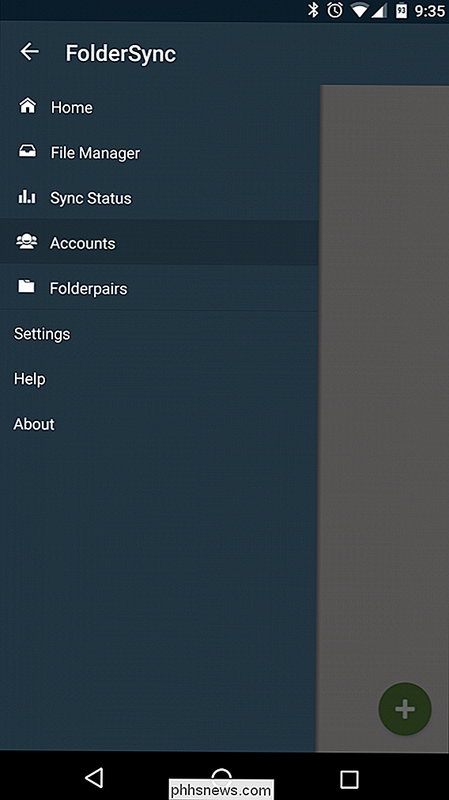
Recht uit de poort zijn er twee verschillende manieren om een synchronisatie op te starten: handmatig of met de geautomatiseerde wizard. Ze doen allebei hetzelfde, maar de handmatige optie biedt meer controle over synchronisatie-opties, wat zeker de moeite van het bekijken waard is. Het goede nieuws is dat je alles met de wizard kunt instellen en dan in de map kunt springen om de meer ingewikkelde opties te bewerken.
De synchronisatie instellen met de wizard
Zoals de meeste wizards is dit proces redelijk eenvoudig. Tik eerst op de knop 'Nieuwe synchronisatie maken' en geef een naam aan het mappaar: kies iets dat uniek is en beschrijft wat u gaat synchroniseren. In dit voorbeeld installeer ik een mappair voor schermafbeeldingen.
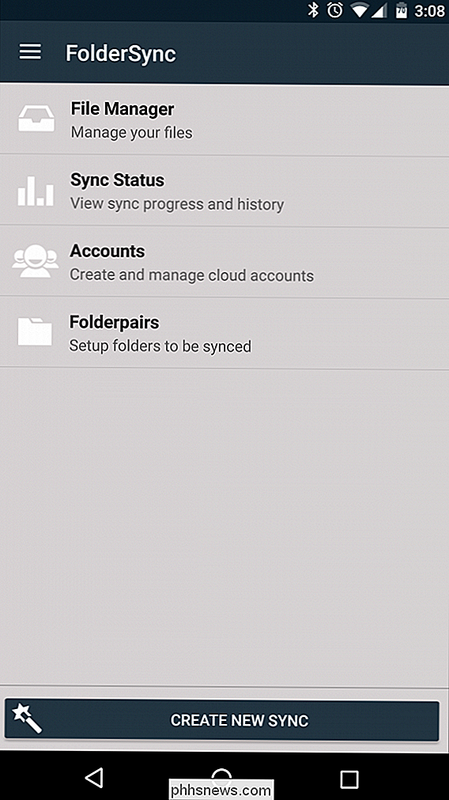
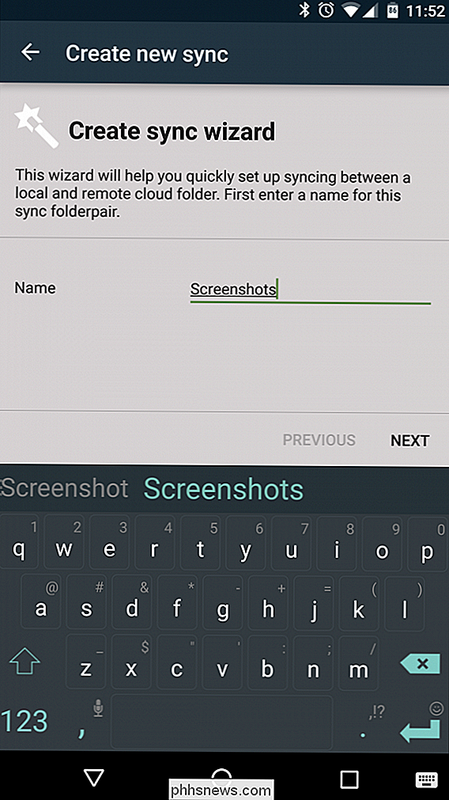
Vervolgens voegt u een cloudaccount toe. FolderSync ondersteunt de meeste populaire services zoals Dropbox, Google Drive, Amazon Cloud Drive, Box, OneDrive en verschillende andere. Druk op de knop "Account toevoegen" en selecteer het account dat u wilt toevoegen, waarmee het configuratieproces wordt gestart.
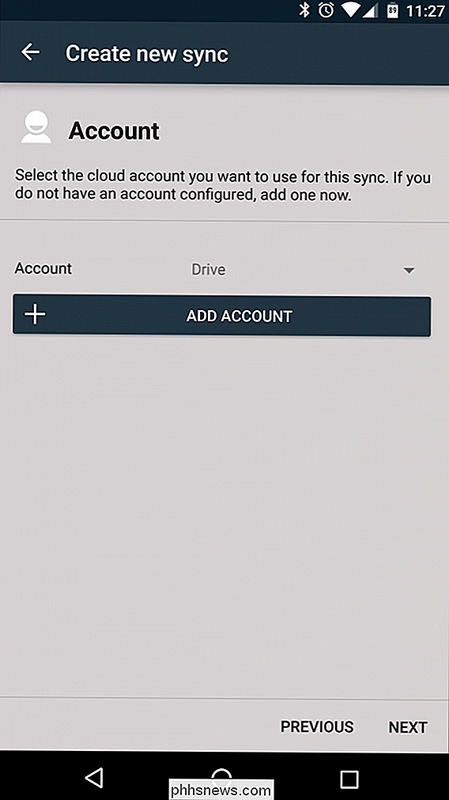
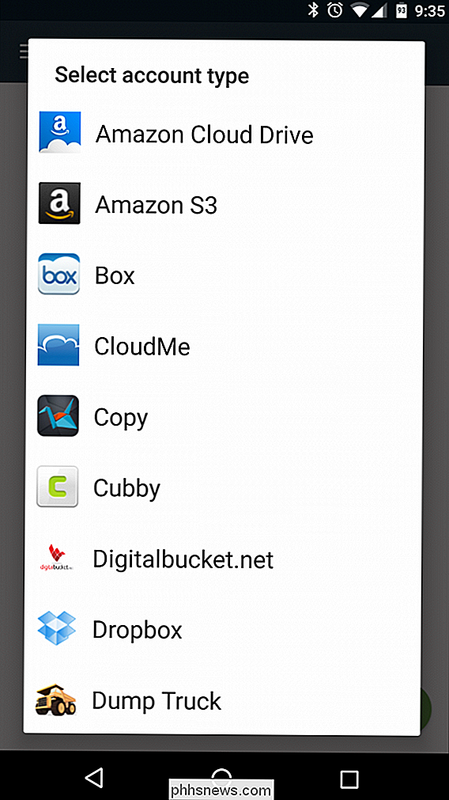
Net als met mapparen, is het eerste dat u doet een naam kiezen. Ik zou dit niet specifiek maken voor de actie, omdat je uiteindelijk verschillende mapparen zou kunnen toevoegen die met dezelfde service synchroniseren - in plaats daarvan geef ik het gewoon dezelfde naam als de service die ik aan het opzetten ben. Voor Google Drive noem ik het bijvoorbeeld 'Drive'.
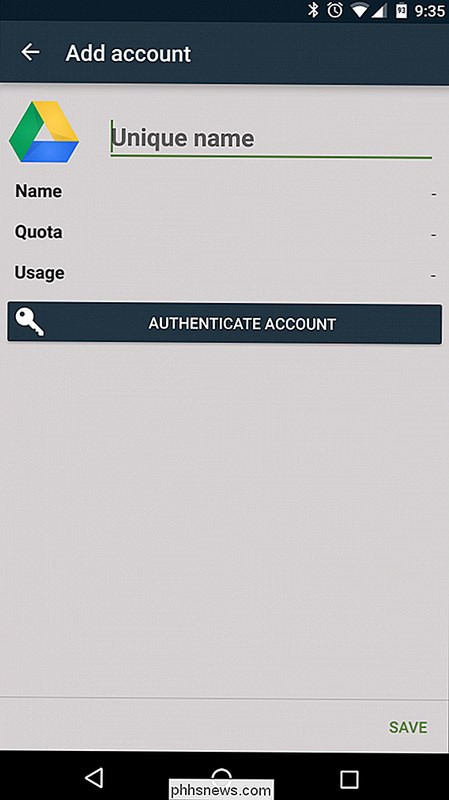
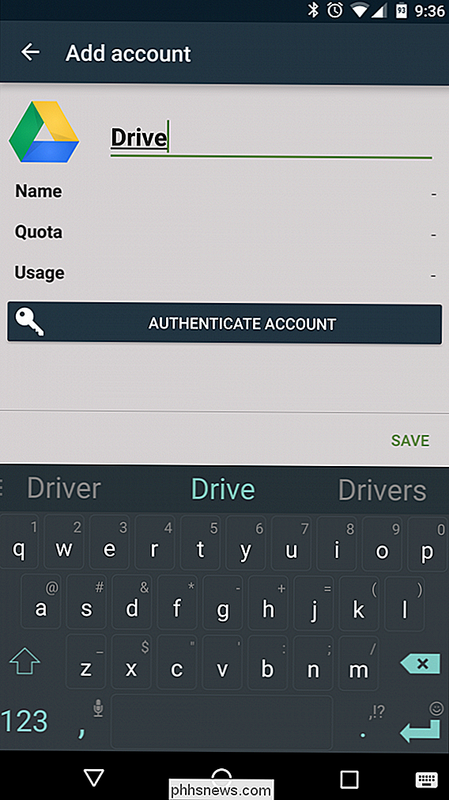
Vanaf daar voert u eenvoudig de gegevens in van uw cloudopslagdienst door op de knop "Account verifiëren" te klikken. Nadat je bent ingelogd, klik je rechtsonder op de knop 'Opslaan'. Anders negeert het alle informatie die je zojuist hebt ingevoerd en moet je opnieuw beginnen.
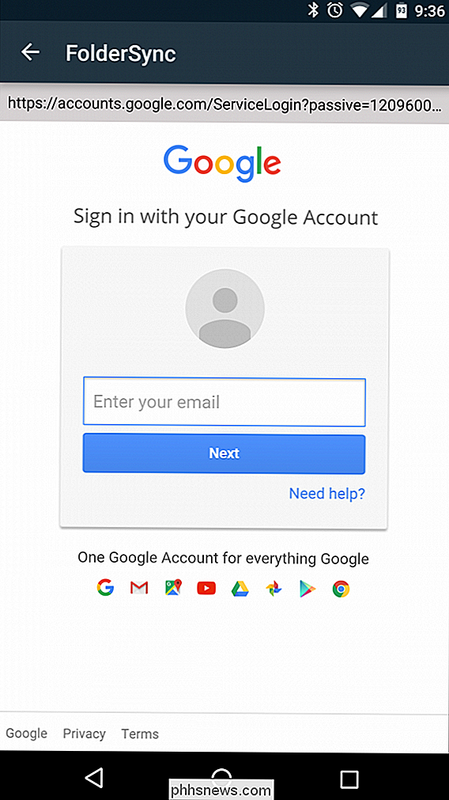
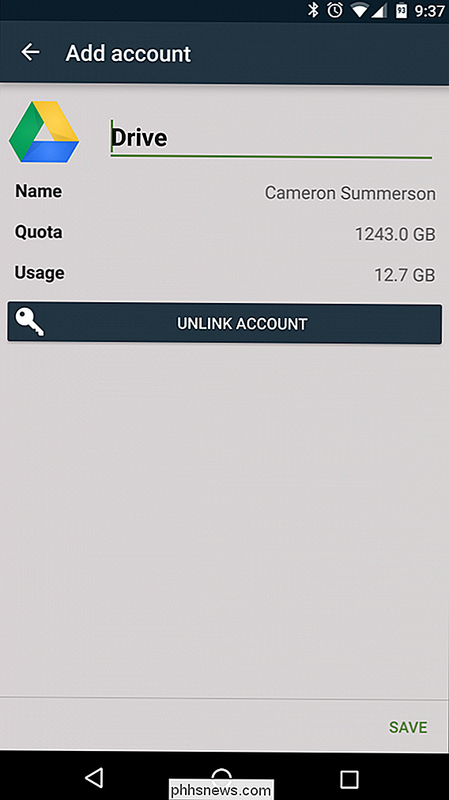
Nadat het account is geselecteerd, klik op "volgende" om het synchronisatietype te kiezen. Hier zijn drie primaire opties:
- Naar lokale map: Hiermee worden gegevens uit een map in uw cloudopslag opgehaald en overgebracht naar het Android-apparaat.
- Naar map op afstand: Hiermee worden gegevens van de Android-apparaat naar een map in uw cloudopslag.
- Tweerichtingsverkeer: Hiermee worden de gegevens gesynchroniseerd tussen de service en het apparaat.
Voor dit voorbeeld gaan we een mappaar maken dat alle de schermafbeeldingen op het Android-apparaat naar Google Drive, dus we zullen de optie "Naar externe map" selecteren.
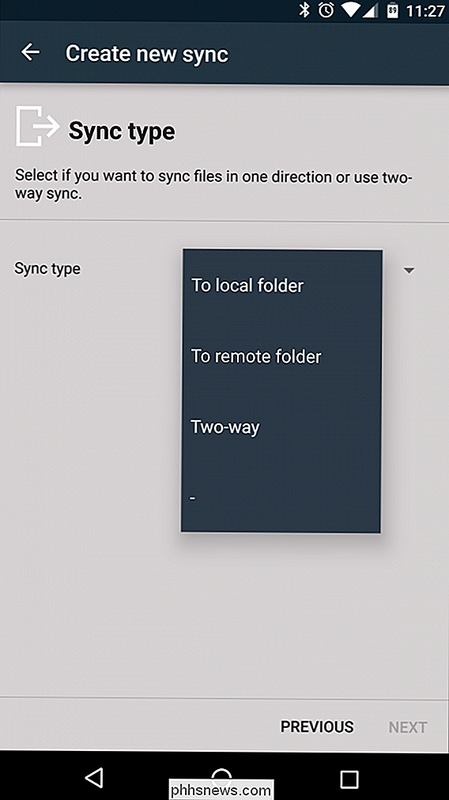
Op het volgende scherm kies je welke map je wilt synchroniseren en waar je het synchroniseert. Met de optie "Externe map" selecteert u de map van uw cloudopslagdienst - tik op het lege gebied om de mapkiezer te openen. Zodra u de map heeft gevonden, drukt u op het groene vinkje in de rechter benedenhoek. Als u een externe map wilt maken, kunt u dit doen met het plusteken rechtsboven.
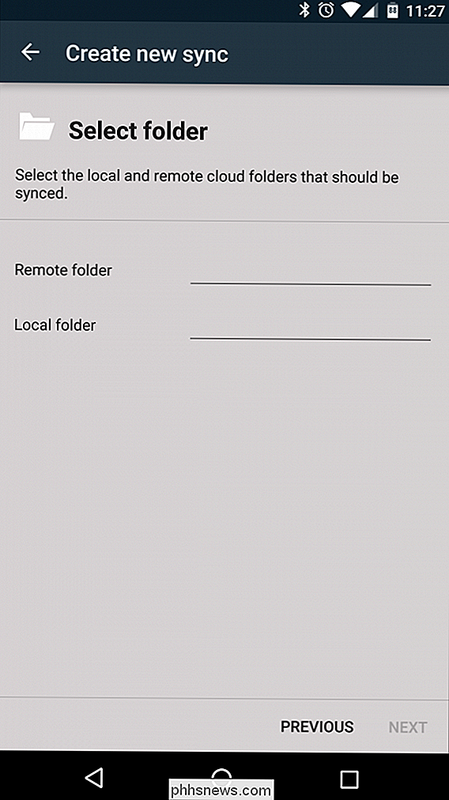
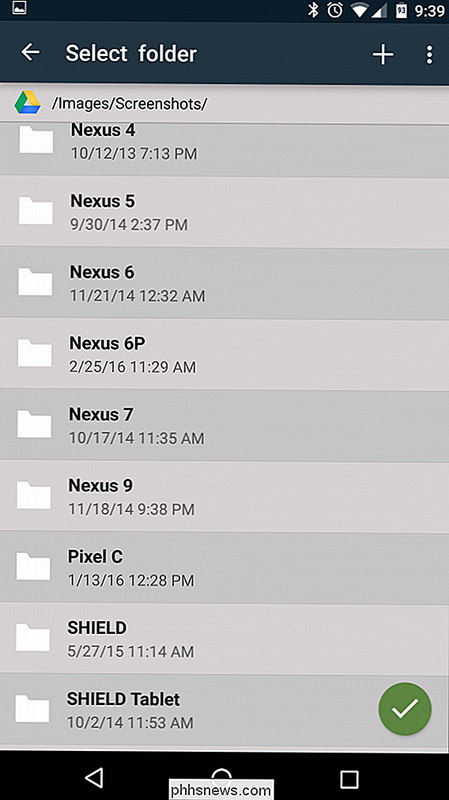
Het proces is precies hetzelfde voor de lokale map, maar deze keer kiest u de map op uw apparaat die ' d je wilt synchroniseren. Voor dit voorbeeld synchroniseren we de map met schermafbeeldingen, die we vinden in Afbeeldingen / Schermafbeeldingen op onze telefoon. Als je klaar bent, tik je op de knop "Volgende".
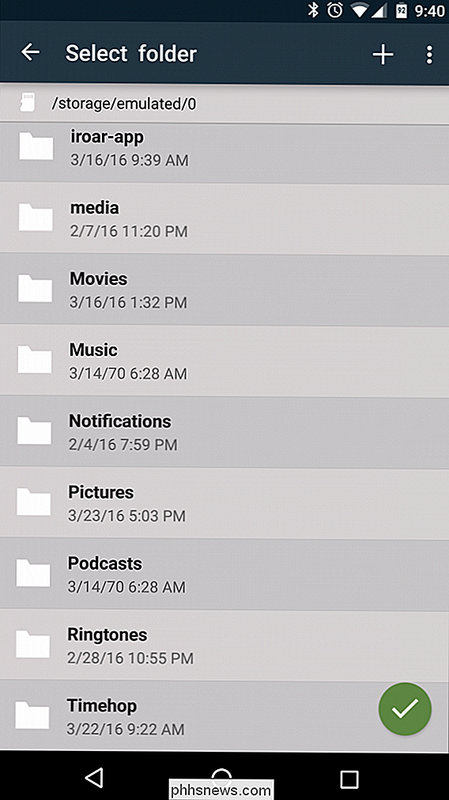
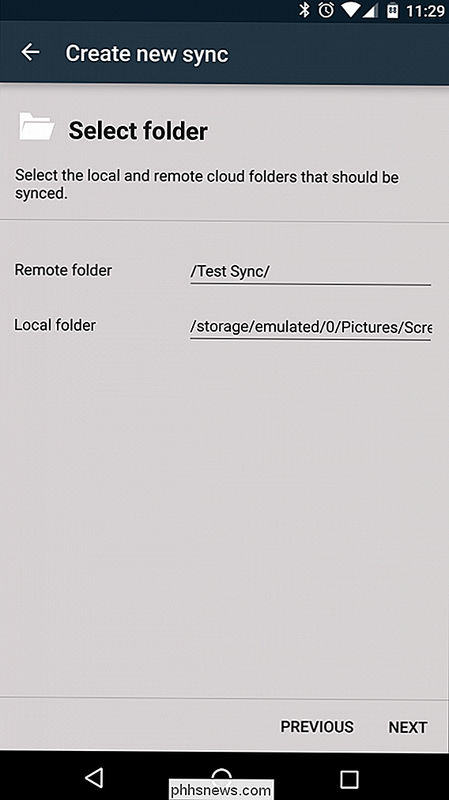
In het volgende en laatste scherm van de wizard kun je de geplande synchronisatieopties beheren. Als u ervoor kiest om een geplande synchronisatie in te stellen, klikt u gewoon op het selectievakje "Geplande synchronisatie gebruiken" en selecteert u het gewenste interval. Er zijn veel opties hier, variërend van korte overspanningen zoals "elke 5 minuten" tot "elke 12 uur", evenals dagelijkse, wekelijkse, maandelijkse en geavanceerde opties. Als u de optie 'geavanceerd' kiest, kunt u de exacte dagen en tijden opgeven waarop de app moet worden gesynchroniseerd.
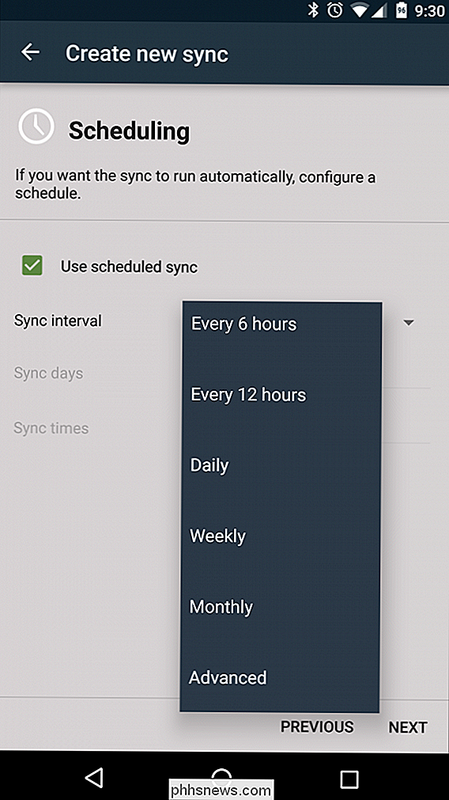
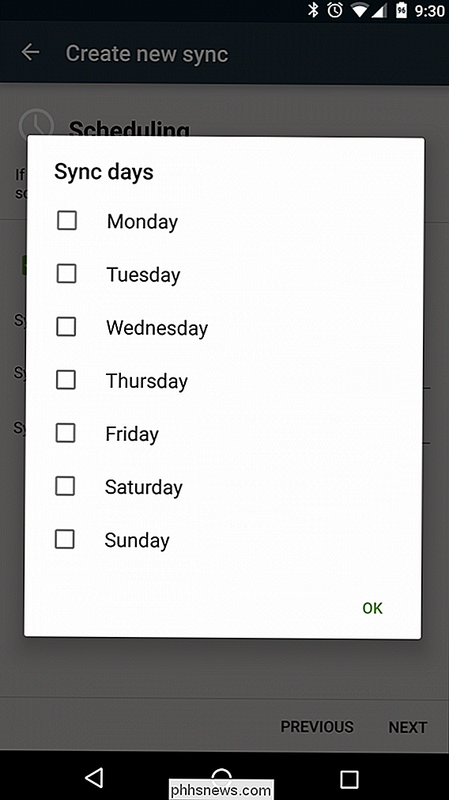
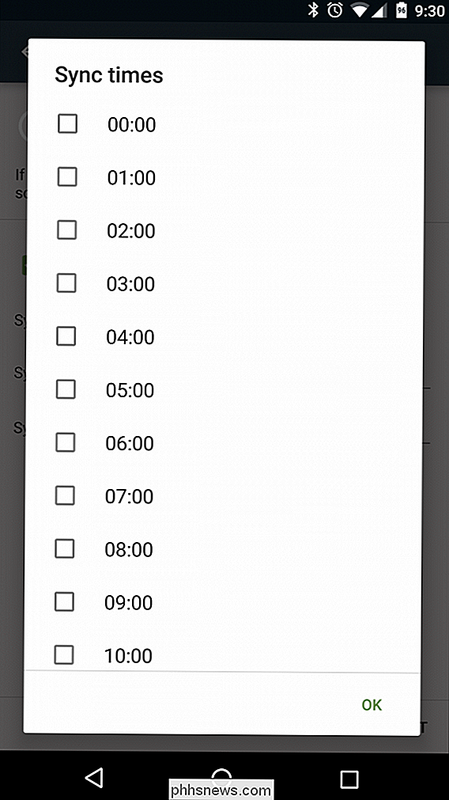
Dat is het einde van de wizard - uw mappaar moet nu worden ingesteld. Als u meer geavanceerde opties wilt gebruiken, zoals directe synchronisatie, moet u het mappaar handmatig bewerken.
Geavanceerde opties voor mapparen instellen
Nadat uw mappaar is ingesteld, kunt u dit bewerken door naar het menu (tik op de drie lijnen in de linkerbovenhoek) en selecteer 'Folderpairs'. Tik op de optie die u zojuist hebt gemaakt ('Screenshots' in dit voorbeeld).
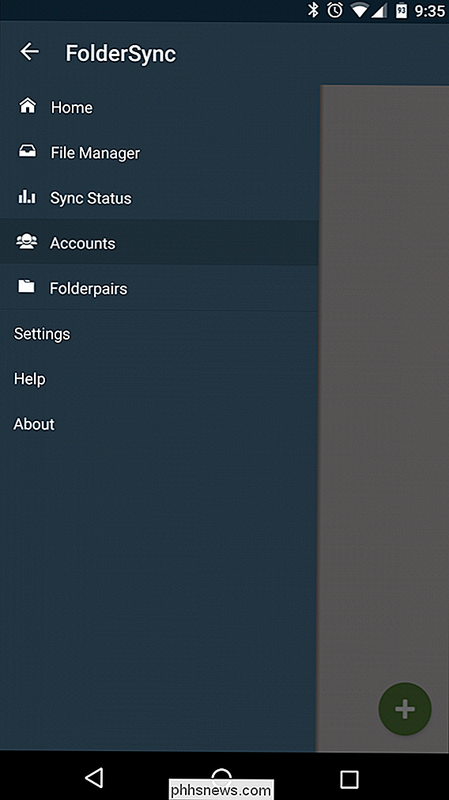
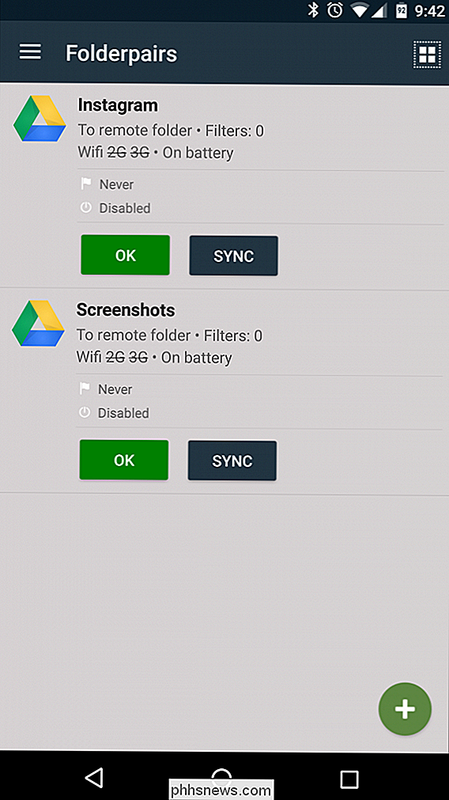
Hier kunt u alle opties bewerken die u zojuist hebt gemaakt set-account, synchronisatietype, externe map, lokale map en planning - evenals toegang tot meer geavanceerde functies, zoals synchronisatie-opties, verbindingskeuzes, meldingen en geavanceerde instellingen voor ervaren gebruikers. Dat klinkt misschien een beetje beangstigend, dus we zullen elke sectie afzonderlijk bespreken.
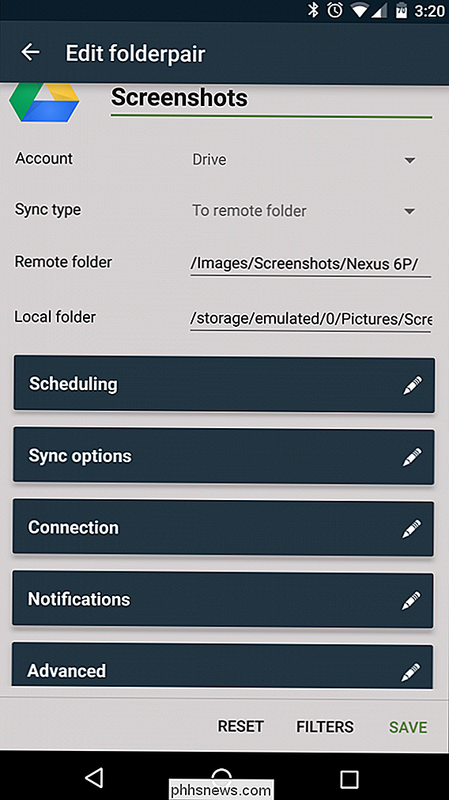
Synchronisatieopties
Er zijn veel robuuste functies hier, maar degene die ik altijd inschakel is "Instant sync." Dit vertelt de app om de mappair constant in het oog te houden en nieuwe bestanden direct naar de externe map te pushen.
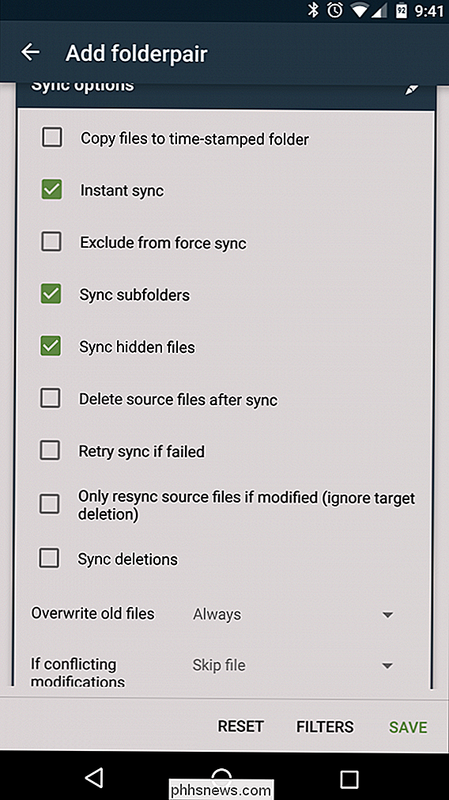
Er zijn hier andere opties die krachtige hulpmiddelen voor de juiste situatie kunnen zijn. Bijvoorbeeld: "Verwijder bronbestanden na synchronisatie" kan helpen om de ruimte vrij te houden op het mobiele apparaat - in dit voorbeeld zal ik nooit meer naar de schermafbeeldingen op mijn apparaat kijken, zodat ik kan voorkomen dat de opslagruimte van mijn handset wordt opgevuld onnodig.
De andere optie om op te letten is onderaan, met de selecties "Overschrijf oude bestanden" en "Indien conflicterende wijzigingen". Met de eerste optie kunt u kiezen of u "altijd" of "nooit" oude bestanden wilt overschrijven, terwijl de laatste opties biedt voor wat de app moet doen als er een bestandsconflict ontstaat. In het algemeen stel ik deze optie gewoon in op "Overschrijf oudste".
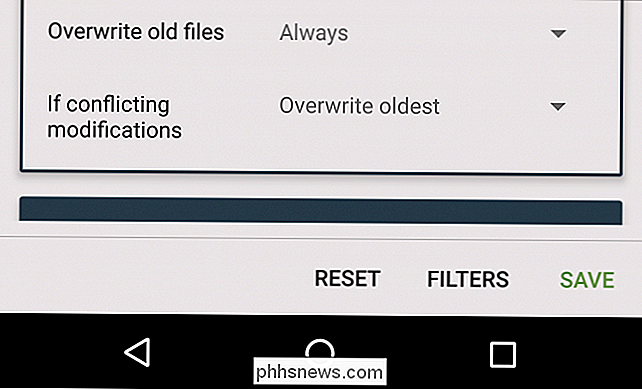
Verbindingsopties
Deze sectie is vrij eenvoudig, met geavanceerde Wi-Fi- en mobiele opties. U kunt FolderSync instellen om Wi-Fi in te schakelen voor synchronisatie, om alleen te synchroniseren wanneer u bent verbonden met bepaalde netwerken (of SSID's), of toestemming te geven om te synchroniseren op mobiele netwerken. Ik ben best in orde met het synchroniseren op elk wifi-netwerk, maar het opeten van mijn draadloze gegevens is een grote no-no, dus ik blijf die opties uitstellen. Tenzij je een onbeperkt data-abonnement hebt, raad ik aan hetzelfde te doen.
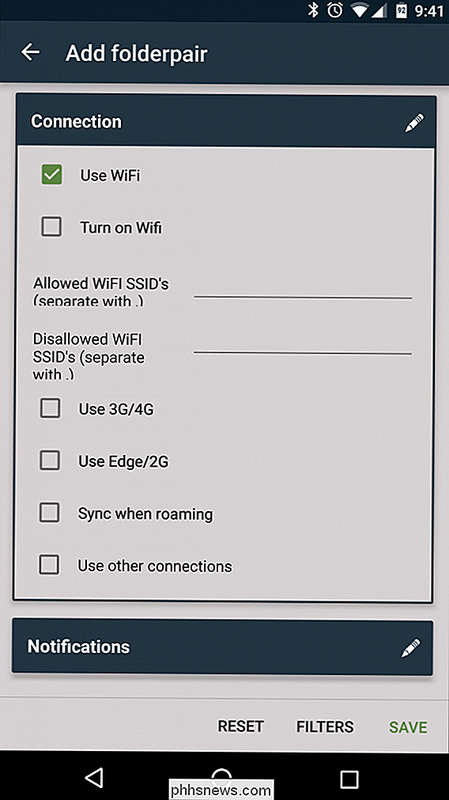
Kennisgevingsopties
Als je elke keer dat FolderSync iets op de achtergrond doet wil weten, dan is dit de plek om dat in te stellen. Zolang alles goed verloopt, kan ik geen meldingen ontvangen, maar ik wil wel worden gewaarschuwd als er een probleem is. Meestal houd ik gewoon de optie "Toon notificatie bij synchronisatiefout" aangevinkt, waardoor het meldingsgebied op mijn apparaten schoon blijft wanneer alles naar behoren werkt.
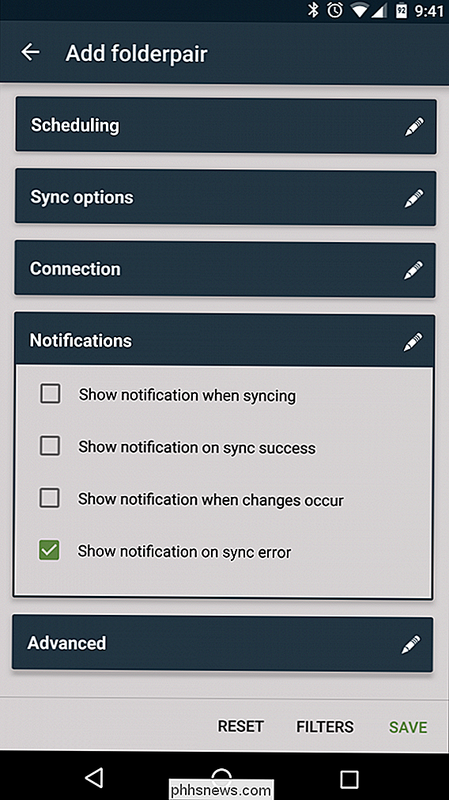
Geavanceerde opties
Het is waarschijnlijk veilig om de meeste van deze opties te verlaten alleen, maar als u niet wilt dat FolderSync meer batterij opslokt dan nodig is, kunt u het selectievakje "Alleen synchroniseren als laden" aanvinken. Ik gebruik FolderSync al jaren en heb er geen echte batterij van gemerkt, maar het is nog steeds een leuke optie voor de batterijbewuste.
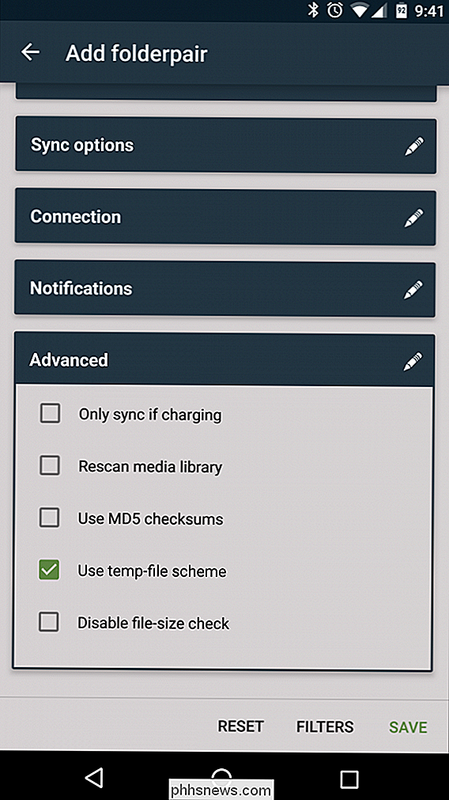
Als je klaar bent met het bewerken van de map, vergeet dan niet om de knop "Opslaan" rechtsonder in te drukken, zodat u alles opnieuw hoeft in te stellen.
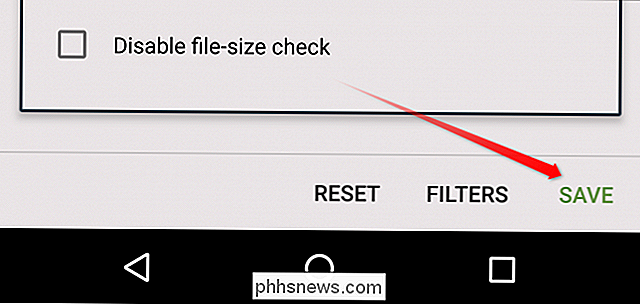
Synchronisatie forceren en de FolderSync Widget gebruiken
Soms wilt u misschien geen mappen instellen om onmiddellijk te synchroniseren , en hebben liever de controle over wanneer uw mappaar synchroniseert. Er zijn een aantal verschillende manieren om dit te doen, met als meest voor de hand liggende de knop "Sync" op de map met de mapparen.
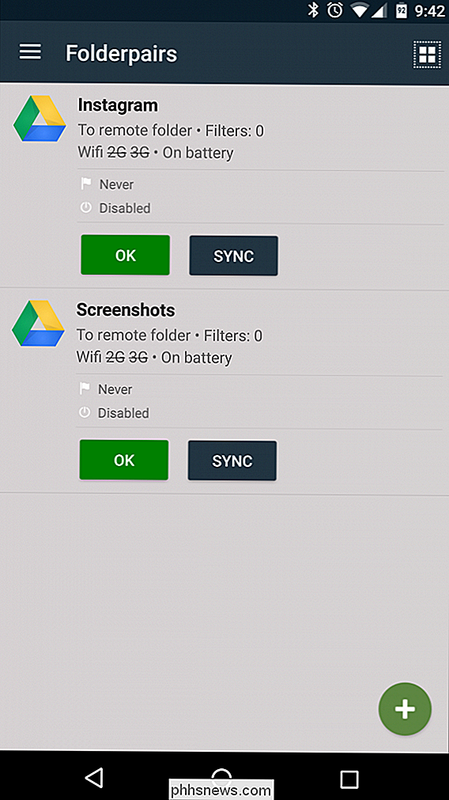
Deze knop is beschikbaar voor elk mappaar dat u hebt ingesteld, maar als u meerdere mapparen wilt synchroniseren in één keer is het het gemakkelijkst om een van de meegeleverde widgets te gebruiken.
Ga eerst naar het startscherm van uw apparaat en druk er lang op. Tik op het pictogram "Widgets" en scrol omlaag naar het gedeelte "Foldersync", waar er drie widgetopties zijn: Sneltoets, 1 × 1 en 3 × 1.
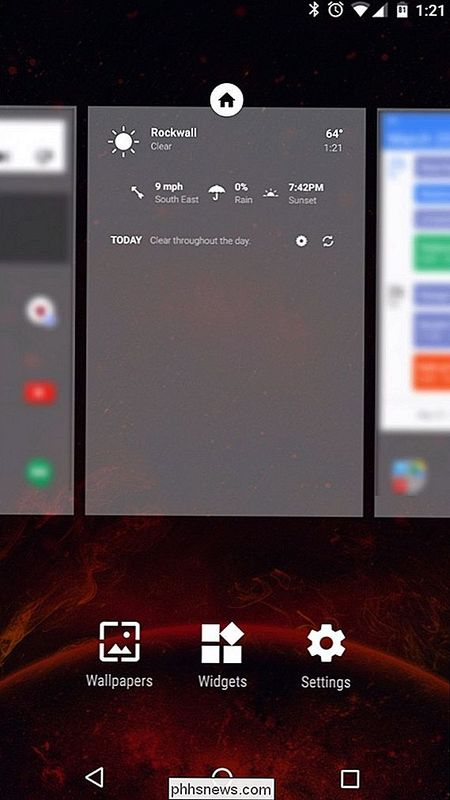
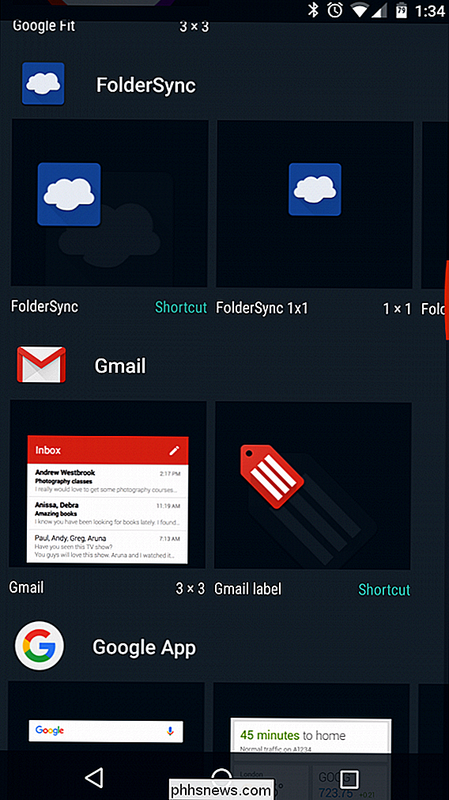
De eerste optie is een aanpasbare snelkoppeling waarmee u kunt selecteren welk mappaar moet worden gesynchroniseerd, een favoriete map die moet worden geopend of een snelle manier om een specifieke FolderSync-pagina te openen.
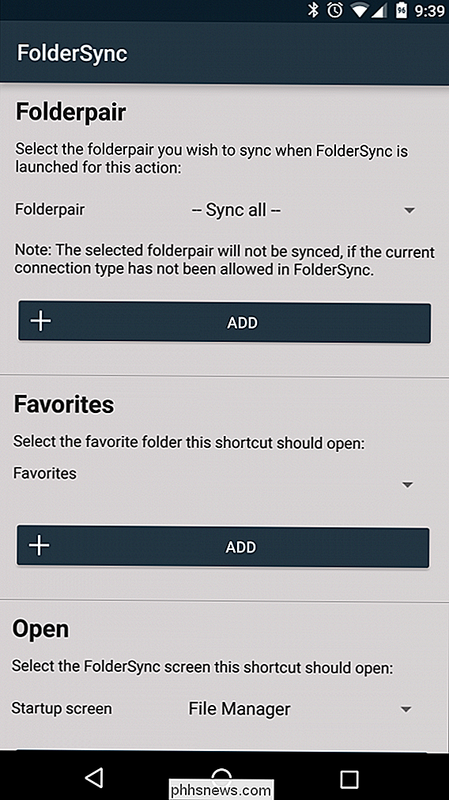
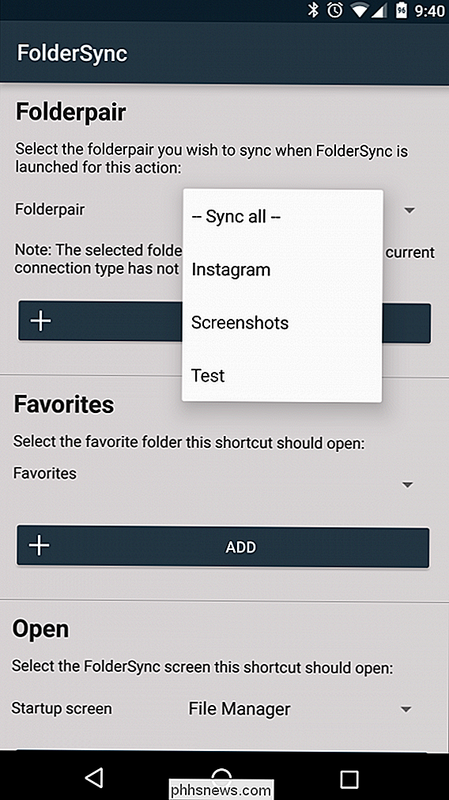
De opties 1 × 1 en 3 × 1 zijn eenvoudige snelkoppelingen voor 'sync all' die alle mapparen onmiddellijk dwingen te synchroniseren wanneer ze worden aangeraakt . De 1 x 1 geeft geen feedback bij het synchroniseren (tenzij je de mogelijkheid hebt om een melding te laten zien wanneer synchroniseren is ingeschakeld), maar de widget 3 × 1 toont de synchronisatiestatus na te zijn aangeraakt.
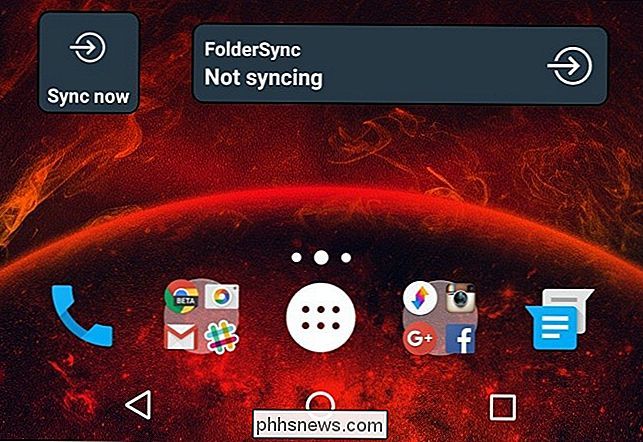
Dit is slechts het topje van de ijsberg van waar FolderSync eigenlijk toe in staat is. Het is een ongelooflijk krachtige applicatie die net zo eenvoudig of zo krachtig kan zijn als u nodig hebt om uw gegevens van Android naar een cloudservice te synchroniseren (of andersom).

Hoe u uw Amazon-echo kunt stoppen tijdens het luisteren In
De crux van Amazon's persoonlijke stemassistent Alexa en de bijbehorende hardware van de Amazon Echo is dat zij er altijd luistert en klaar staat om te helpen, maar dat heeft ze niet wil niet zeggen dat je altijd wilt dat Alexa luistert en klaar is. Waarom wil ik dit doen? GERELATEERD: Hoe je je Amazon-echo-ervaring kunt verbeteren door hem naar je stem te trainen Waarom schakel het microfoonsysteem op uw Echo uit?

Het valutasymbool voor bepaalde cellen wijzigen in Excel
Als u met verschillende valuta's in één Excel-spreadsheet werkt, moet u het valutasymbool in bepaalde cellen wijzigen, zonder invloed op andere cellen. Wanneer u uw nummers opmaakt als "Valuta", kunt u eenvoudig meerdere valutasymbolen gebruiken in hetzelfde Excel-werkblad. GERELATEERD: De standaardvaluta van Windows wijzigen van euro naar euro OPMERKING: als u ' gaan hetzelfde valutasymbool gebruiken in uw Excel-spreadsheets, u kunt in plaats daarvan het standaard valutasymbool in Windows wijzigen.


