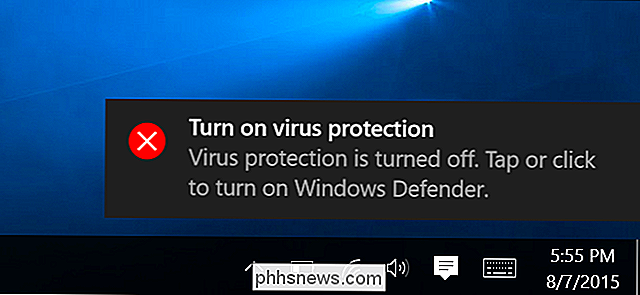Hoe u ongelezen, gemarkeerde en andere "slimme mappen" in iOS Mail

Slimme mappen in iOS Mail stellen u in staat verzamelingen van bepaalde soorten e-mailberichten van al uw e-mailaccounts te bekijken. U kunt al uw ongelezen berichten, gemarkeerde berichten, berichten met bijlagen of alleen belangrijke berichten van bepaalde mensen bekijken. Het gebruik van slimme mappen kan het gemakkelijker maken om door een overvolle inbox te bladeren.
Ik wil bijvoorbeeld snel toegang hebben tot alle ongelezen berichten in al mijn e-mailaccounts in Mail. Om dit te doen, zal ik de ongelezen slimme map toevoegen aan het scherm Mailboxen in Mail. Open de Mail-app door op het pictogram "E-mail" op het startscherm van uw apparaat te tikken.
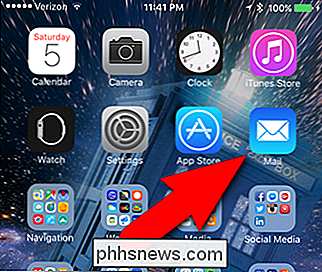
Controleer of het venster Postbussen actief is. Als dat niet het geval is, tikt u op de pijl naar links in de linkerbovenhoek van het scherm totdat u terugkeert naar het scherm Mailboxen. Tik vervolgens op "Bewerken" in de rechterbovenhoek.
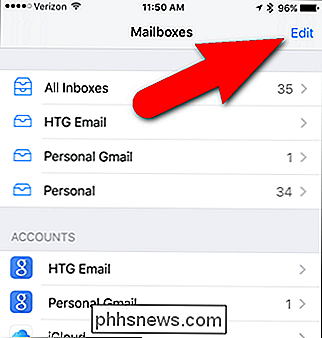
Alle inboxen voor alle e-mailaccounts op uw iPhone en alle slimme mappen worden vermeld op het bewerkingsscherm voor postbussen. Alle mailboxen met gecontroleerde blauwe cirkels zijn beschikbaar op het scherm Mailboxen. Om de map Ongelezen toe te voegen aan het scherm Mailboxen, tikt u op de lege cirkel links van "Ongelezen".
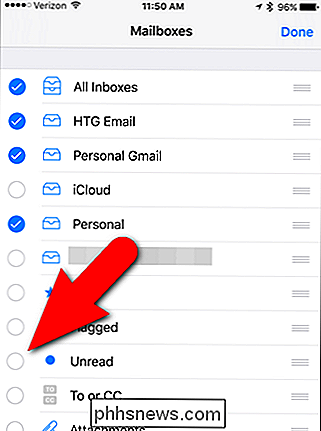
Nadat u alle inkomende postvakken en slimme postbussen hebt geselecteerd die u op het scherm Mailboxes beschikbaar wilt hebben, tikt u op "Gereed" in de lijst. rechterbovenhoek van het scherm.
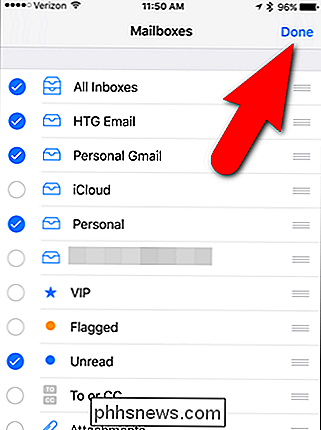
Nu kan ik zien dat ik 35 ongelezen berichten heb in al mijn e-mailaccounts. Tik op het ongelezen slimme postvak om al uw ongelezen e-mails te bekijken. Terwijl u berichten leest in het ongelezen slimme postvak, worden ze daar verwijderd.
De berichten in een van de slimme postvakken zijn kopieën van de originele berichten in uw inbox. Wanneer ze uit de slimme postvakken worden verwijderd, blijven ze in hun oorspronkelijke postvak IN.
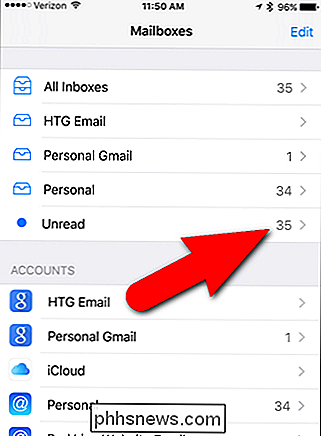
Om terug te keren naar het postbussen-scherm, tikt u op "Mailboxen" in de linkerbovenhoek van het scherm.
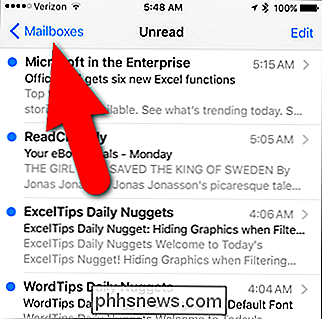
Zodra u al uw berichten hebt gelezen ongelezen e-mail, het ongelezen slimme postvak is leeg ...
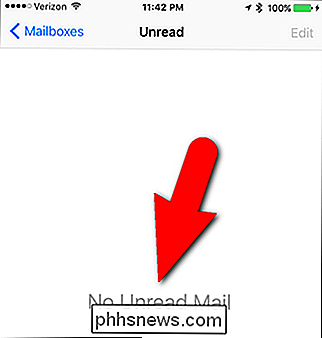
... en het aantal onleesbare smart-postvakjes verdwijnt.
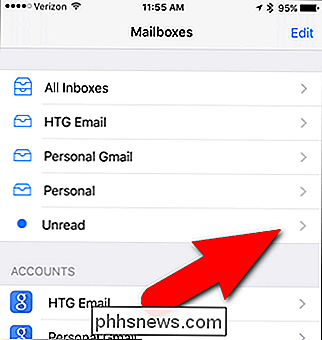
Als u alle berichten in het ongelezen slimme postvak als gelezen wilt markeren, is er geen optie om selecteer alle berichten tegelijk. U moet meerdere berichten handmatig selecteren. Ga terug naar het Mailboxen-scherm en tik op "Bewerken". Tik vervolgens op "Markeren" en vervolgens op "Markeren als gelezen".
U kunt echter alle berichten in elk e-mailaccount als gelezen markeren. Om dit te doen, tikt u op het postvak voor het account dat ongelezen berichten bevat op het scherm Mailboxes.
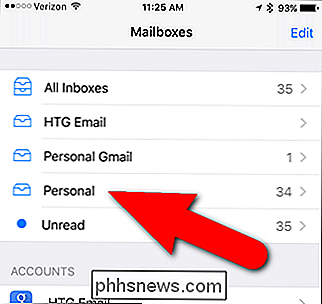
Tik op "Bewerken" in de rechterbovenhoek van het scherm.
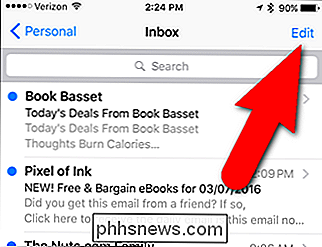
Tik op "Markeer alles" in de linkerbenedenhoek van het scherm.
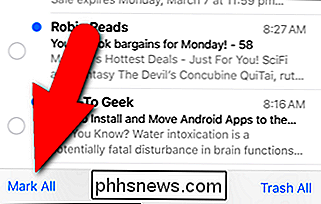
Tik vervolgens op "Markeren als gelezen".
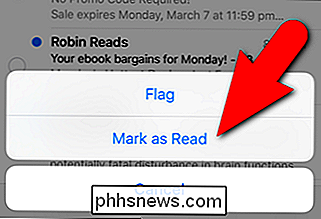
GERELATEERD: Alleen meldingen ontvangen voor e-mails waar u om geeft op uw iPhone
U kunt ook andere slimme postvakken inschakelen, zoals het VIP-postvak om alle e-mails te zien van specifieke mensen die u toevoegt aan de VIP-lijst, het gemarkeerde postvak om alle berichten te zien die u hebt gemarkeerd of van een ster hebt voorzien zodat u ze later gemakkelijk kunt vinden, het Bijlagen-postvak om alle berichten te bekijken die ten minste één bevatten bestand bijgevoegd, het All Drafts-postvak om alle e-mailconcepten waaraan u werkt te zien, of het Aan of CC-postvak om alleen berichten te zien waarvoor uw e-mailadressen op uw telefoon zijn vermeld als een directe naar: of Cc: ontvanger (niet als een Bcc: ontvanger).

Windows dwingen al uw stations te tonen in Verkenner
Windows verbergt standaard lege stations in de weergave Verkenner. Hier leest u hoe u ze allemaal kunt weergeven. Lege schijven hebben meestal betrekking op stations met verwisselbare media (zoals kaartlezers) die permanent op uw computer zijn aangesloten, maar waarbij al dan niet echte media zijn aangesloten.

Een beveiligde en vergrendelde map maken in Windows XP
UPDATE: Omdat sommige mensen problemen hadden met deze methode om een map in XP te verbergen (map die onjuist werd hernoemd, zichtbaar via de opdrachtprompt, enz.), Voeg ik onderaan een andere manier toe om een map permanent te verbergen met een programma met de naam Gratis Map verbergen. Scroll