Firefox upgraden van 32-bits naar 64-bits in Windows zonder

De meeste webbrowsers worden standaard in Windows als 64-bits versie geïnstalleerd, waarbij Firefox de uitzondering is. Als u de standaarddownload van Firefox hebt geïnstalleerd, hebt u de 32-bits versie, niet de 64-bits versie, zelfs als u een 64-bits versie van Windows gebruikt.
Stel dat u onlangs een nieuwe Windows-computer hebt. Nadat u de 32-bits versie van Firefox op de hoofdpagina hebt geïnstalleerd, hebt u uw favoriete add-ons geïnstalleerd, uw back-upbladwijzers hersteld en zelfs meerdere profielen voor persoonlijke en zakelijke doeleinden ingesteld. Maar nu wilt u upgraden naar de 64-bits versie van Firefox voor betere prestaties. U kunt de 32-bits versie verwijderen en vervolgens de 64-bits versie installeren, maar hierdoor worden uw Firefox-gebruikersgegevens verwijderd, zoals opgeslagen wachtwoorden, bladwijzers, instellingen, uitbreidingen en thema's.
U kunt een back-up van uw profiel maken mappen uit de 32-bits versie van Firefox en herstel ze vervolgens na het verwijderen van Firefox en het installeren van de 64-bits versie. Maar dat is een beetje gedoe en er is een eenvoudigere manier.
GERELATEERD: Controleren of u een 32-bits of 64-bits versie van Firefox gebruikt
OPMERKING: Firefox 64-bits kan alleen worden geïnstalleerd op 64-bits Windows. Als u niet zeker weet welke versie van Windows u gebruikt, kunt u dit eenvoudig controleren. Als u 32-bits Windows gebruikt, kunt u Firefox niet upgraden naar 64-bits.
Als u niet zeker weet of u 32-bits of 64-bits Firefox gebruikt, volgt u onze procedures om dit te achterhalen.
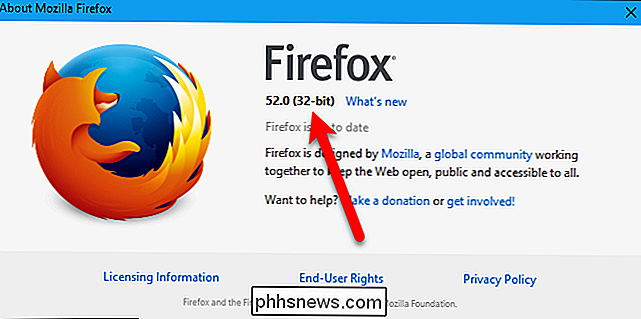
Als u de 32-bits versie van Firefox gebruikt (en u gebruikt 64-bits Windows), bezoekt u deze pagina op de Mozilla-website. Zoek naar uw taal en klik op de koppeling "Download" van Windows 64-bits.
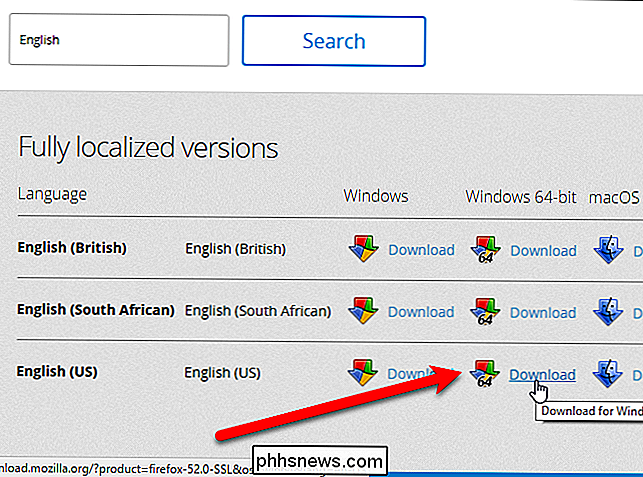
Sluit Firefox (alle vensters) als het actief is. Voer vervolgens het 64-bits Firefox-installatieprogramma uit dat u hebt gedownload en volg de instructies op het scherm om het te installeren. De 32-bits versie van Firefox op uw pc wordt niet verwijderd.
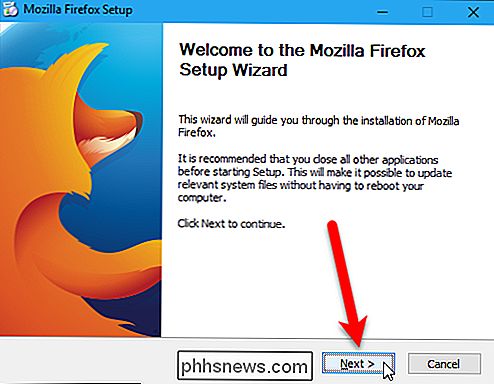
Start Firefox met de snelkoppeling op het bureaublad of de snelkoppeling op de taakbalk als u Firefox op de taakbalk hebt vastgezet.
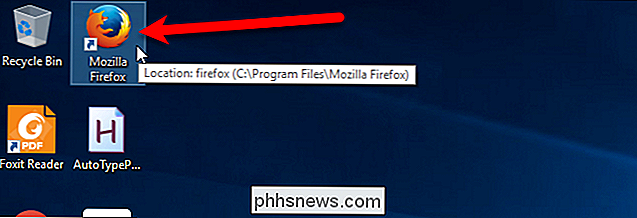
Nogmaals, met behulp van onze procedures om uit te zoeken welke versie van Firefox u gebruikt, zult u ontdekken dat u nu de 64-bits versie gebruikt. En al uw instellingen, bladwijzers, extensies, thema's, enz. Zijn bewaard gebleven.
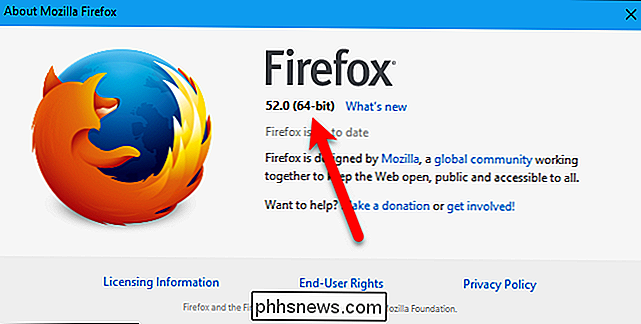
Zoals we al zeiden, is de 32-bits versie van Firefox nog steeds op uw pc geïnstalleerd. Wanneer u Firefox hebt geüpgraded naar 64-bits, worden de Firefox-vermeldingen in de menulijst Start en de snelkoppelingen op het bureaublad en de taakbalk vervangen door oproepen naar de 64-bits versie van Firefox. U hoeft niets verder te doen, maar als u de 32-bits versie van Firefox wilt verwijderen, kunt u dit doen.
Open hiervoor het Configuratiescherm en klik op "Een programma verwijderen" in de categorie Programma's. Zoek daarna het Mozilla Firefox-item in de lijst met "(x86 en-US)" aan het einde. Zorg ervoor dat u het Mozilla Firefox-item niet selecteert met "(x64 en-US)" aan het einde, dat is de 64-bits versie die u zojuist hebt geïnstalleerd.
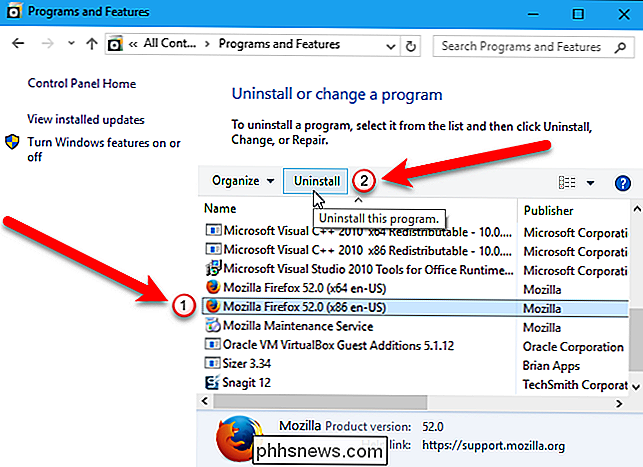
Als u besluit dat u de 32-bits versie wilt behouden van Firefox zodat u het soms kunt uitvoeren, kunt u het uitvoerbare bestand (.exe) vinden in de map C: Program Files (x86) Mozilla Firefox.
Als u de 32-bits versie van Firefox wilt uitvoeren op opnieuw standaard, download gewoon de 32-bits versie van Firefox, voer het uit en volg de instructies op het scherm om het te installeren. U kunt het menu-item Start en de snelkoppelingen op het bureaublad en de taakbalk voor Firefox gebruiken om de 32-bits versie opnieuw uit te voeren.

Van Pac-Man tot Piano's: de stomste touchbalk-apps die we konden vinden
Apple plaatste een aanraakscherm op hun toetsenbord, maar ze wilden niet dat ontwikkelaars het als een scherm gebruikten. Nee, mijnheer. Om hun Human Interface Guidelines voor ontwikkelaars te citeren: De Touch Bar mag geen meldingen, berichten, scrollen inhoud, statische inhoud of iets anders dat de aandacht van de gebruiker trekt of afleidt van hun werk op de hoofdscherm.

Meerdere monitors gebruiken om productiever te zijn
Veel mensen zweren bij meerdere monitoren, of ze nu computer-nerds zijn of gewoon mensen die productief moeten zijn. Waarom zou u slechts één beeldscherm gebruiken wanneer u er twee of meer tegelijk kunt gebruiken? Met extra beeldschermen kunt u uw bureaublad uitbreiden en meer schermruimte voor uw open programma's krijgen.



