De thermostaat van je Nest automatisch uitschakelen wanneer het buiten is

Er is warm weer onderweg, waardoor airconditioningunits worden geactiveerd. Er zijn echter enkele dagen dat de temperatuur feitelijk tot een aangenaam niveau daalt. Je kunt ervoor zorgen dat je Nest Thermostat automatisch wordt uitgeschakeld wanneer de buitentemperatuur koeler wordt.
Met een handige online service met de naam IFTTT kun je aangeven dat je Nest Thermostat automatisch wordt uitgeschakeld als het weer ooit een bepaalde temperatuur bereikt, zodat je kan vensters openen en geld besparen door uw wisselstroom niet te gebruiken wanneer dat niet nodig is.
Bijvoorbeeld, als de buitentemperatuur 73 graden bereikt (wat goed genoeg is om ramen te openen en uw huis te koelen), maar de binnenkant van je huis is nog steeds behoorlijk heet en de AC is nog steeds aan het slingeren, dit is waar zoiets van pas zou komen. Je hebt de AC niet nodig als het weer buiten zo mooi is, dus als je je thermostaat automatisch uit kunt zetten als het weer koel wordt, kun je niet alleen geld besparen, maar je kunt ook veel gemak bieden.
Als u IFTTT nog niet eerder hebt gebruikt, raadpleegt u onze gids over hoe u aan de slag kunt gaan met informatie over het maken van een account en het verbinden van apps. Kom dan hier terug om het IFTTT-recept van je Nest Thermostat te maken.
Voor je gemak hebben we het recept in zijn geheel gemaakt en hier ingesloten - dus als je al goed thuis bent in IFTTT, klik je gewoon op "Toevoegen" "Knop hieronder en klaar. Je moet het weerkanaal en het Nest Thermostat-kanaal aansluiten als dat nog niet het geval is.
Als je het recept wilt aanpassen, kun je dit als volgt doen. Begin door naar de homepage van IFTTT te gaan en klik op "Mijn recepten" bovenaan de pagina.
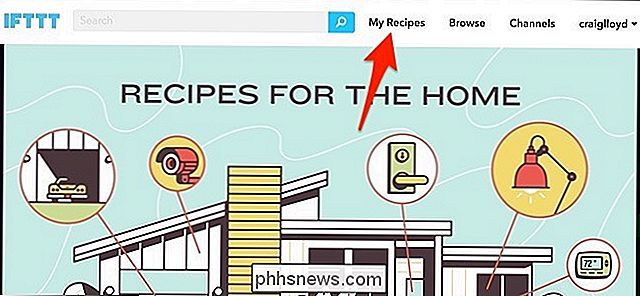
Klik vervolgens op "Een recept maken".
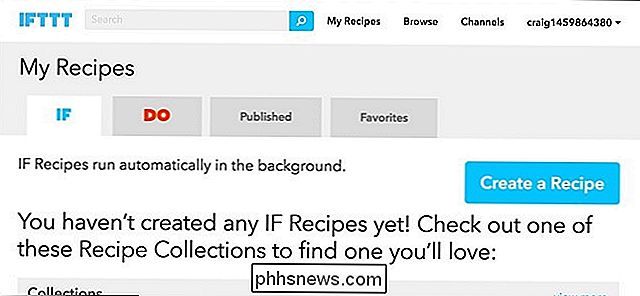
Klik op "dit" gemarkeerd in het blauw.
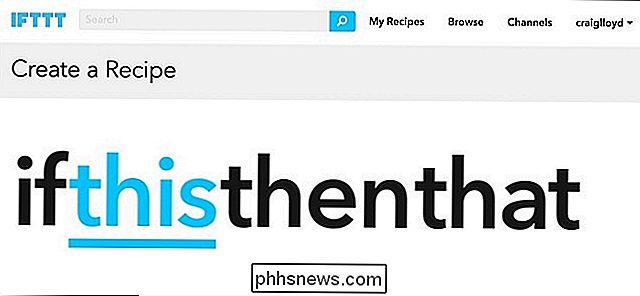
Type " Weer "in het zoekvak of vind het in het raster van producten en diensten daaronder. Klik erop wanneer u hem vindt.
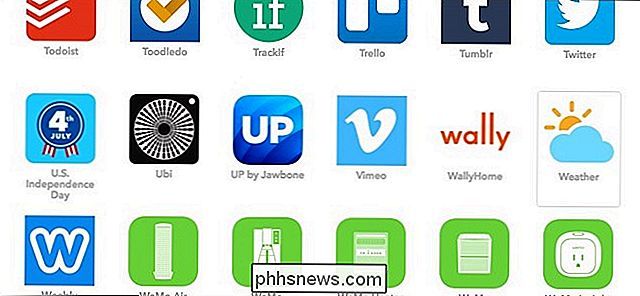
Nadat u het weerkanaal hebt aangesloten en naar de pagina "Een trigger activeren" bent gegaan, selecteert u "Huidige temperatuurdalingen onder" uit de opties.
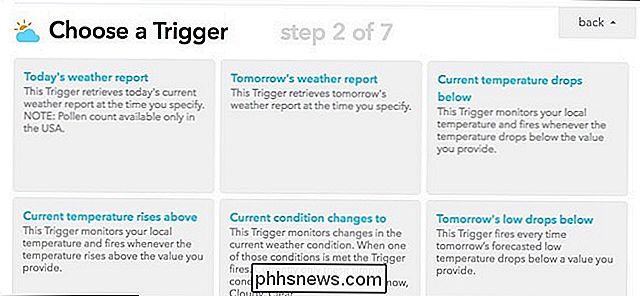
Voer de gewenste buitentemperatuur in het moet in orde zijn voor je Nest Thermostat om uit te schakelen en klik vervolgens op "Create Trigger".
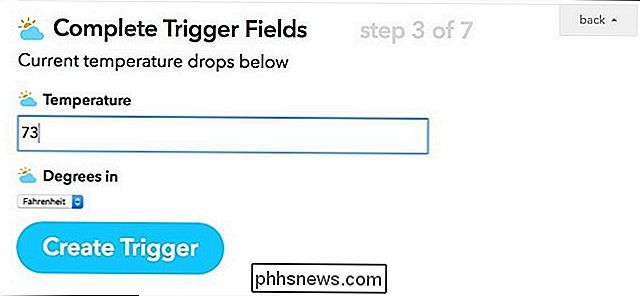
Klik vervolgens op "that" gemarkeerd in blauw om de actie in te stellen die plaatsvindt wanneer de trigger wordt geactiveerd.

Type " Nest Thermostat 'in het zoekvak of vind het in het raster van producten en services daaronder. Klik erop wanneer je hem vindt.
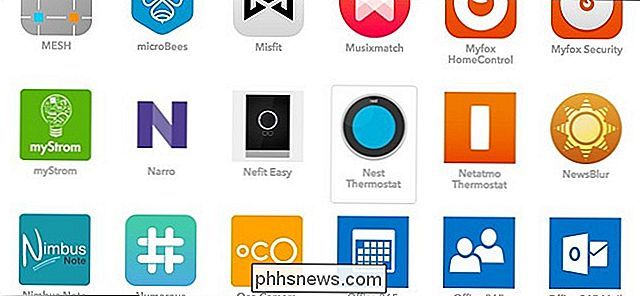
Nadat je verbinding hebt gemaakt met het kanaal van de Nest Thermostat en de pagina 'Een actie maken' hebt geopend, klik je op 'Temperatuur instellen'. Omdat IFTTT je Nest Thermostat niet kan uitschakelen, hoef je alleen maar de thermostaat op een hogere instelling in te stellen zodat de AC uitschakelt.
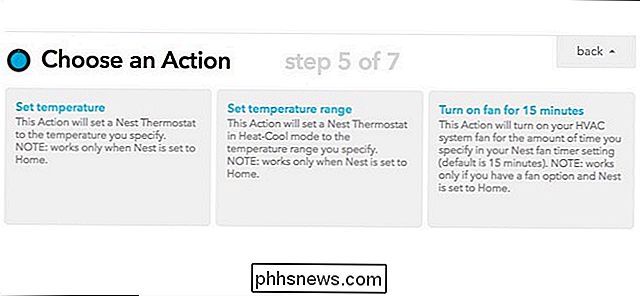
Selecteer in het volgende scherm je Nest Thermostat onder 'Welk apparaat?' En typ in de temperatuur waarvoor je je Nest Thermostat wilt instellen. Iets hoogs als 80 graden zou goed moeten zijn. Klik op "Actie creëren" om verder te gaan.
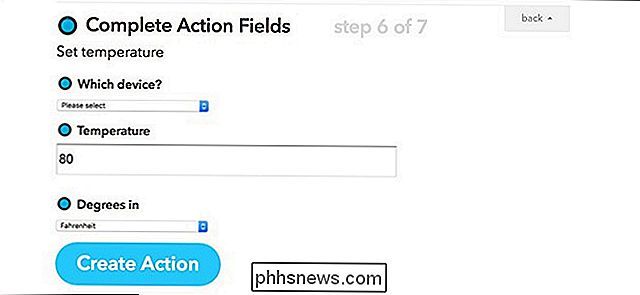
Geef het recept een aangepaste naam als u dat wilt en klik vervolgens op "Recept maken".
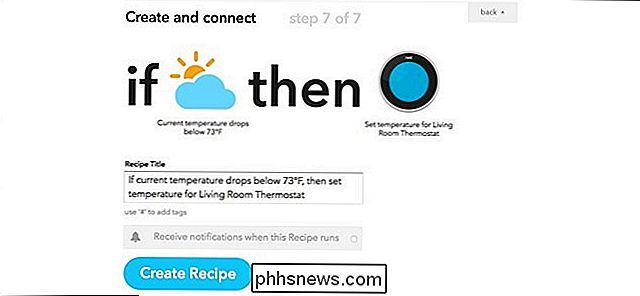
Vanaf nu wanneer het weer buiten de temperatuur daalt die u in het recept hebt opgegeven , zal je Nest Thermostat op een hogere instelling worden ingesteld, zodat de AC wordt uitgeschakeld en je vensters kunt openen.
Als je wilt, kun je zelfs een ander recept instellen dat je een melding stuurt zodra dit gebeurt. Maak gewoon dezelfde trigger als voorheen, maar de actie verzendt een sms-bericht. Je kunt zelfs dat recept maken en je Nest Thermostat handmatig uitschakelen wanneer je de melding ontvangt.
Je kunt ook een ander recept maken dat je op de hoogte brengt wanneer het heter wordt, zodat je je Nest Thermostat weer kunt inschakelen, maar dat is echt aan jou.

Hoe programmeer je jezelf op de goedkope
Wil je jezelf leren coderen, maar heb je niet veel extra kras rondgelegd om te leren hoe het te doen? Tegenwoordig zijn er talloze bronnen op internet beschikbaar die je kunt gebruiken om jezelf op de hoogte te brengen van alle meest geavanceerde codeertalen, vaak zonder een cent voor het voorrecht te verliezen.

Doet Plain Black Wallpaper echt accu op telefoons en tablets?
In een wereld waarin u 3D-scènes in realtime kunt weergeven als de achtergrond van uw smartphone, zijn gewone zwarte achtergronden niet de meest opvallende optie. Ze kunnen de levensduur van de batterij echter verbeteren ten opzichte van gekleurde achtergronden ... op sommige schermen. Effen zwarte achtergronden kunnen tekst ook gemakkelijker leesbaar maken, waardoor de pictogrammen opvallen.



